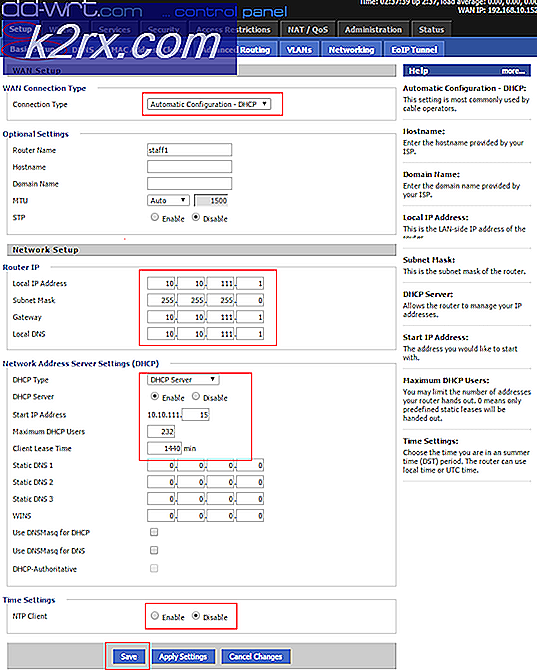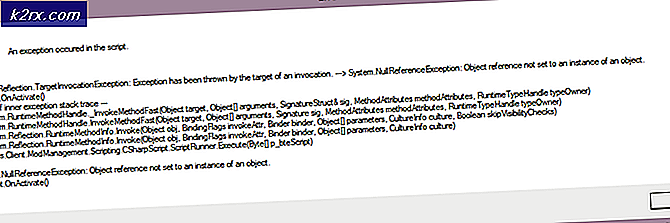Fix: DLLRegisterserver ist mit Fehler 0x80070715 unter Windows 10 fehlgeschlagen
Einige Windows 10-Benutzer melden, dass am Ende eine Fehleraufforderung mit dem Fehler angezeigt wird 0x80070715 beim Versuch, die zu öffnen Windows-Sicherheit Dienstprogramm oder beim Versuch, eine bestimmte Aktion auszuführen, die Folgendes beinhaltet DLLRegisterserver.
Nach der Untersuchung dieses bestimmten Fehlercodes stellt sich heraus, dass unter Windows 10 verschiedene Umstände vorliegen, die dieses Problem auslösen können. Hier eine Liste potenzieller Schuldiger, die dieses Problem unter Windows 10 verursachen können:
Methode 1: Aktivieren der Volume Shadow Copy
Wie sich herausstellt, haben Sie es wahrscheinlich mit diesem Problem zu tun, wenn Sie beim Versuch, einen DllRegisterServer-Befehl in einem Terminal zu verwenden, auf dieses Problem stoßen Volume Shadow Copy Dienst ist deaktiviert.
Beachten Sie, dass Sie beim Versuch, eine DLL-Datei über ein CMD- oder Powershell-Terminal zu registrieren, den Volume Shadow Copy-Dienst auf Ihrem Computer aktivieren müssen, damit der Vorgang erfolgreich ist.
Wenn Sie sich nicht sicher sind, ob dieser Dienst aktiviert ist oder nicht, befolgen Sie die nachstehenden Anweisungen, um schrittweise Anweisungen zur Verwendung des Bildschirms "Dienste" zu erhalten Volume Shadow Copy aktiviert:
- Drücken Sie Windows-Taste + R. zu öffnen a Lauf Dialogbox. Geben Sie als Nächstes ‘services.msc‘Im Textfeld und drücken Sie Eingeben das öffnen Dienstleistungen Bildschirm. Wenn Sie von der aufgefordert werden UAC (Benutzerkontensteuerung), klicken Ja Administratorzugriff gewähren.
- Sobald Sie in der Dienstleistungen Scrollen Sie auf dem Bildschirm durch die Liste der aktiven Dienste und suchen Sie den zugehörigen Eintrag Volume Shadow Copy.
- Wenn Sie es sehen, klicken Sie mit der rechten Maustaste darauf und wählen Sie Start aus dem gerade erschienenen Kontextmenü.
- Wiederholen Sie nach der Aktivierung des Dienstes die Aktion, die zuvor das ausgelöst hat 0x80070715und sehen Sie, ob das Problem jetzt behoben ist.
Methode 2: Zurücksetzen der Windows-Sicherheits-App
Wenn Sie auf die 0x80070715Fehlercode beim Versuch, die Windows-Sicherheits-App zu öffnen, oder beim Versuch, einen Scan mit dieser App durchzuführen, besteht die Möglichkeit, dass es sich um eine Beschädigung handelt, die verhindert, dass die Sicherheits-App normal geöffnet wird.
Hinweis: Windows Security ist die neuere integrierte Sicherheitseinheit unter Windows 10, die Antiviren-, Phishing-, Ransomware- und Firewall-Lösungen enthält.
Am häufigsten tritt dieser Fehlercode auf, wenn bestimmte Dateien, die zu den Sicherheitssuiten gehören, durch Beschädigungen beschädigt werden. Mehrere betroffene Benutzer, die sich mit demselben Problem befasst haben, haben bestätigt, dass das Problem endgültig behoben wurde, nachdem sie die Windows-Sicherheitsanwendung erfolgreich zurückgesetzt haben.
Wenn Sie dies tun, haben Sie 3 Optionen zur Verfügung:
- Zurücksetzen der Windows-Sicherheits-App über das Startmenü
- Zurücksetzen der Windows-Sicherheitsanwendung über PowerShell
- Zurücksetzen der Windows-Sicherheitsanwendung über die Eingabeaufforderung
Befolgen Sie die Anleitung, die Ihrer bevorzugten Vorgehensweise unter Windows 10 am nächsten kommt:
A. Zurücksetzen der Windows-Sicherheitsanwendung über das Startmenü
- Drücken Sie die Start Klicken Sie auf Ihrer Tastatur auf die Schaltfläche und suchen Sie mit der Suchfunktion nach ‘Windows-Sicherheit’.
- Klicken Sie in der Ergebnisliste mit der rechten Maustaste auf Windows-Sicherheit und wähle App die Einstellungen aus dem gerade erschienenen Kontextmenü.
- Sobald Sie in der Eigenschaften Bildschirm von Windows-Sicherheit, Scrollen Sie nach unten zur Registerkarte "Zurücksetzen" und klicken Sie auf Zurücksetzen Taste.
- Schlagen Zurücksetzen Starten Sie Ihren Computer an der Bestätigungsaufforderung erneut, und starten Sie ihn erneut, sobald der Vorgang abgeschlossen ist. Prüfen Sie, ob Sie die Windows-Sicherheits-App nach Abschluss des nächsten Startvorgangs öffnen können.
B. Zurücksetzen der Windows-Sicherheits-App über Powershell
- Drücken Sie Windows-Taste + R. zu öffnen a Lauf Dialogbox. Geben Sie als Nächstes ein 'Power Shell' in das Textfeld und drücken Sie Strg + Umschalt + Eingabetaste eine erhöhte öffnen Power Shell Eingabeaufforderung mit Administratorzugriff.
- Bei der UAC (Benutzerkontensteuerung) Eingabeaufforderung, klicken Sie auf Ja Administratorzugriff gewähren.
- Geben Sie in der erhöhten Powershell-Eingabeaufforderung den folgenden Befehl ein und drücken Sie Eingeben So setzen Sie die Windows-Sicherheits-App erfolgreich zurück:
Get-AppxPackage * Microsoft.Windows.SecHealthUI * | Reset-AppxPackage
- Starten Sie Ihren Computer nach Abschluss des Vorgangs neu und prüfen Sie, ob der Fehlercode nach Abschluss des nächsten Startvorgangs behoben ist.
C. Zurücksetzen der Windows-Sicherheitsanwendung über die Eingabeaufforderung
- Drücken Sie Windows-Taste + R. zu öffnen a Lauf Dialogbox. Geben Sie als Nächstes ein "Cmd" in das Textfeld und drücken Sie Strg + Umschalt + Eingeben eine erhöhte öffnen Eingabeaufforderungen.
- Wenn Sie von der aufgefordert werden UAC Klicken Sie auf (Benutzerkontensteuerung) Ja Administratorzugriff gewähren.
- Geben Sie in der Eingabeaufforderung mit erhöhten Rechten den folgenden Befehl ein und drücken Sie Eingeben um es erfolgreich zu verarbeiten:
PowerShell -ExecutionPolicy Unrestricted -Command "& {$ manifest = (Get-AppxPackage * Microsoft.Windows.SecHealthUI *). InstallLocation + '\ AppxManifest.xml'; Add-AppxPackage -DisableDevelopmentMode -Register $ manifest}" - Starten Sie Ihren Computer neu und prüfen Sie, ob das Problem behoben ist, sobald der nächste Start abgeschlossen ist.
Falls das Problem auch nach erfolgreicher Aktualisierung der Windows-Sicherheitskomponente immer noch nicht behoben ist, fahren Sie mit dem nächsten möglichen Fix fort.
Methode 3: Aktivieren des Windows Update-Dienstes
Wenn Sie auf die 0x80070715Fehler beim Versuch, einen Scan in Windows Security zu starten (und Sie haben bereits versucht, ihn mit der oben beschriebenen Methode ohne Erfolg zurückzusetzen). Dieser Fehler kann auftreten, da der Windows Update-Hauptdienst nicht aktiviert ist und keine neuen Sicherheitssignaturen möglich sind heruntergeladen.
Mehrere betroffene Benutzer, bei denen zuvor das gleiche Problem aufgetreten war, haben berichtet, dass das Problem endgültig behoben wurde, nachdem sie den Bildschirm "Dienste" verwendet hatten, um den Windows Update-Dienst zu erzwingen und den zu ändern Starttyp bevor Sie den Windows-Sicherheitsscan erneut starten.
So stellen Sie sicher, dass der Windows Update-Dienst ausgeführt wird aktiviert von dem Bedienung Befolgen Sie auf der Registerkarte die folgenden Anweisungen:
- Drücken Sie Windows-Taste + R. zu öffnen a Lauf Dialogbox. Geben Sie in das Textfeld ein "Service.msc" und drücke Eingeben das öffnen Dienstleistungen Bildschirm.
- Sobald Sie in der Dienstleistungen Scrollen Sie auf dem Bildschirm durch die Liste der verfügbaren Dienste und suchen Sie den zugehörigen Eintrag Windows Update.
- Nachdem Sie den richtigen Eintrag gefunden haben, klicken Sie mit der rechten Maustaste auf Windows Update Service und wählen Eigenschaften aus dem Kontextmenü.
- Sobald Sie in der Eigenschaften Bildschirm, greifen Sie auf die Allgemeines Registerkarte und ändern Sie die Starttyp zu Automatisch bevor Sie auf klicken Start zu erzwingen starten Windows Update Bedienung.
- Sobald die Windows Update Wenn der Dienst wieder aktiviert ist, starten Sie denselben Windows Update-Scan, der zuvor mit dem fehlgeschlagen ist 0x80070715und prüfen Sie, ob das Problem jetzt behoben ist.
Methode 4: Installieren Sie jedes ausstehende Windows-Update
Wenn Sie Windows 10 verwenden und auf das stoßen 0x80070715 Fehler beim Versuch zu öffnen Windows-SicherheitEs ist wichtig sicherzustellen, dass alle ausstehenden Updates installiert sind, um sicherzustellen, dass alle erforderlichen Sicherheitsabhängigkeiten installiert sind.
Mehrere Benutzer, die auch auf die 0x80070715 Error Beim Versuch, das Sicherheitsdienstprogramm zu öffnen (oder einen Scan damit zu starten), wurde gemeldet, dass die Installation endgültig erfolgreich war, nachdem sie sich die Zeit genommen hatten, jedes ausstehende Windows 10-Update über den Windows Update-Bildschirm zu installieren.
Wenn Sie der Meinung sind, dass dieses Szenario möglicherweise anwendbar ist und Sie nicht in der neuesten Version von Windows 10 ausgeführt werden, befolgen Sie die Anweisungen auf dem Bildschirm, um jedes ausstehende Windows 10-Update auf Ihrem Computer zu installieren:
- Drücken Sie Windows-Taste + R. Schlüssel zum Öffnen a Lauf Dialogbox. Wenn Sie sich in der Eingabeaufforderung "Ausführen" befinden, geben Sie "ms-settings: windowsupdate ’und drücke Eingeben das öffnen Windows Update Registerkarte der die Einstellungen App.
- Wenn Sie sich im Windows-Update-Bildschirm befinden, klicken Sie auf Auf Updates prüfen Taste auf der rechten Seite.
- Befolgen Sie bei den nächsten Eingabeaufforderungen die nächsten Anweisungen, um jedes Windows Update zu installieren, dessen Installation derzeit geplant ist.
Hinweis: Es ist wichtig, alle Arten von Updates zu installieren, einschließlich kumulativer Updates und Sicherheitsupdates, nicht nur die mit Kritisch oder Wichtig.
- Wenn Sie aufgefordert werden, Ihren Computer vor der Installation jedes Updates neu zu starten, kehren Sie beim nächsten Start zu diesem Bildschirm zurück und schließen Sie die Installation der restlichen Updates ab.
- Starten Sie Ihren Computer nach erfolgreicher Installation jedes ausstehenden Updates erneut und wiederholen Sie die Aktion, die zuvor mit dem fehlgeschlagen ist 0x80070715Fehlercode.