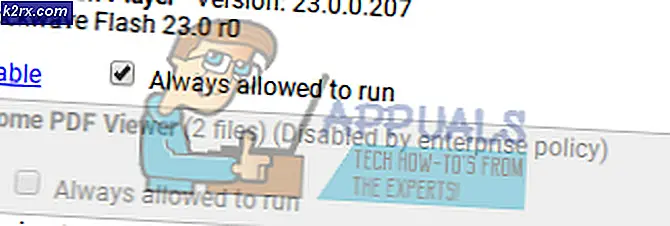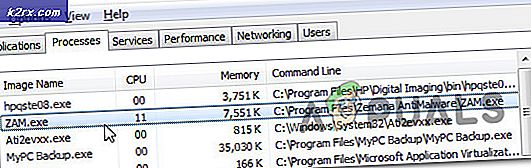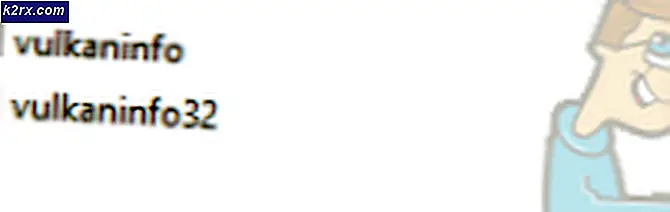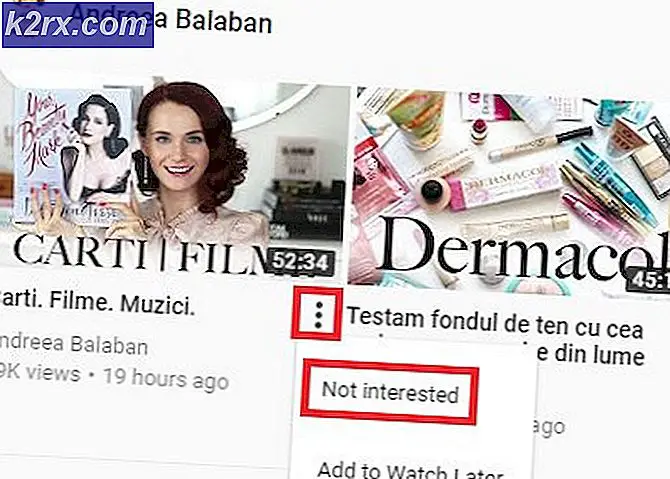So beheben Sie den Amazon Echo-Fehler "7-3-0-0-1"
Einige Amazon Echo-Benutzer berichten, dass sie am Ende auf die stoßen 7.3.0.0.1 Fehlercode Wenn Sie versuchen, das Amazon Echo- oder Amazon Echo Dot-Gerät mit dem Heimrouter zu verbinden. Es wird berichtet, dass dieses Problem bei einer Vielzahl von Betriebssystemen auftritt, die von Windows 10 bis zur neuesten Version von macOS reichen.
Nach eingehender Prüfung dieses Problems stellt sich heraus, dass verschiedene Ursachen vorliegen, die diesen bestimmten Fehlercode auslösen können. Hier ist die vollständige Liste der möglichen Schuldigen:
Nachdem Sie nun alle potenziellen Schuldigen kennen, die dieses Problem verursachen könnten, finden Sie hier eine Liste von Methoden, mit denen andere betroffene Benutzer diesem Problem erfolgreich auf den Grund gegangen sind:
Methode 1: Deaktivieren des Smart Network Switch (falls zutreffend)
Eine der häufigsten Fälle, die dieses Problem verursachen, ist die Überlastung des Netzwerks, die durch eine Android-Funktion namens aufgerufen wird Smart Network Switch.
Smart Network Switch ist eine Android-Funktion, mit der Ihr Mobilgerät von einem instabilen Wi-Fi-Netzwerk zu mobilen Daten wechseln kann. Theoretisch hört sich das gut an, aber bei vielen IoT-Geräten treten Probleme auf, wenn diese Funktion auf dem Android-Gerät aktiviert ist, das sie für die Alexa-App verwenden.
Hinweis: Dies ist noch wahrscheinlicher, wenn Sie die haben Aggressives Smart Network Auf Ihrem Gerät aktivierte Switch-Version - Auf diese Weise kann Ihr Gerät auch dann auf mobile Daten umschalten, wenn Ihr Netzwerk nur geringfügig instabil ist. Dies führt zu vielen Problemen mit Datenplänen von Tier-2-ISPs.
Wenn dieses Szenario zutrifft, können Sie das Problem beheben, indem Sie das Smart Network effektiv von Ihrem Android-Gerät deaktivieren. Um Ihnen die Arbeit zu erleichtern, haben wir eine Reihe von Anweisungen zusammengestellt, die Sie durch den gesamten Prozess von führen Deaktivieren des Smart Network Switch:
Wichtig: Aufgrund der starken Fragmentierung von Android können die Bildschirme, die Sie am Ende sehen, anders sein als in den folgenden Beispielen. Wenn die folgenden Anweisungen Ihnen beim Deaktivieren von Smart Network Switch nicht helfen, suchen Sie online nach spezifischen Anweisungen, wie Sie dies gemäß Ihrem benutzerdefinierten ROM tun können.
- Nehmen Sie zuerst das Gerät mit der Alexa-App, die als zentrale Steuerung dient.
- Klicken Sie anschließend im Hauptmenü Ihres Android-Geräts auf die Einstellungen aus der Liste der verfügbaren Optionen.
- In der die Einstellungen Klicken Sie im Menü Ihres Android-Geräts auf Verbindungen Eintrag aus der Liste der verfügbaren Optionen.
- Sobald Sie in der Verbindungen Tab, tippen Sie auf W-lan,Tippen Sie dann auf Fortgeschrittene Menü vom nächsten Bildschirm.
- Sobald Sie in der Fortgeschrittene Menü, tippen Sie auf Smart Network Switch und deaktivieren Sie den Umschalter im nächsten Menü, sodass die Funktion IMMER deaktiviert ist.
Hinweis: Das Menü "Erweitert" ist möglicherweise hinter einer Aktionsschaltfläche mit einigen benutzerdefinierten ROMs versteckt.
- Wenn Sie zur Bestätigung aufgefordert werden, versuchen Sie erneut, das Alexa Echo-Gerät anzuschließen, und prüfen Sie, ob das Problem jetzt behoben ist.
Falls Sie immer noch damit zu tun haben 7.3.0.0.1 Fehlercode,Fahren Sie mit dem nächsten potenziellen Fix unten fort.
Methode 2: Neustarten oder Zurücksetzen Ihres Routers
Nach Ansicht vieler Betroffener, die auf dieses Problem gestoßen sind, können Sie auch damit rechnen, das zu sehen 7.3.0.0.1 Fehlercodemit Amazon Echo-Geräten in Situationen, in denen Sie tatsächlich mit einem Netzwerkkongress zu tun haben. In solchen Situationen können Sie hoffen, das Problem zu beheben, indem Sie die Belastung Ihres Netzwerks verringern und das Netzwerk zur Aktualisierung zwingen.
Hinweis: Unter schwerwiegenderen Umständen müssen Sie möglicherweise das Netzwerk vollständig zurücksetzen, um das Problem zu beheben.
Wenn Sie dies noch nicht versucht haben, können Sie am besten mit einem einfachen Neustart des Netzwerks beginnen TCP- und IP-Daten die derzeit Ihren Geräten zugeordnet sind. Dadurch werden die meisten Netzwerkinkonsistenzen behoben, die Sie möglicherweise daran hindern, eine Verbindung mit dem Amazon Echo-Gerät herzustellen.
Um einen einfachen Netzwerkneustart auf Ihrem Router durchzuführen, halten Sie den dedizierten Netzschalter einmal gedrückt, um ihn auszuschalten, und warten Sie dann eine volle Minute, bevor Sie ihn wieder einschalten. Während Sie warten, empfehlen wir, das Netzkabel physisch vom Gerät zu trennen, damit die Leistungskondensatoren genügend Zeit haben, sich selbst zu entladen.
Versuchen Sie nach Abschluss des Vorgangs erneut, das Amazon Echo-Gerät anzuschließen, und prüfen Sie, ob derselbe Fehlercode angezeigt wird.
Wenn das gleiche Problem weiterhin auftritt, sollten Sie mit einem Router-Reset fortfahren.
Bevor Sie diesen Vorgang starten, ist es wichtig zu verstehen, dass bei diesem Verfahren alle benutzerdefinierten Einstellungen zurückgesetzt werden, die Ihr Router derzeit speichert. Ein Zurücksetzen entspricht dem Zurücksetzen Ihrer Router-Einstellungen auf die werkseitigen Standardeinstellungen. Darüber hinaus werden jedoch auch die temporären TCP- und IP-Daten gelöscht, die möglicherweise für die Überlastung des Netzwerks verantwortlich sind.
Um einen Router-Reset durchzuführen, benötigen Sie wahrscheinlich einen scharfen Gegenstand (kleiner Schraubendreher, Zahnstocher oder Nadel), um die Reset-Taste zu drücken und zu halten, die sich normalerweise auf der Rückseite des Routers befindet. Diese Taste ist normalerweise eingebaut, um versehentliches Drücken zu verhindern. Erwarten Sie also nicht, dass Sie sie nur mit Ihrem Finger drücken können.
Warten Sie nach Abschluss des Rücksetzvorgangs, bis der Internetzugang wiederhergestellt ist, bevor Sie erneut versuchen, eine Verbindung mit Ihrem Amazon Echo-Gerät herzustellen.
Wenn das gleiche Problem weiterhin auftritt, fahren Sie mit dem nächsten möglichen Fix fort.
Methode 3: Ändern des Sicherheitstyps des Routers in WPA oder nur WPA 2
Laut vielen Benutzern, bei denen dieses Problem auftritt, können Sie auch damit rechnen, das zu sehen 7.3.0.0.1 Fehlermit Amazon Echo-Geräten in Situationen, in denen Ihr Router so konfiguriert ist, dass beide WPA + WPA2 als Sicherheitsprotokolle verwendet werden. Dies erweitert den Umfang der unterstützten Geräte, verursacht jedoch auch Probleme mit vielen IoT-Geräten wie diesem.
Glücklicherweise können Sie das Problem einfach beheben, indem Sie auf Ihre Router-Einstellungen zugreifen und die Standard-Router-Sicherheit so ändern, dass nur WPA oder WPA2 verwendet wird, nicht beide.
Hinweis: Es wird außerdem empfohlen, den Verschlüsselungstyp auf AES zu setzen, wenn Ihre Route dies unterstützt.
Wenn Sie nach schrittweisen Anweisungen zum Zugriff auf Ihren Router und zum Vornehmen dieser Änderung suchen, befolgen Sie die folgenden Anweisungen:
- Drücken Sie Windows-Taste + R. zu öffnen a Lauf Dialogbox. Geben Sie als Nächstes ‘cmd‘Im Textfeld, dann drücken Sie Strg + Umschalt + Eingabetaste um eine Eingabeaufforderung mit erhöhten Rechten zu öffnen. Wenn Sie von der aufgefordert werden UAC (Benutzerkontensteuerung) Eingabeaufforderung, klicken Sie auf Ja Administratorzugriff gewähren.
Hinweis: Wenn Sie die Adresse Ihres Routers bereits kennen, überspringen Sie die ersten drei Schritte und fahren Sie direkt mit Schritt 4 fort.
- Wenn Sie sich in der Eingabeaufforderung mit erhöhten Rechten befinden, geben Sie den folgenden Befehl ein und drücken Sie die Eingabetaste, um einen Überblick über Ihr aktuelles Netzwerk zu erhalten:
ipconfig
- Scrollen Sie nach der Generierung der Ergebnisse zu dem Abschnitt, in dem das Netzwerk angezeigt wird, mit dem Sie derzeit verbunden sind (verkabelt oder kabellos), und kopieren Sie das Standard-Gateway Adresse in Ihre Zwischenablage.
- Sobald Sie die Adresse Ihres Routers haben, öffnen Sie Ihren Standardbrowser, fügen Sie die Adresse direkt in die Navigationsleiste ein und drücken Sie Eingeben um auf den Anmeldebildschirm zuzugreifen.
- Geben Sie auf dem Anmeldebildschirm die zuvor festgelegten Anmeldeinformationen ein oder probieren Sie die Standardeinstellungen aus, die die meisten Hersteller als Standardwerte verwenden. Administrator wie Nutzername und 1234 wiePasswort.
Hinweis:Wenn Sie sich nicht mit den Standardanmeldeinformationen anmelden können und keine benutzerdefinierten Entsprechungen festgelegt haben, suchen Sie online nach den generischen Entsprechungen gemäß Ihrem Routerhersteller. - Wenn Sie sich erfolgreich bei Ihren Router-Einstellungen angemeldet haben, suchen Sie nach dem Fortgeschrittene (Experte) Einstellungsmenü.
Hinweis: Die genauen Namen, Standorte und Bildschirme, die Sie sehen, sind von Hersteller zu Hersteller unterschiedlich.
- Wenn Sie sich im Menü "Erweiterte Einstellungen" befinden, greifen Sie auf zu Kabellos Tab und suchen Sie nach dem die Einstellungen Speisekarte.
- Nachdem Sie das Einstellungsmenü gefunden und darauf zugegriffen haben, ändern Sie die Standardsicherheitsmethode von WPA / WPA2 entweder WPA oder WPA2.
- Stellen Sie vor dem Speichern der Änderungen, die Sie gerade ausgeführt haben, sicher, dass die Standardoption für die Verschlüsselung festgelegt ist AES.
- Nachdem die Änderungen vorgenommen wurden, starten Sie Ihren Router neu und prüfen Sie, ob das Problem jetzt behoben ist, wenn Sie versuchen, Ihr Amazon Echo-Gerät einzurichten.
Wenn dieses Problem weiterhin auftritt, fahren Sie mit dem nächsten potenziellen Fix fort.
Methode 4: Aktualisieren Ihres Bluetooth-Treibers (falls zutreffend)
Wenn Sie das sehen 7.3.0.0.1 FehlerWenn Sie versuchen, Ihr Amazon Echo-Gerät über Bluetooth mit einem Windows-Computer zu verbinden, sollten Sie auch berücksichtigen, dass Sie möglicherweise ein Problem haben, das durch Ihren Bluetooth-Treiber verursacht wird.
Mehrere betroffene Benutzer, die sich mit denselben Problemen befassten, haben bestätigt, dass das Problem endgültig behoben wurde, nachdem sie den Geräte-Manager verwendet haben, um ihren Bluetooth-Treiber auf die neueste verfügbare Version zu aktualisieren.
Wenn dieses Szenario möglicherweise anwendbar ist und Sie noch nicht versucht haben, unseren Bluetooth-Treiber zu aktualisieren, befolgen Sie die nachstehenden Anweisungen, um zu erfahren, wie dies funktioniert:
- Öffnen Sie a Lauf Dialogfeld durch Drücken von Windows-Taste + R.. Geben Sie in das Textfeld ein devmgmt.msc ’ und drücke Eingeben öffnen Gerätemanager.
- Innerhalb GerätemanagerScrollen Sie durch die Liste der Gerätetypen und erweitern Sie das zugehörige Dropdown-Menü Bluetooth.
- Sobald Sie drinnen sind, suchen Sie die Bluetooth Treiber, den Ihr Computer verwendet, klicken Sie mit der rechten Maustaste darauf und wählen Sie Treiber aktualisieren aus dem gerade erschienenen Kontextmenü.
- Wenn Sie zum nächsten Bildschirm gelangen, klicken Sie auf Suchen Sie automatisch nach aktualisierter Treibersoftwareaus der Liste der verfügbaren Optionen und warten Sie, bis der erste Scan abgeschlossen ist.
- Wenn eine neue Version identifiziert wird, befolgen Sie die Anweisungen auf dem Bildschirm, um die Installation der neuen Treiberversion abzuschließen, und starten Sie dann Ihren Computer neu.
- Wenn der neue Bluetooth-Treiber funktionsfähig ist, wiederholen Sie den Verbindungsversuch mit Amazon Echo und prüfen Sie, ob das Problem endgültig behoben ist.
Wenn das Problem immer noch nicht behoben ist, fahren Sie mit der folgenden Methode fort und prüfen Sie, ob sie anwendbar ist.
Methode 5: Verbinden Sie Echo mit einem 2,4-GHz-Netzwerk (falls zutreffend).
Wenn dieses Problem auftritt, während Sie versuchen, Ihr Amazon Echo-Gerät über einen DualBand-Router mit Ihrem Netzwerk zu verbinden, tritt der Fehlercode 7.3.0.0.1 möglicherweise aufgrund von Inkonsistenzen beim Datenaustausch im 5-GHz-Modus auf.
Dies wird regelmäßig von Benutzern gemeldet, die ihr Amazon Echo- oder Amazon Echo Dot-Gerät in einem 5-GHz-Netzwerk verbinden.
In jeder der dokumentierten Instanzen ist der Fix derselbe - Anschließen des Amazon-Geräts an das 2,4-GHz-Netzwerk anstelle des schnelleren Äquivalents. Dies mag als großer Nachteil erscheinen, ist es aber in den meisten Fällen nicht.
Amazon Echo benötigt zunächst nicht so viel Bandbreite. Wenn Sie in Ihrem 5-GHz-Netzwerk viele angeschlossene Geräte haben, ist die verfügbare Bandbreite im 2,4-GHz-Netzwerk wahrscheinlich höher.
Wenn diese Methode in Ihrem speziellen Szenario nicht anwendbar war, fahren Sie mit dem nächsten möglichen Fix fort.
Methode 6: Aktualisieren der Router-Firmware
Laut einigen betroffenen Benutzern, die sich ebenfalls mit diesem Problem befasst haben, können Sie auch damit rechnen, dieses Problem zu beheben, wenn Ihre Router-Firmware veraltet ist und nicht für die neueren Sicherheitsprotokolle von Amazon Echo geeignet ist.
In diesem Fall sollten Sie in der Lage sein, Ihr Problem zu beheben, indem Sie die Firmware Ihres Routers auf die neueste verfügbare Version aktualisieren. Beachten Sie jedoch, dass dieser Vorgang je nach Hersteller von Router zu Router unterschiedlich ist.
Da die Aktualisierung der Firmware Ihres Routers von Hersteller zu Hersteller unterschiedlich ist, ist die Konsultation der offiziellen Dokumentation ein Muss. Hier ist eine Liste mit Links zur offiziellen Dokumentation der beliebtesten Routerhersteller:
- TP-Link
- Netgear
- ASUS
- Linksys
Wenn der Hersteller Ihres Routers nicht in dieser Liste aufgeführt ist, suchen Sie online nach den spezifischen Schritten zum Aktualisieren der Firmware des Modells Ihres Routers.
Wenn Sie es erfolgreich geschafft haben, die Firmware Ihres Routers zu aktualisieren und den Internetzugang wiederherzustellen, versuchen Sie, Amazon Echo erneut einzurichten, und prüfen Sie, ob das Problem jetzt behoben ist.