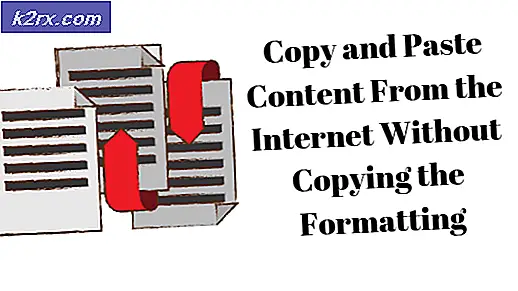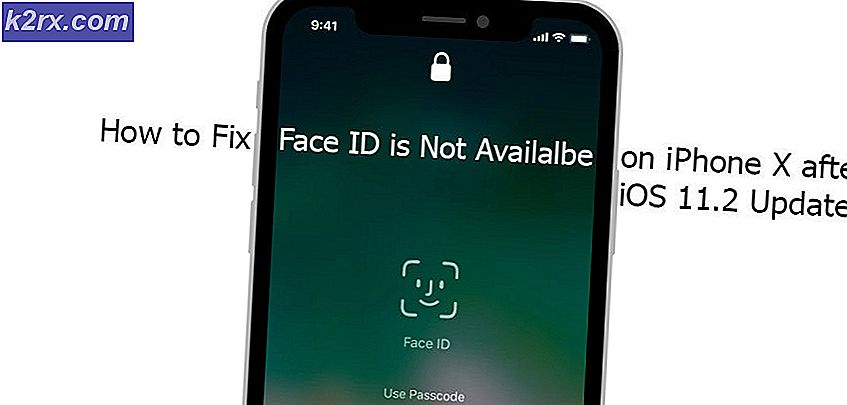So entsperren Sie Ihren Windows 10 PC mit Android
Ihr Android-Smartphone kann mit verschiedenen Anwendungen mit Ihrem Desktop-PC kommunizieren - mit AirDroid können Sie Ihr Telefon von Ihrem PC aus steuern und Chrome Remote Desktop macht das Gegenteil. Sie können Spotify auf Ihrem PC über Spotify Connect fernsteuern und Filme von Ihrem Telefon auf Ihren Plex-Server streamen. Aber was, wenn Sie zu faul sind, Ihren Desktop-Computer zu entsperren ? Ich weiß, ich bin.
Was ich Ihnen heute zeigen werde ist, wie Sie mit dem Fingerabdrucksensor Ihres Android-Geräts auf Ihrem Desktop-PC aufwachen und sich anmelden können. Du wirst nie wieder die Couch verlassen müssen! Natürlich sollte ich Sie warnen, dass Sie Ihr Desktop-Passwort im Grunde über Ihr WiFi-Heimnetzwerk im Klartext streamen - aber das ist kaum ein Problem, es sei denn, Sie sind der paranoide Typ, und wir werden den Computer verschlüsseln Passwort auf Ihrem Android-Gerät, damit niemand Ihr Computerkennwort erhält, wenn Ihr Android-Gerät gestohlen wird.
Bedarf
- Tasker
- Unified Remote Server für Windows
- Unified Remote für Android
- AutoTools (Tasker-Plugin)
Beginnen Sie zuerst mit der Installation von Unified Remote Server auf Ihrem PC und starten Sie sie. Starten Sie dann die Unified Remote-App auf Ihrem Telefon. Es sollte Ihren PC automatisch erkennen, also gehen Sie weiter und drücken Sie Server speichern.
Jetzt machen wir ein kleines Skript in Tasker, um Ihr Windows-Passwort auf Ihrem Android-Gerät zu verschlüsseln. Starten Sie Tasker und erstellen Sie eine neue Aufgabe in folgendem Format:
PRO TIPP: Wenn das Problem bei Ihrem Computer oder Laptop / Notebook auftritt, sollten Sie versuchen, die Reimage Plus Software zu verwenden, die die Repositories durchsuchen und beschädigte und fehlende Dateien ersetzen kann. Dies funktioniert in den meisten Fällen, in denen das Problem aufgrund einer Systembeschädigung auftritt. Sie können Reimage Plus herunterladen, indem Sie hier klicken- Variablen -> Name des Variablensatzes: Ändern Sie % pass auf Ihr aktuelles Desktop-PC-Passwort.
- Plugins -> AutoTools -> AutoTools Text. Text: % pass . Nachdem Sie dies getan haben, gehen Sie in Verschlüsselung und legen Sie fest, dass der % pass verschlüsselt und der Verschlüsselungskennwortsatz erstellt wird. Bitte vergessen Sie nicht Ihre Verschlüsselungsphrase.
- Variablen -> Variablensatz. Name: Ändern von % EncryptedPass in % attatethresult ()
Führen Sie diese Aufgabe jetzt einmal aus und löschen Sie sie. Es ist sicherer, diese spezielle Aufgabe nicht auf Ihrem Telefon zu halten. Jetzt erstellen wir die Aufgabe zum Entsperren Ihres PCs mit Fingerabdruck.
Erstellen Sie eine neue Aufgabe und nennen Sie sie wie immer gewünscht (z. B. Fingerprint to PC ) und legen Sie Folgendes fest:
- Plugins -> AutoTools -> AutoTools Dialog. Wählen Sie den Fingerabdruck-Dialog . Nennen Sie es so etwas wie PC Fingerprint Unlocker. Setzen Sie die Anzahl der Versuche auf 1 . Geben Sie eine fehlgeschlagene Nachricht wie Fehler: Fingerabdruck nicht erkannt . Die restlichen Optionen bleiben Ihnen überlassen, wenn Sie mit den Einstellungen spielen möchten.
- Plugins -> AutoTools -> AutoTools Text . Text : % EncryptedPass. Variablenname: % pass . Öffnen Sie das Verschlüsselungsmenü und wählen Sie Entschlüsseln . Wenn Sie nach einem Passwort fragen, verwenden Sie die Verschlüsselungsphrase, die Sie zuvor erstellt haben (die, an die Sie sich erinnern sollten, erinnern Sie sich?)
- Net -> URL durchsuchen. URL : ur: // intention / remote: Core.Keyboard / aktion: drücken Sie / extra: space / destination: YOURPCNAME
- Aufgabe -> Warte 1 Sekunde.
- Net -> URL durchsuchen. URL : ur: // intention / remote: Core.Keyboard / aktion: text / extra:% pass / destination: YOURPCNAME
- Aufgabe -> Warte 1 Sekunde.
- Net -> URL durchsuchen. URL: ur: // intention / remote: Core.Keyboard / aktion: drücken Sie / extra: enter / destination: YOURPCNAME
Was grundsätzlich passieren wird, ist, dass die Aufgabe das PC-Passwort auf Ihrem Telefon entschlüsselt, eine Leertaste sendet, so dass der Windows 10-Sperrbildschirm geschlossen wird, und schließlich Ihr Passwort in den Desktop einfügt. Jetzt können Sie sich mit Ihrem Fingerabdruck auf Ihrem Windows 10-Desktop anmelden und ihn mit den Remote-Tools / Streaming-Apps steuern, die Sie auf Ihrem Android-Telefon haben!
Für die Aufzeichnung kann ich nicht genug betonen, Sie sollten dies nur in Ihrem Heimnetzwerk verwenden! Versuchen Sie aus Sicherheitsgründen nicht, eine Konfiguration einzurichten, mit der Sie Ihr Kennwort von einem öffentlichen WLAN an Ihren Computer senden können.
PRO TIPP: Wenn das Problem bei Ihrem Computer oder Laptop / Notebook auftritt, sollten Sie versuchen, die Reimage Plus Software zu verwenden, die die Repositories durchsuchen und beschädigte und fehlende Dateien ersetzen kann. Dies funktioniert in den meisten Fällen, in denen das Problem aufgrund einer Systembeschädigung auftritt. Sie können Reimage Plus herunterladen, indem Sie hier klicken