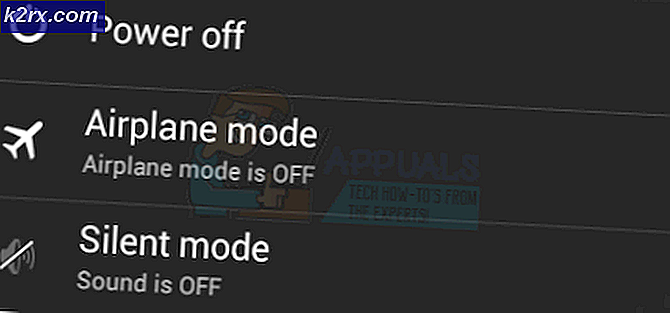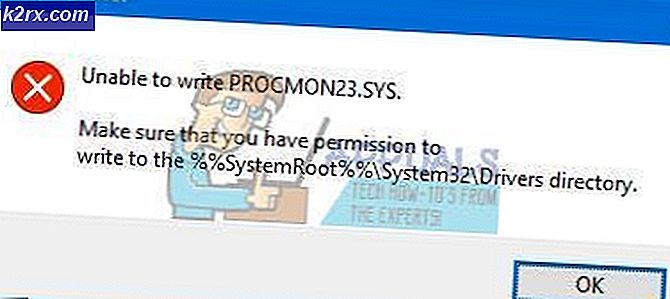So beheben Sie Apex-Legenden "Fehlercode 100"
Einige PC-, Ps4- und Xbox One-Benutzer haben dieFehlercode 100‘Nachricht, wenn sie versuchen, eine Verbindung zu den Servern des Spiels herzustellen. Obwohl bestätigt wurde, dass diese Methode auf dem PC auftritt, ist sie auf Xbox One und Playstation 4 weitaus häufiger.
Wie sich herausstellt, gibt es verschiedene Ursachen, die zur Entstehung dieses speziellen Fehlercodes bei Apex Legends beitragen:
Methode 1: Überprüfen auf EA Server-Probleme
Bevor Sie eine der folgenden möglichen Korrekturen ausprobieren, sollten Sie sicherstellen, dass das Problem nicht außerhalb unserer Kontrolle liegt. Wie einige andere betroffene Benutzer berichtet haben, kann dieses Problem auch aufgrund von Serverproblemen auftreten, die derzeit die EA-Server plagen.
Aus diesem Grund sollten Sie diese Anleitung zur Fehlerbehebung starten, indem Sie Dienste wie überprüfen DownDetector oder IsTheServiceDown um zu sehen, ob andere Apex-Spieler derzeit auf denselben 100-Fehlercode stoßen.
Falls EA derzeit Probleme mit seinen Servern hat, sollte eines der beiden oben genannten Verzeichnisse genügend Beweise dafür liefern, dass sich das Spiel derzeit mitten in einem Serverproblem befindet.
Wenn dieses Szenario anwendbar ist, können Sie nur warten, bis das Problem von Respawn (dem Entwickler von Apex Legends) behoben wurde.
Wenn Sie jedoch keine potenziellen Serverprobleme feststellen, fahren Sie mit dem nächsten potenziellen Fix fort.
Methode 2: Verwenden von DNS von Google
Laut der überwiegenden Mehrheit der Benutzer, die es geschafft haben, den Fehlercode 100 in Apex Legends zu beheben, handelt es sich bei diesem Problem höchstwahrscheinlich um ein DNS-Problem (Domain Name System).
In diesem Fall besteht die häufig betroffene Lösung darin, die Migration auf ein stabileres DNS (am häufigsten das von Google bereitgestellte DNS) abzuschließen.
Da es sich bei diesem Problem jedoch um eine Multiplattform handelt (tritt auf Xbox One, Playstation 4 und PC auf), unterscheiden sich die Schritte zum Abschließen des Wechsels in einen Google DNS-Bereich je nach Plattform, auf der der Fehlercode 10 auftritt.
Aus diesem Grund haben wir drei separate Anleitungen erstellt, in denen die Vorgehensweise auf jeder Plattform beschrieben wird. Befolgen Sie eine der folgenden Anweisungen (die für die Plattform Ihrer Wahl geltende), um die Migration zu Google DNS abzuschließen:
A. Wechseln zu Google DNS auf dem PC
- Drücken Sie Windows-Taste + R. zu öffnen a Lauf Dialogbox. Geben Sie als Nächstes ein ‘Ncpa.cpl’ und drücke Eingeben das öffnenNetzwerkverbindungenFenster.
- Als nächstes aus dem Netzwerkverbindungen Fenster, klicken Sie mit der rechten Maustaste aufWi-Fi (drahtlose Netzwerkverbindung)und wähle Eigenschaften wenn Sie eine drahtlose Verbindung verwenden. Wenn Sie eine Kabelverbindung verwenden, klicken Sie mit der rechten Maustaste auf Ethernet (LAN-Verbindung) stattdessen.
Hinweis: Wenn Sie von der aufgefordert werden UAC (Benutzerkontensteuerung), klicken Ja Administratorrechte zu gewähren.
- Von dem Ethernet-Eigenschaften oder W-lan Bildschirm, gehen Sie über die Vernetzung Klicken Sie auf die Registerkarte und navigieren Sie zu dem Abschnitt mit dem TitelDiese Verbindung verwendet die folgenden ElementeSektion. Wenn Sie dort sind, aktivieren Sie das Kontrollkästchen fürInternetprotokoll Version 4 (TCP / IPv4)und klicken Sie dann auf Eigenschaften Taste.
- In derEigenschaften von Internet Protocol Version 4 (TCP / IPv4)Bildschirm, klicken Sie auf Allgemeines Klicken Sie auf die Registerkarte, und aktivieren Sie das Kontrollkästchen für Verwenden Sie die folgende DNS-Serveradresse.
- Sobald Sie zum nächsten Bildschirm gelangen, ersetzen SieBevorzugter DNS-Server undAlternatives DNSServermit folgenden Werten:
8.8.8.8 8.8.4.4
- Wenn Sie auch verwenden TCP/IPv6-Protokoll, geh zurück und mach das Gleiche für die Internetprotokoll Version 6 Speisekarte. Ändern Sie einfach die Bevorzugtes DNS Server und Alternatives DNS Server auf folgenden Wert:
2001:4860:4860::8888 2001:4860:4860::8844
- Sobald die Änderungen gespeichert sind, starten Sie Ihren PC neu und öffnen Sie Apex Legends, sobald der nächste Start abgeschlossen ist, und prüfen Sie, ob der Fehlercode behoben wurde.
B. Wechseln zu Google DNS auf Playstation 4
- Wischen Sie im Haupt-Dashboard Ihrer PS4-Konsole nach oben und navigieren Sie dann zur Auswahl der die Einstellungen Symbol, dann drücken Sie X. um auf das Menü zuzugreifen.
- Navigieren Sie im Menü Einstellungen zu Einstellungen> Netzwerk und dann wählenInternetverbindung einrichtenaus der Liste der verfügbaren Optionen. Als nächstes wählen Sie Benutzerdefiniert, Sie haben also die Möglichkeit, einen benutzerdefinierten DNS-Bereich einzurichten.
- Wenn Sie gefragt werden, ob Sie Ihre IP automatisch oder manuell konfigurieren möchten, wählen Sie Automatisch.
- Bei der DHCP-Hostname Eingabeaufforderung wählen Nein Nicht angeben.
- Sobald Sie an der ankommen DNS-Einstellungen Bühne wählen Handbuch, dann setzen Sie die Primärer DNS zu 8.8.8.8 und der Sekundäre DNS zu 8.8.4.4.
Hinweis: Wenn Sie IPv6 bevorzugen, müssen Sie stattdessen die folgenden Werte verwenden:Primärer DNS - 208.67.222.222 Sekundärer DNS - 208.67.220.220
- Speichern Sie abschließend die Änderung, starten Sie die PS4-Konsole neu und prüfen Sie, ob das Problem jetzt behoben ist.
C. Wechseln zu Google DNS auf Xbox One
- Drücken Sie im Haupt-Dashboard Ihres Xbox One-Menüs die Xbox-Taste (auf Ihrem Controller), um das Führungsmenü zu öffnen. Sobald Sie drinnen sind, greifen Sie auf das Menü "Alle Einstellungen" zu.
- Sobald Sie in der die Einstellungen Menü, suchen Sie nach dem Netzwerk Registerkarte über das vertikale Menü auf der rechten Seite, dann greifen Sie auf dieNetzwerkeinstellungen Untermenü.
- Wählen Sie im Netzwerkmenü Ihrer Xbox One-Konsole die Option Erweiterte Einstellungen aus dem Abschnitt auf der linken Seite.
- Von dem Erweiterte Einstellungen Menü wählenDNS-Einstellungen,dann wähle Handbuch bei der nächsten Eingabeaufforderung.
- Ändern Sie bei der nächsten Eingabeaufforderung die Standard-DNS-Werte wie folgt:
Primärer DNS: 8.8.8.8 Sekundärer DNS: 8.8.4.4
Hinweis: Wenn Sie IPV6 verwenden möchten, verwenden Sie stattdessen folgende Werte:
Primärer DNS: 208.67.222.222 Sekundärer DNS: 208.67.220.220
- Speichern Sie die Änderungen, starten Sie das Spiel erneut und prüfen Sie, ob der Fehlercode jetzt behoben ist.