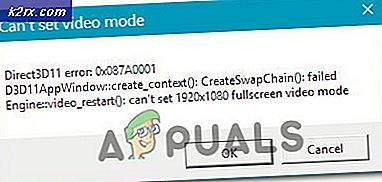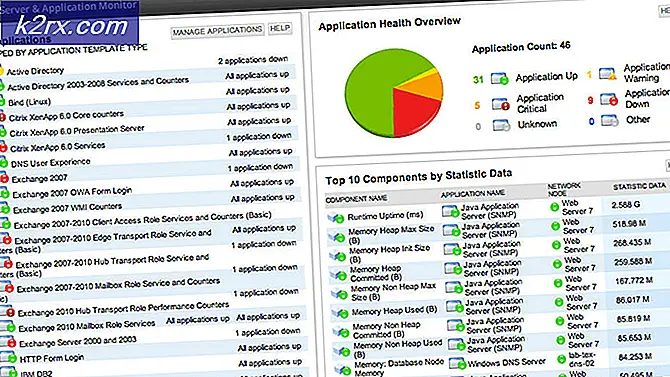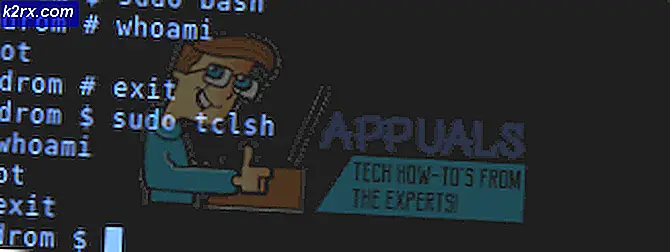Wie behebe ich den Anwendungsfehler 0xe0434352 unter Windows?
Mehrere Windows-Benutzer haben uns mit Fragen erreicht, nachdem sie zunehmend von einem anhaltenden Anwendungsfehler betroffen waren (0xe0434352). Die meisten betroffenen Benutzer geben an, dass der Fehler bei jedem Versuch auftritt, den Computer herunterzufahren oder neu zu starten. Für andere Benutzer wird jedoch das Fehlerfenster angezeigt, wenn sie versuchen, bestimmte Anwendungen zu starten. Wie sich herausstellt, ist das Problem nicht spezifisch für eine bestimmte Windows-Version, da wir bestätigt haben, dass es unter Windows 7, Windows 8.1 und Windows 10 auftritt.
Was verursacht den Anwendungsfehler 0xe0434352?
Wir haben dieses spezielle Problem untersucht, indem wir uns verschiedene Benutzerberichte angesehen und verschiedene Reparaturstrategien ausprobiert haben, mit denen dieses Problem erfolgreich behoben werden konnte. Wie sich herausstellt, lösen verschiedene Szenarien dieses Verhalten aus. Hier ist eine Auswahlliste möglicher Schuldiger:
Methode 1: Aktualisieren des Displayadapter-Treibers
Wie sich herausstellt, ist einer der häufigsten Schuldigen, der am Ende die auslösen wird 0xe0434352Fehlercode ist eine Inkonsistenz in Bezug auf den derzeit aktiven Anzeigeadapter. Mehrere betroffene Benutzer, die Schwierigkeiten hatten, dasselbe Problem zu beheben, konnten das Problem schließlich mithilfe des Geräte-Managers beheben, um den aktiven Treiber auf die neueste Version zu aktualisieren.
Wenn der Fehler durch eine Inkonsistenz des Anzeigetreibers ausgelöst wurde, sollten Sie mit dem folgenden Verfahren das Problem vermeiden können 0xe0434352 Fehler Code insgesamt. Hier erfahren Sie, wie Sie den Displayadaptertreiber über aktualisieren Gerätemanager:
- Drücken Sie Windows-Taste + R. zu öffnen a Lauf Dialogbox. Geben Sie als Nächstes ‘devmgmt.msc ’ und drücke Eingeben öffnen Gerätemanager. Wenn Sie von der aufgefordert werden UAC (User Account Control),klicken Ja Administratorrechte zu gewähren.
- Wenn Sie den Geräte-Manager aufgerufen haben, erweitern Sie das zugehörige Dropdown-Menü Anzeigeadapter. Wenn Sie dort angekommen sind, klicken Sie mit der rechten Maustaste auf die aktive GPU, die Sie verwenden, wenn der Fehler auftritt, und wählen Sie Eigenschaften aus dem neu erscheinenden Kontextmenü. |
- Jetzt, wo du in der bist Eigenschaften Wählen Sie auf dem Bildschirm Ihrer GPU die Registerkarte Treiber aus dem horizontalen Menü oben aus und klicken Sie dann auf Treiber aktualisieren.
- Nachdem Sie zum nächsten Bildschirm gelangt sind, klicken Sie auf das zugehörige Feld Suchen Sie automatisch nach aktualisierter Treibersoftware.
- Warten Sie, bis die Untersuchung abgeschlossen ist, und befolgen Sie die Installationsanweisungen, wenn eine neue Treiberversion identifiziert wird.
- Starten Sie Ihren Computer nach der Installation des neuen Treibers neu und prüfen Sie, ob das Problem beim nächsten Start des Computers behoben ist.
Wenn Sie Ihren Displayadapter-Treibersand aktualisiert haben, tritt immer noch das gleiche Problem auf.
Methode 2: Ausführen des Framework-Reparaturtools
Wie sich herausstellt, kann dieses Problem auch aufgrund einer Framework-Beschädigung auftreten, die sich auf die Fähigkeit Ihres Computers auswirkt, Anwendungen zu starten. In den meisten Fällen wird berichtet, dass die .NET Framework-Versionen 4.6.1, 4.6, 4.5.2, 4.5.1, 4.5, 4.0 und 3.5 SP1 für das Auftreten von verantwortlich sind 0xe0434352Error.
Mehrere betroffene Benutzer, die ebenfalls Probleme hatten, dieses spezielle Problem zu beheben, haben bestätigt, dass sie es geschafft haben, das Problem auf unbestimmte Zeit zu beheben, nachdem sie ihre Framework-Installationen mit dem Framework-Reparatur-Tool repariert hatten.
Hier ist eine Kurzanleitung zum Ausführen des .NET Framework-Reparaturtools:
- Besuchen Sie diesen Link (Hier) und klicken Sie auf Herunterladen Schaltfläche unter Microsoft .NET Framework-Reparaturwerkzeug.
- Aktivieren Sie im nächsten Bildschirm das Kontrollkästchen für NetFxRepairTool.exe, Klicken Sie dann auf Weiter, um den Download zu starten.
- Warten Sie, bis der Download abgeschlossen ist, doppelklicken Sie dann auf die neu heruntergeladene ausführbare Datei und klicken Sie auf Ja Bei der UAC (Benutzerkontensteuerung) Eingabeaufforderung, wenn Sie dazu aufgefordert werden.
- In der Microsoft .NET Framework-Reparaturwerkzeug (Wenn Sie zum ersten Fenster gelangen), aktivieren Sie das Kontrollkästchen für Ich habe die Lizenzbedingungen gelesen und akzeptiert.dann klick Nächster um zum nächsten Fenster zu gelangen.
- Warten Sie, bis die Analyse abgeschlossen ist, und klicken Sie dann auf Nächster im nächsten Fenster, um die empfohlenen Änderungen basierend auf dem Typ von anzuwenden .NETZ Probleme, die Sie haben.
- Sobald das Tool die erforderlichen Änderungen an Ihrem Computer vorgenommen hat, klicken Sie auf Fertig um den Prozess abzuschließen.
Hinweis: Wenn das Dienstprogramm Ihren Computer nicht automatisch neu startet, führen Sie dies manuell aus. - Wiederholen Sie beim nächsten Start des Computers die Aktion, die zuvor die verursacht hat 0xe0434352 Fehler und prüfen Sie, ob das Problem jetzt behoben ist.
Wenn Sie immer noch auf dasselbe Problem stoßen, fahren Sie mit der folgenden Methode fort.
Methode 3: Durchführen eines CHKDSK-Scans
Ein weiteres gültiges Szenario, das am Ende das auslösen wird 0xe0434352 Fehler ist ein oder mehrere fehlerhafte Sektoren auf Ihrer Festplatte, die die Stabilität Ihres Systems beeinträchtigen können, wenn bestimmte Aktionen ausgeführt werden. Wenn fehlerhafte Sektordaten für die aufgetretenen Probleme verantwortlich sind, wird Ihr System diesen Anwendungsfehler wahrscheinlich weiterhin auslösen, bis Sie etwas dagegen unternehmen.
HINWEIS: Dieses Szenario gilt nur, wenn Sie ein herkömmliches Laufwerk (HDD) verwenden. SDDs haben dieses Problem nicht.
Einige Benutzer, die ebenfalls Schwierigkeiten hatten, das Problem zu beheben 0xe0434352 erroIch habe bestätigt, dass ein CHKDSK-Scan das Problem vollständig behoben hat.
Hier ist eine Kurzanleitung zum Ausführen eines CHKDSK-Scans:
- Drücken Sie Windows-Taste + R. zu öffnen a Lauf Dialogbox. Geben Sie als Nächstes ein "Cmd" in das Textfeld und drücken Sie Strg + Umschalt + Eingabetaste um eine Eingabeaufforderung mit erhöhten Rechten zu öffnen. Nachdem Sie die sehen UAC (Benutzerkontensteuerung) Eingabeaufforderung, klicken Sie auf Ja Administratorrechte zu gewähren.
- Wenn Sie die Eingabeaufforderung mit erhöhten Rechten erreicht haben, geben Sie den folgenden Befehl ein und drücken Sie die Eingabetaste, um einen Offline-Scan zu starten:
chkdsk / f
- Warten Sie geduldig, bis der Vorgang abgeschlossen ist, und schließen Sie die Eingabeaufforderung für erhöhte CMD nicht, damit Sie Ihr System keinen anderen logischen Fehlern aussetzen.
- Starten Sie nach Abschluss des Vorgangs Ihren Computer neu und prüfen Sie, ob das Problem beim nächsten Systemstart behoben ist.
Wenn Sie immer noch auf dasselbe stoßen 0xe0434352 Fehler, fahren Sie mit der nächsten Methode fort.
Methode 4: Erreichen eines sauberen Startstatus
Wenn Sie mit keiner der folgenden Methoden das Problem beheben konnten, sollten Sie die Möglichkeit in Betracht ziehen, dass Sie sich mit einem Konflikt eines Drittanbieters befassen, der letztendlich das Problem auslöst 0xe0434352 Error. Betroffenen Benutzern zufolge tritt dies normalerweise bei FPS-Überwachungs-Apps auf, die ein Overlay enthalten. Möglicherweise liegt jedoch eine andere Art von Konflikt vor, die wir nicht identifizieren konnten.
Eine todsichere Möglichkeit, diese Möglichkeit zu bestätigen oder auszuschließen, besteht darin, einen sauberen Startzustand zu erreichen, in dem ein solcher Konflikt nicht möglich ist. Dies zwingt Ihren Computer im Wesentlichen dazu, nur mit den erforderlichen Windows-Prozessen und -Diensten zu beginnen.
Falls Sie Ihren Computer im Clean Boot-Modus starten und das Problem nicht mehr auftritt, haben Sie nur bestätigt, dass die 0xe0434352 Bei einem Anwendungskonflikt ist ein Fehler aufgetreten. In diesem Fall müssen die für das Problem verantwortlichen Prozesse identifiziert werden.
Hier finden Sie eine Kurzanleitung zum Ausführen eines sauberen Startvorgangs und zum Ermitteln des Programms eines Drittanbieters, das das Problem verursacht 0xe0434352 Error:
- Drücken Sie Windows-Taste + R. zu öffnen a Lauf Dialogbox. Geben Sie als Nächstes ein "Msconfig" und drücke Eingeben das öffnen Systemkonfiguration Speisekarte. Wenn Sie von der aufgefordert werden UAC (Benutzerkontensteuerung), klicken Ja Administratorrechte zu gewähren.
- Sobald Sie es schaffen, in die Systemkonfiguration Klicken Sie im Fenster auf Dienstleistungen Registerkarte vom oberen Rand des Menüs. Stellen Sie dann sicher, dass das mit „Verstecke alle Microsoft-Dienste' wird geprüft. Sobald Sie dies getan haben, haben Sie alle erforderlichen Windows-Dienste entfernt, sodass Sie am Ende nichts deaktivieren, was für das reibungslose Funktionieren Ihres Betriebssystems wesentlich ist.
- Wenn Sie alle wichtigen Dienste von der Liste ausgeschlossen haben, klicken Sie auf Alle deaktivieren Schaltfläche, um effektiv zu verhindern, dass beim nächsten Start des Computers Dienste von Drittanbietern in Aktion treten.
- Als nächstes wählen Sie die Anlaufen Klicken Sie auf und fahren Sie fort, indem Sie auf klicken Öffnen Sie den Task-Manager aus dem nächsten Menü.
- Nachdem Sie es geschafft haben, in die Registerkarte "Start" Wählen Sie im Task-Manager systematisch jeden Startdienst aus und klicken Sie dann auf Deaktivieren Schaltfläche am unteren Bildschirmrand. Dieses Verfahren stellt sicher, dass während der nächsten Startsequenz kein Startdienst in Aktion gerufen wird.
- Sobald Sie so weit gekommen sind, wird der saubere Start effektiv erreicht. Jetzt müssen Sie nur noch Ihren Computer neu starten, um die Vorteile zu nutzen.
- Nutzen Sie beim nächsten Start des Computers den Status "Clean Boot", indem Sie die Aktion wiederholen, die zuvor den ausgelöst hat 0xe0434352 Error.
- Falls das Fehlercodefenster nicht mehr angezeigt wird, müssen Sie Ihren Täter identifizieren. Die einzige Möglichkeit, dies zu tun, besteht darin, die zuvor deaktivierten Dienste und Prozesse systematisch wieder zu aktivieren und sie mit regelmäßigen Neustarts zu koppeln, bis Sie den Schuldigen gefunden haben. Wenn Sie es entdeckt haben, lassen Sie es deaktiviert, um zu verhindern, dass der Konflikt jemals wieder auftritt.
Wenn das gleiche Problem weiterhin auftritt, fahren Sie mit der endgültigen potenziellen Lösung fort.
Methode 5: Aktualisieren jeder Betriebssystemkomponente
Wenn Sie mit keiner der folgenden Methoden das Problem beheben konnten, haben Sie es wahrscheinlich mit einem Systembeschädigungsproblem zu tun, das auf herkömmliche Weise nicht behoben werden kann. Wenn dieses Szenario zutrifft, können Sie das Problem nur beheben, indem Sie alle Windows-Komponenten einschließlich bootbezogener Prozesse zurücksetzen.
Wenn Sie dies tun, haben Sie zwei Möglichkeiten:
- Reparaturinstallation (Reparatur vor Ort) - Dies ist ein ziemlich langer Prozess, für den Sie ein Installationsmedium benötigen, das mit der von Ihnen verwendeten Windows-Version kompatibel ist. Der Hauptvorteil ist jedoch, dass Sie die überwiegende Mehrheit der Daten, einschließlich Anwendungen, Spiele, persönlicher Medien und sogar einiger Benutzereinstellungen, behalten können.
- Saubere Installation - Dies ist der schnelle und effiziente Ansatz. Der Hauptnachteil besteht jedoch darin, dass Sie alle auf Ihrem Windows-Laufwerk gespeicherten persönlichen Daten verlieren (wenn Sie die Daten nicht im Voraus sichern).
Sie können jederzeit dem Ansatz folgen, der für das gilt, was Sie erreichen möchten.