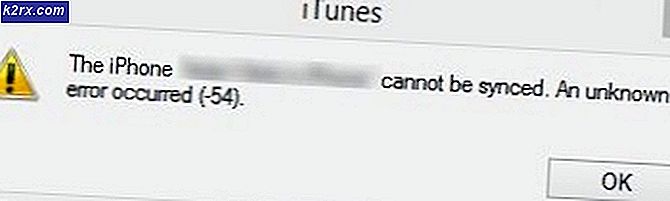Fix: Microsoft Edge wird nicht geöffnet
Microsoft Edge ist ein von Microsoft entwickelter Webbrowser. Es wurde in Windows als Standardbrowser integriert, der Internet Explorer ersetzt. Es ist leichter und bietet im Vergleich zum Internet Explorer mehr Funktionen wie die Integration mit Cortana und das Lesen von Notizen usw.
Vor Kurzem haben nach der Aktualisierung des Betriebssystems Windows 10 viele Benutzer gemeldet, dass Edge nicht gestartet werden konnte und sich ohne Eingabeaufforderungen geschlossen hat. Es kann viele Gründe für dieses Problem geben. Starten Sie die Lösungen von oben und arbeiten Sie sich nach unten.
Hinweis: Edge crashing nach dem Fall Creators Update (1709) wird am Ende des Artikels angesprochen.
Lösung 1: Reinigen Sie Ihren PC
Wenn Sie zum ersten Mal ein Problem mit Microsoft Edge haben, empfiehlt es sich, den Computer neu zu starten. Wenn es keine Verbesserung bringt, können wir Clean Booting versuchen. Dieser Start ermöglicht es Ihrem PC, mit einer minimalen Anzahl von Treibern und Programmen zu starten. Nur die wesentlichen sind aktiviert, während alle anderen Dienste deaktiviert sind.
- Drücken Sie Windows + R, um die Anwendung Ausführen zu starten. Geben Sie msconfig in das Dialogfeld ein und drücken Sie die Eingabetaste.
- Navigieren Sie zum Tab "Dienste" am oberen Bildschirmrand. Überprüfen Sie die Zeile mit dem Hinweis Alle Microsoft-Dienste ausblenden . Sobald Sie auf diese Schaltfläche klicken, werden alle mit Microsoft verbundenen Dienste deaktiviert, und alle Dienste von Drittanbietern bleiben zurück.
- Klicken Sie nun auf die Schaltfläche Alle deaktivieren auf der linken Seite des Fensters. Alle Dienste von Drittanbietern werden jetzt deaktiviert.
- Klicken Sie auf Übernehmen, um die Änderungen zu speichern und zu beenden.
- Navigieren Sie nun zur Registerkarte Start und klicken Sie auf die Option Task-Manager öffnen . Sie werden zum Aufgabenmanager weitergeleitet, wo alle Anwendungen / Dienste aufgelistet werden, die beim Start Ihres Computers ausgeführt werden.
- Wählen Sie jeden Dienst einzeln aus und klicken Sie unten rechts im Fenster auf Deaktivieren .
- Starten Sie Ihren Computer neu und prüfen Sie, ob Edge erfolgreich gestartet wird. Wenn dies der Fall ist, bedeutet dies, dass ein externes Programm das Problem verursacht hat. Durchsuchen Sie Ihre installierten Programme und ermitteln Sie, welche Anwendung Ihre Probleme verursacht.
Lösung 2: Deaktivieren des Trusteer-Rapports
Trusteer Rapport ist eine Sicherheitssoftware zum Schutz vertraulicher Daten vor Malware und Phishing. Es hat intensive Anti-Phishing-Methoden implementiert und schützt Benutzer vor fast allen Arten von Angriffen. Es warnt sofort verdächtige Aktivitäten und stellt immer sicher, dass die Website sicher ist, bevor Sie Ihre Anmeldeinformationen eingeben.
Nach dem Windows-Update scheint Trusteer Rapport mit Microsoft Edge zu kollidieren. Die Richtlinie für den Early-Browser-Schutz steht in Konflikt mit Edge und lässt den Start nicht zu. Wir können die Richtlinie ändern oder das Trusteer-Rapport deaktivieren und überprüfen, ob Edge wie erwartet funktioniert.
- Drücken Sie Windows + S, um die Suchleiste Ihres Startmenüs zu starten, und geben Sie Trusteer ein . Wählen Sie die Option Trusteer Endpoint Protection Console, die als Ergebnis zurückgegeben wird, und öffnen Sie sie.
- Klicken Sie nach dem Start der Konsole auf den grünen Pfeil unten rechts auf dem Bildschirm. Sie werden zur nächsten Seite navigiert.
- Klicken Sie nun auf " Richtlinie bearbeiten", die auf der Registerkarte "Sicherheitsrichtlinie" oben links auf dem Bildschirm angezeigt wird.
- Jetzt erhalten Sie ein Captcha, um sicherzustellen, dass Sie ein Mensch sind. Geben Sie die Buchstaben wie angegeben ein und drücken Sie OK, um fortzufahren.
- Es öffnet sich ein neues Fenster mit allen Sicherheitsrichtlinien der Anwendung. Blättern Sie durch diese, bis Sie den Eintrag Early Browser Protection finden . Klicken Sie auf das Dropdown-Menü und wählen Sie Nie aus der Liste der verfügbaren Optionen.
- Drücken Sie Speichern, um alle Änderungen zu übernehmen und zu beenden. Starten Sie Ihren Computer neu und überprüfen Sie, ob Edge wie erwartet funktioniert.
Hinweis: Sie können versuchen, Trusteer Rapport zu deinstallieren, wenn das Ändern der Richtlinie nicht funktioniert. Es wird dringend empfohlen, dass Sie nach der Deinstallation von Trusteer Ihre Seite überprüfen, bevor Sie mit den folgenden Lösungen fortfahren.
Lösung 3: Ausführen von System File Checker
System File Checker (SFC) ist ein in Microsoft Windows vorhandenes Dienstprogramm, mit dem Benutzer ihre Computer nach beschädigten Dateien in ihrem Betriebssystem durchsuchen können. Dieses Tool ist in Microsoft Windows seit Windows 98 vorhanden. Es ist ein sehr nützliches Werkzeug, um das Problem zu diagnostizieren und zu überprüfen, ob ein Problem auf beschädigte Dateien in Windows zurückzuführen ist.
Wir können versuchen, SFC auszuführen und sehen, ob Ihr Problem gelöst wird. Sie erhalten eine der drei Antworten beim Ausführen von SFC.
- Windows hat keine Integritätsverletzungen gefunden
- Der Windows-Ressourcenschutz hat beschädigte Dateien gefunden und repariert
- Windows Resource Protection hat beschädigte Dateien gefunden, konnte jedoch einige (oder alle) nicht reparieren
- Drücken Sie Windows + R, um die Anwendung Ausführen zu starten. Geben Sie taskmgr in das Dialogfeld ein und drücken Sie die Eingabetaste, um den Task-Manager Ihres Computers zu starten.
- Klicken Sie nun auf Dateioption oben links im Fenster und wählen Sie Neue Aufgabe aus der Liste der verfügbaren Optionen.
- Geben Sie nun powershell in das Dialogfeld ein und aktivieren Sie die Option, unter der die Option Diese Aufgabe mit Administratorrechten erstellen angezeigt wird .
- Geben Sie in Windows Powershell sfc / scannow ein und drücken Sie die Eingabetaste . Dieser Vorgang kann einige Zeit dauern, da Ihre gesamten Windows-Dateien vom Computer gescannt und auf beschädigte Phasen überprüft werden.
- Wenn ein Fehler auftritt, bei dem Windows angibt, dass ein Fehler gefunden wurde, dieser aber nicht behoben werden konnte, geben Sie in der PowerShell DISM / Online / Cleanup-Image / RestoreHealth ein. Dadurch werden die beschädigten Dateien von den Windows-Update-Servern heruntergeladen und die beschädigten ersetzt. Beachten Sie, dass dieser Vorgang je nach Internetverbindung auch etwas Zeit in Anspruch nehmen kann. Brechen Sie nicht ab und lassen Sie es laufen.
Wenn ein Fehler festgestellt wurde und mit den oben genannten Methoden behoben wurde, starten Sie Ihren Computer neu und überprüfen Sie, ob die Taskleiste normal funktioniert.
Lösung 4: Edge neu installieren
Wenn die Reparatur von Microsoft Edge nicht funktioniert, können wir versuchen, es neu zu installieren. Da Edge standardmäßig unter Windows 10 installiert ist, kann es nicht mit der herkömmlichen Methode, die wir für andere Anwendungen verwenden, deinstalliert werden. Wir müssen zum Dateispeicherort von Edge navigieren, Besitz übernehmen und die Ordner löschen. Dann können wir Edge erneut mit Powershell installieren.
- Drücken Sie Windows + R, um die Anwendung Ausführen zu starten. Geben Sie C: \ Benutzer \% Benutzername% \ AppData \ Local \ Packages \ Microsoft.MicrosoftEdge_8wekyb3d8bbwe in das Dialogfeld ein und drücken Sie die Eingabetaste, um zum Speicherort der Datei zu navigieren.
- Sobald Sie sich im Dateispeicherort befinden, navigieren Sie zurück zu "Pakete" und übernehmen Sie den Besitz des Ordners, auf den wir gerade zugegriffen haben. Befolgen Sie die Anweisungen zum Erwerb von Besitzrechten für Ordner mithilfe dieses Handbuchs.
- Sobald Sie Eigentümer sind, können Sie einfach alle Ordner löschen . Dadurch wird Microsoft Edge deinstalliert.
- Drücken Sie nun Windows + S, um das Suchmenü zu starten, und geben Sie Powershell in das Dialogfeld ein. Klicken Sie mit der rechten Maustaste auf das erste Ergebnis und wählen Sie Als Administrator ausführen aus.
- Geben Sie nun den folgenden Befehl in die Konsole ein und drücken Sie die Eingabetaste. Der Vorgang kann eine Weile dauern, da dieser Befehl versucht, alle Standardanwendungen zu installieren, die bei der Installation einer neuen Version von Windows 10 vorhanden sind. Seien Sie geduldig und lassen Sie den Vorgang abgeschlossen.
Get-AppXPackage -AllUsers -Name Microsoft.MicrosoftEdge | Foreach {Add-AppxPackage -DisableDevelopmentMode -Registrieren Sie $ ($ _. InstallLocation) \ AppXManifest.xml -Verbose}
- Starten Sie Ihren Computer neu und prüfen Sie, ob Microsoft Edge funktioniert.
Lösung 4: Ändern der Gruppenrichtlinie (Post 1709 Update)
Die unten aufgelisteten Lösungen sind für Post-1709 (Creators Fall Update) geschrieben, was eine Menge Probleme für Edge-User verursachte.
Ein anderer Aspekt, der mit dem Edge-Browser in Konflikt zu geraten scheint, waren die GPO-Einstellungen bezüglich Zulassen von Erweiterungen. Es scheint, dass diese Einstellung nach dem Update nicht richtig konfiguriert ist und Edge zufällig abstürzt. Wir können versuchen, die Richtlinie zu bearbeiten und prüfen, ob dies etwas behebt.
- Drücken Sie Windows + R, um die Anwendung Ausführen zu starten. Geben Sie gpedit ein. msc in der Dialogbox und drücke Enter.
- Navigieren Sie im Gruppenrichtlinien-Editor zum folgenden Pfad:
Computerkonfiguration> Administrative Vorlagen> Windows-Komponenten> Microsoft Edge
- Suchen Sie auf der rechten Seite des Fensters nach der Richtlinie mit der Bezeichnung Allow Extensions . Doppelklicken Sie darauf, um die Einstellungen zu ändern.
- Ändern Sie die Richtlinieneinstellung in Nicht konfiguriert . Drücken Sie OK, um die Änderungen zu speichern und den Computer neu zu starten. Überprüfen Sie, ob Edge wie erwartet funktioniert.
Lösung 5: Bearbeiten der Registrierung (Post 1709 Update)
Eine andere Problemumgehung für dasselbe Problem (Erweiterungen zulassen) besteht darin, die Registrierung zu bearbeiten. Diese Lösung wird Benutzern empfohlen, die GPE nicht auf ihren Computern installiert haben. Dies wird die gleiche Funktionalität wie die vorherige Lösung durchführen. Sie können jedoch immer noch eine Einstellung von der vorherigen, die nicht funktioniert.
- Drücken Sie Windows + R, um die Anwendung Ausführen zu starten. Geben Sie regedit in das Dialogfeld ein und drücken Sie die Eingabetaste.
- Navigieren Sie im Registrierungseditor zum folgenden Dateipfad:
HKEY_LOCAL_MACHINE \ SOFTWARE \ Richtlinien \ Microsoft \ MicrosoftEdge \ Extensions
- Auf der rechten Seite des Bildschirms sehen Sie einen Eintrag Erweiterungen aktiviert mit dem DWORD-Wert höchstwahrscheinlich 00000000. Doppelklicken Sie darauf und ändern Sie den Wert auf 1 .
Sie können den Registrierungswert auch nach dem Sichern löschen, indem Sie mit der rechten Maustaste auf den MicrosoftEdge-Ordner (im Navigationsbereich auf der linken Seite des Fensters) klicken und Export auswählen. Auf diese Weise können Sie Änderungen immer rückgängig machen, wenn die Dinge nicht wie erwartet funktionieren.
- Starten Sie Ihren Computer neu, nachdem Sie die Änderungen übernommen haben, und prüfen Sie, ob das Problem dadurch gelöst wird.
Lösung 6: Hinzufügen eines Registrierungsschlüssels mithilfe der Eingabeaufforderung (erhöht) (Post 1709 Update)
Wenn alle oben genannten Lösungen nicht funktionieren, können wir versuchen, einen Schlüssel mithilfe der Eingabeaufforderung mit erhöhten Rechten in Ihre Registrierung einzufügen. Beachten Sie, dass für diesen Prozess ein Administratorkonto erforderlich ist. Versuchen Sie daher nicht, ihn in einem eingeschränkten Modus auszuführen. Wir werden den Benutzern in dieser Methode einen Registrierungsschlüssel hinzufügen. Stellen Sie sicher, dass Sie einen Sicherungspunkt erstellen oder erstellen, bevor Sie diese Methode ausführen. Wenn die Dinge nicht funktionieren, können Sie einfach Ihre zuvor gespeicherte Sitzung Ihres Betriebssystems wiederherstellen.
- Drücken Sie Windows + S, um die Suchleiste zu starten. Geben Sie im Dialogfeld eine Eingabeaufforderung ein, klicken Sie mit der rechten Maustaste auf das Ergebnis, und wählen Sie Als Administrator ausführen aus.
- Führen Sie an der Eingabeaufforderung die folgende Anweisung aus:
reg add HKCU \ Software \ Microsoft \ Internet Explorer \ Spartanisch / v RAC_LaunchFlags / t REG_DWORD / d 1 / f
- Starten Sie Ihren Computer neu und prüfen Sie, ob das Problem gelöst wurde.
PRO TIPP: Wenn das Problem bei Ihrem Computer oder Laptop / Notebook auftritt, sollten Sie versuchen, die Reimage Plus Software zu verwenden, die die Repositories durchsuchen und beschädigte und fehlende Dateien ersetzen kann. Dies funktioniert in den meisten Fällen, in denen das Problem aufgrund einer Systembeschädigung auftritt. Sie können Reimage Plus herunterladen, indem Sie hier klicken