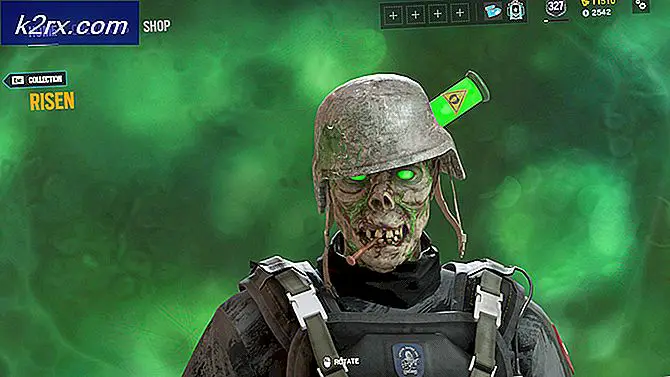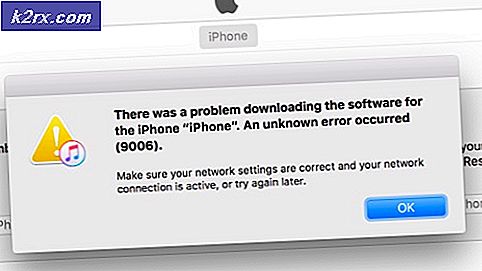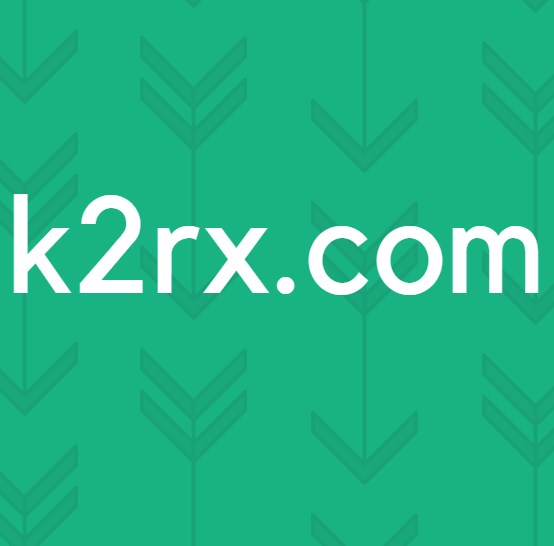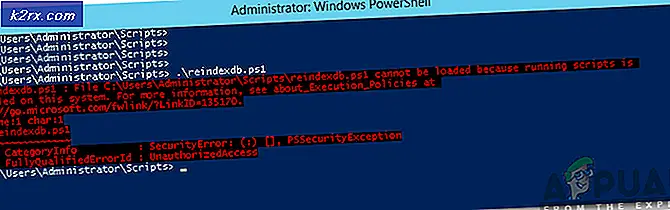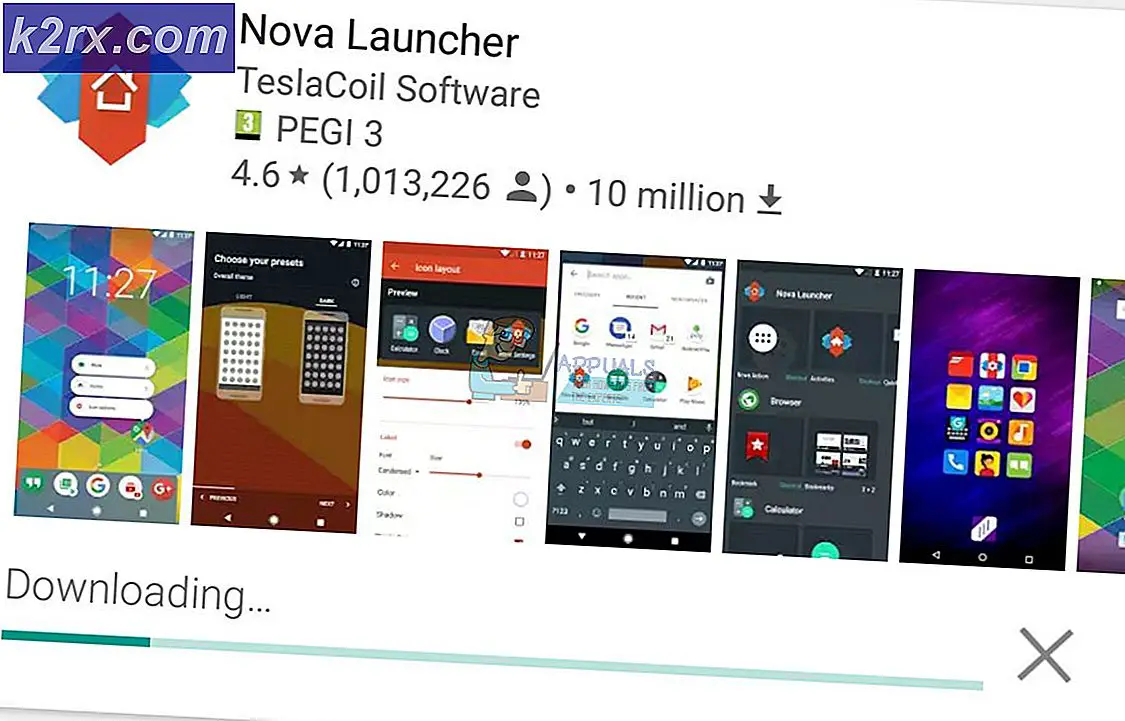Wie behebe ich den CLR-Fehler unter Windows 10?
Das CLR-Fehler 80004005 tritt normalerweise auf, wenn der Benutzer versucht, MusicBee, Discord, Raser Synapse, Hd Writer AE oder ein anderes auf .NET basierendes Programm zu starten. In anderen Fällen tritt dieser Fehler bei jedem Systemstart auf.
In den meisten Fällen tritt dieses Problem aufgrund einer Beschädigung der von der Anwendung verwendeten .NET Framework-Versionsdateien auf. Der einfachste Weg, dies zu beheben, besteht darin, das Framework Repair-Tool auszuführen oder den .NET-Assemblyordner umzubenennen. Sie können die Aufgabe jedoch auch erledigen, indem Sie das Programm zur Neuinstallation zwingen und die Installation des .NET Frameworks akzeptieren. Es ist auch möglich, dass Ihnen die von der jeweiligen Anwendung benötigte .NET Framework-Version komplett fehlt.
Möglicherweise sehen Sie jedoch auch die CLR-Fehler 80004005weil die ausführbare Datei, die Sie starten möchten, keinen Administratorzugriff hat oder aufgrund einer Beschädigung der Systemdatei.
1. Führen Sie das .NET Framework Repair Tool aus
In den meisten dokumentierten Fällen ist die CLR-Fehler 80004005Das Problem tritt aufgrund eines .NET Framework-Beschädigungsproblems auf, das sich auf die Fähigkeit Ihres Computers auswirkt, Anwendungen zu starten. Die meisten betroffenen Benutzer haben dieses Problem mit den folgenden .NET-Versionen festgestellt: 4.6.1, 4.6, 4.5.2, 4.5.1, 4.5, 4.0 und 3.5.
Wenn dieses Szenario zutrifft, können Sie das Problem schnell beheben, indem Sie das Reparaturprogramm für .NET Framework ausführen. Dieses proprietäre Tool ist dafür bekannt, die meisten Probleme mit .NET Framework-Anwendungen zu beheben, die Startfehler auslösen können.
Im Folgenden finden Sie eine Kurzanleitung mit den erforderlichen Aktionen zum Ausführen des .NET Framework-Reparaturtools:
- Beginnen Sie mit dem Zugriff auf diesen Link (Hier). Klicken Sie anschließend auf Herunterladen Schaltfläche unter dem Microsoft .NET Framework-Reparaturwerkzeug.
- Wenn Sie zum nächsten Bildschirm gelangen, aktivieren Sie zunächst das Kontrollkästchen für NetFxRepairTool.exe und klicken Sie dann auf die Schaltfläche Weiter, um zum nächsten Bildschirm zu gelangen.
- Warten Sie geduldig, bis der Download abgeschlossen ist, und doppelklicken Sie dann auf die gerade heruntergeladene ausführbare Datei. Wenn Sie von der aufgefordert werden Benutzerkontensteuerung (User Account Control, UAC), klicken Ja Administratorrechte zu gewähren.
- Sobald das Microsoft .NET Framework-Reparaturtool geöffnet ist und Sie zum ersten Fenster gelangen, sollten Sie zunächst das Kontrollkästchen aktivieren, das mit dem Lesen und Akzeptieren der Lizenzbedingungen verknüpft ist. Klicken Sie anschließend auf Nächster um zum nächsten Fenster zu gelangen.
- Jetzt sollte das Dienstprogramm mit dem ersten Scan beginnen. Warten Sie geduldig, bis der Vorgang abgeschlossen ist, und klicken Sie auf Nächster Sobald die Option verfügbar ist, die empfohlenen Reparaturstrategien automatisch anzuwenden.
- Klicken Nächster Klicken Sie erneut, um die Korrekturen anzuwenden, und klicken Sie dann auf Fertig um den Prozess abzuschließen.
Hinweis: Es besteht eine hohe Wahrscheinlichkeit, dass Sie aufgefordert werden, automatisch neu zu starten. Für den Fall, dass die Eingabeaufforderung nicht angezeigt wird, starten Sie sie manuell neu. - Wiederholen Sie nach Abschluss der nächsten Startsequenz die Aktion, die zuvor die ausgelöst hatCLR-Fehler 80004005 und prüfen Sie, ob das Problem behoben ist.
Wenn das gleiche Problem weiterhin besteht, fahren Sie mit dem nächsten potenziellen Fix fort.
2. Erzwingen Sie die Ausführung des Programms mit Administratorzugriff
Wie sich herausstellt, ist die CLR-Fehler 80004005Dies kann auch darauf zurückzuführen sein, dass die Anwendung, die das Problem auslöst, keinen Administratorzugriff hat. Für bestimmte Programme bedeutet dies, dass sie die erforderlichen .NET-Abhängigkeiten nicht wirklich verwenden können.
Beachten Sie, dass dies normalerweise auf Betriebssystemen auftritt, die für die Verwendung einer strengen Benutzerkontensteuerung konfiguriert sind. In diesem Fall können Sie das Problem beheben, indem Sie das Eigenschaftenmenü der ausführbaren Startdatei so ändern, dass bei jedem Start Administratorzugriff erforderlich ist.
Diese Methode ist effektiv für Benutzer, die auf das Problem mit HD Writer AE, Discord und Synapse gestoßen sind.
Hier ist eine Kurzanleitung zum Öffnen des Programms, das das auslöst CLR-Fehler 80004005 mit Administratorzugriff und prüfen Sie, ob das Problem behoben ist:
- Stellen Sie zunächst sicher, dass das Programm, mit dem Sie auf das Problem stoßen, vollständig geschlossen ist (überprüfen Sie auch, ob ein Hintergrundprozess vorliegt).
- Nachdem jede Instanz der Anwendung geschlossen wurde, klicken Sie mit der rechten Maustaste auf die ausführbare Datei und dann auf Als Administrator ausführen aus dem neu erscheinenden Kontextmenü. Wenn Sie das sehen UAC (Benutzerkontensteuerung) Eingabeaufforderung, klicken Sie auf Ja Administratorrechte zu gewähren.
- Wenn das Programm ohne das gleiche Problem normal geöffnet wird, fahren Sie mit den folgenden Schritten fort, um die Änderungen dauerhaft zu machen.
Hinweis: Falls das gleiche Problem weiterhin auftritt, springen Sie direkt zum nächsten potenziellen Fix unten. - Schließen Sie die Anwendung, die mit diesem Fehler fehlgeschlagen ist, erneut.
- Klicken Sie erneut mit der rechten Maustaste auf die ausführbare Anwendungsdatei, und klicken Sie dann auf Eigenschaften noch einmal aus dem Kontextmenü.
- Gehen Sie im Eigenschaftenbildschirm von Photoshop zu Kompatibilität Registerkarte über das horizontale Menü oben.
- Gehen Sie als Nächstes zum Abschnitt Einstellungen unten und aktivieren Sie das Kontrollkästchen für Führen Sie dieses Programm als Administrator aus.
- Nachdem die Änderung erzwungen wurde, klicken Sie auf Anwenden um die Änderungen zu speichern.
- Starten Sie die Anwendung erneut und prüfen Sie, ob es Ihnen gelungen ist, das Problem zu beheben CLR-Fehler 80004005.
Wenn das gleiche Problem weiterhin besteht, fahren Sie mit der nächsten möglichen Lösung fort.
3. Installieren Sie die Programm- und .NET Framework-Installation neu
Beachten Sie, dass ein weiteres häufig auftretendes Problem, das dieses Problem verursachen kann, ein fehlendes oder teilweise installiertes .NET-Framework ist. Eine verpfuschte Installation oder eine manuelle Benutzereinstellung hat das Anwendungsinstallationsprogramm möglicherweise gezwungen, die Installation des .NET Frameworks zu überspringen, das für die Ausführung erforderlich ist.
Eine einfache Möglichkeit, dieses Problem zu beheben, besteht darin, die Anwendung zu deinstallieren und anschließend erneut zu installieren, diesmal jedoch ohne die Installation des erforderlichen .NET-Frameworks zu überspringen.
Hier ist eine Kurzanleitung dazu:
- Drücken Sie Windows-Taste + R. zu öffnen a Lauf Dialogbox. Geben Sie als Nächstes ein ‘Appwiz.cpl’ im Textfeld, dann drücken Sie Eingeben das öffnen Programme & Funktionen.
- Sobald Sie in der Programme & Funktionen Scrollen Sie im Fenster nach unten durch die Liste der installierten Anwendungen und suchen Sie die App, die das Problem verursacht. Wenn Sie es sehen, klicken Sie mit der rechten Maustaste darauf und wählen Sie Deinstallieren aus dem neu erscheinenden Kontextmenü.
- Wenn Sie sich im Deinstallationsfenster befinden, befolgen Sie die Anweisungen auf dem Bildschirm, um den Vorgang abzuschließen, mit dem das Programm von Ihrem Computer entfernt wird.
- Starten Sie Ihren Computer nach Abschluss des Vorgangs neu und warten Sie, bis die nächste Startsequenz abgeschlossen ist.
- Installieren Sie als Nächstes das Programm, bei dem das Problem auftritt, erneut. Überspringen Sie diesmal jedoch nicht die Installation des erforderlichen .NET Frameworks.
- Starten Sie Ihren Computer nach der Installation des erforderlichen Frameworks erneut und prüfen Sie, ob das Problem jetzt behoben ist.
Falls Sie immer noch auf dasselbe stoßen CLR-Fehler 80004005,Fahren Sie mit dem nächsten Fix unten fort.
4. Installieren Sie die neueste .NET Framework-Laufzeit
Es ist wichtig zu verstehen, dass unterschiedliche Anwendungen unterschiedliche .NET-Frameworks erfordern. Wenn Sie versuchen, eine tragbare Version einer App auszuführen, werden Sie wahrscheinlich von Ihrem Betriebssystem nicht dazu aufgefordert, ein für diese Anwendung erforderliches .NET-Framework zu verpassen.
Wenn dieses Szenario zutrifft, sollten Sie das Problem beheben können, indem Sie die neueste Version von .NET Framework Runtime installieren. Dies ist ein kumulatives Installationsprogramm, das alles enthält, was Sie zum Ausführen vorhandener Apps und Programme benötigen, die mit .NET Framework erstellt wurden.
Hier ist eine Kurzanleitung zur Verwendung der Runtime-Version zum Installieren aller verfügbaren Framework-Versionen auf Ihrem Computer:
- Besuchen Sie diesen Link (Hier) und klicken Sie auf Laden Sie .NET Framework Runtime herunter Klicken Sie auf die Schaltfläche (unter Laufzeit), um den Download der ausführbaren Installationsdatei zu starten.
- Nachdem die ausführbare Installationsdatei erfolgreich heruntergeladen wurde, doppelklicken Sie darauf und klicken Sie auf Ja Bei der UAC (Benutzerkontensteuerung).
- Befolgen Sie als Nächstes die Anweisungen auf dem Bildschirm, um die Installation der fehlenden .NET Framework-Versionen abzuschließen.
- Warten Sie, bis der Vorgang abgeschlossen ist, und starten Sie Ihren Computer manuell neu, wenn Sie nicht automatisch zum Neustart aufgefordert werden.
Falls das Problem immer noch nicht behoben ist, fahren Sie mit dem nächsten möglichen Fix fort.
5. Benennen Sie den NET-Assembly-Ordner um
Wie sich herausstellt, kann dieses Problem auch aufgrund eines Konflikts zwischen Ihren installierten .NET-Frameworks auftreten. Dies tritt normalerweise auf, wenn der Benutzer zuvor jede .NET Framework-Redist einzeln installiert hat. Das Problem tritt auf, weil jede Version denselben Assembly-Ordner verwendet.
Wenn dieses Szenario zutrifft, können Sie das Problem beheben, indem Sie das umbenennen Versammlung Ordner, wodurch Ihr Betriebssystem gezwungen wird, eine neue Instanz zu erstellen, wodurch der Konflikt beseitigt wird.
Nachdem Sie dies getan und das Programm, das den Fehler verursacht, neu installiert haben, sollte der Installationsassistent nur das erforderliche NET-Framework installieren
Hier finden Sie eine Kurzanleitung zum Entfernen des .NET Framework-Konflikts, der möglicherweise für das Problem verantwortlich ist CLR-Fehler 80004005:
- Öffnen Sie den Datei-Explorer und navigieren Sie zum folgenden Speicherort:
C: \ Windows \ Microsoft.NET
- Wenn Sie am richtigen Ort ankommen, klicken Sie einfach mit der rechten Maustaste auf Baugruppe und wählen Sie Umbenennen aus dem Kontextmenü.
- Wenn Sie von der aufgefordert werden UAC (Benutzerkontensteuerung), klicken Ja Administratorrechte zu gewähren.
- Benennen Sie den Assembly-Ordner in einen anderen Ordner um, z ‘Assembly2’. Der Punkt besteht darin, den Namen so zu ändern, dass Sie Ihr Betriebssystem zwingen, beim nächsten Computerstart eine neue Instanz desselben Ordners zu erstellen.
- Installieren Sie beim nächsten Start das Programm, das das Problem verursacht, zusammen mit der verwendeten .NET-Version neu.
- Starten Sie Ihren Computer neu und prüfen Sie, ob das Problem beim nächsten Systemstart behoben ist.
Falls Sie immer noch auf dasselbe stoßen CLR-Fehler 80004005,Fehler, fahren Sie mit der nächsten Methode fort.
6. Verwenden Sie die Systemwiederherstellung
Wenn das Problem erst vor kurzem aufgetreten ist, ist es möglich, dass eine kürzlich durchgeführte Softwareinstallation oder ein Treiberupdate das Problem verursacht hat CLR-Fehler 80004005.Wenn dieses Szenario anwendbar ist und das Problem aufgrund eines Dienstes oder Prozesses eines Drittanbieters aufgetreten ist, sollten Sie es mithilfe des Dienstprogramms zur Systemwiederherstellung beheben können.
Dazu müssen Sie jedoch einen zuvor erstellten Snapshot nutzen. Sofern Sie das Standardverhalten der Systemwiederherstellung nicht geändert haben, sollten Sie über zahlreiche Wiederherstellungs-Snapshots verfügen.
Hier ist eine Kurzanleitung zur Verwendung des Dienstprogramms zur Systemwiederherstellung, um das Problem zu beheben.CLR-Fehler 80004005 ′Error:
- Drücken Sie Windows-Taste + R. zu öffnen a Lauf Dialogbox. Geben Sie als Nächstes ein "Rstrui" und drücke Eingeben das öffnen Systemwiederherstellung Magier.
- Klicken Sie auf, nachdem Sie den Assistenten für die Systemwiederherstellung aufgerufen haben Nächster auf dem Startbildschirm, um zum nächsten Menü zu gelangen.
- Aktivieren Sie im nächsten Bildschirm zunächst das Kontrollkästchen fürZeige mehr Wiederherstellungspunkte.Überprüfen Sie anschließend die Daten aller verfügbaren Wiederherstellungs-Snapshots und wählen Sie das Datum aus, das dem Datum am nächsten liegt, an dem das Problem zum ersten Mal aufgetreten ist.
- Wählen Sie als Nächstes den entsprechenden Wiederherstellungspunkt aus und klicken Sie auf Nächster um zum nächsten Menü zu gelangen.
Wichtig: Beachten Sie, dass nach Abschluss dieses Verfahrens jede Änderung, die Sie seit der Erstellung des Wiederherstellungs-Snapshots erzwungen haben, verloren geht. Dies schließt alle App-Installationen, Treiber-Updates und alles andere ein, was Sie nach diesem Zeitpunkt installiert haben.
- Sobald Sie so weit gekommen sind, ist das Dienstprogramm einsatzbereit. Um es zu starten, klicken Sie einfach auf Fertig, dann klick Ja an der Bestätigungsaufforderung, um den Wiederherstellungsprozess zu starten. Ihr Computer wird dann neu gestartet und der ältere Status wird beim nächsten Systemstart erzwungen.
- Überprüfen Sie beim nächsten Systemstart, ob das Problem behoben wurde.
Falls Sie das noch sehen CLR-Fehler 80004005Wenn Sie versuchen, die Anwendung zu starten, fahren Sie mit dem endgültigen Fix unten fort.
7. Aktualisieren Sie jede Betriebssystemkomponente
Wenn keine der oben genannten möglichen Korrekturen erfolgreich war, können Sie das vermeiden CLR-Fehler 80004005,Möglicherweise haben Sie es mit einer Zeit der Systemkorruption zu tun, die auf herkömmliche Weise nicht behoben werden kann.
In diesem Fall besteht die einzige praktikable Lösung zu diesem Zeitpunkt darin, jede Windows-Komponente und jeden bootbezogenen Prozess zu aktualisieren.
Dies kann entweder über a erreicht werden sauber installieren oder über a Reparatur installieren (Reparatur vor Ort).
EIN sauber installieren Dies ist das einfachere Verfahren, mit dem Sie dies ohne Verwendung eines kompatiblen Installationsmediums tun können. Der Hauptnachteil dieser Methode besteht jedoch darin, dass Sie alle auf dem Betriebssystemlaufwerk gespeicherten persönlichen Daten verlieren, wenn Sie Ihre Daten nicht im Voraus sichern.
Wenn Sie einen vollständigen Datenverlust verhindern möchten, sollten Sie sich für a entscheiden Reparatur installieren (Reparatur vor Ort). Sie benötigen ein kompatibles Installationsmedium, können jedoch alle Ihre persönlichen Dateien, einschließlich Spiele, Apps, persönliche Medien und sogar einige Benutzereinstellungen, aufbewahren.
Hinweis: Hier ist So erstellen Sie ein Installationsmedium für Windows 10 falls Sie noch keinen zur Verfügung haben.