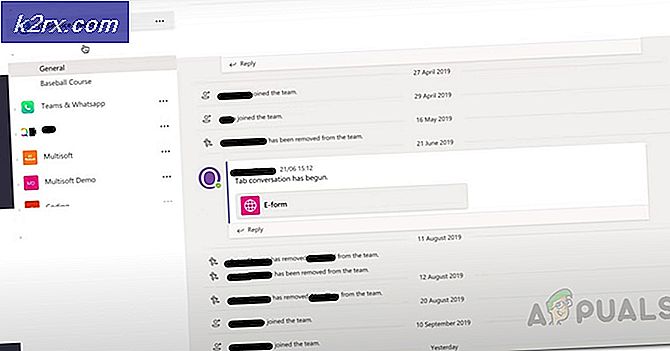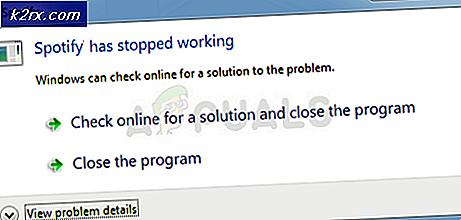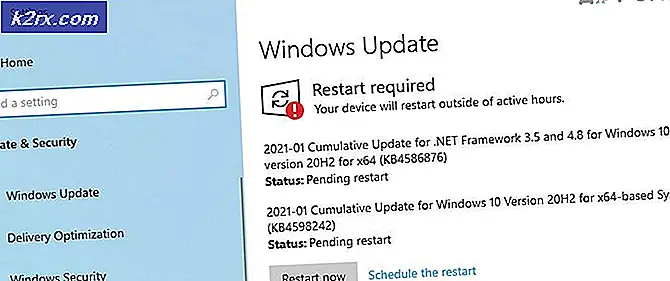Fix: Hohe Festplatten- / CPU-Auslastung durch Super Fetch
SuperFetch ist Technologie von Microsoft in Betriebssystemen nach Windows Vista integriert. Es hat zwei Zwecke; Es verringert die Zeit, die zum Booten benötigt wird, und stellt sicher, dass die geöffnete Anwendung häufig effizienter geladen wird. Es nimmt auch Zeit in Anspruch und analysiert Ihre Nutzungsmuster, um sich selbst anzupassen.
SuperFetch lädt die meisten Ihrer Anwendungen in den Hauptspeicher, nicht nur basierend auf Ihren Nutzungsmustern, sondern auch, wenn Sie sie verwenden. Wenn Sie beispielsweise jeden Morgen dieselbe Routine verwenden (Chrome, Wetter, Nachrichten), lädt SuperFetch diese Anwendungen jeden Morgen in den Speicher. Wenn Ihre Abendroutine anders ist, wird es eine andere Laderoutine für den Abend haben.
Manchmal stellt SuperFetch ein Problem für die Benutzer dar, wenn es viele Ressourcen verbraucht (Festplatten- / CPU-Auslastung), wodurch der Computer verzögert wird und Verzögerungen verursacht. Es gibt eine Reihe von Faktoren, die mit der Festplattennutzung zusammenhängen, die in einem umfassenderen Artikel unter https://appuals.com/high-cpu-usage-by-service-host-local-system-network-restricted/ behandelt werden. Hier konzentrieren wir uns darauf, wie SuperFetch deaktiviert wird und ob das Problem behoben wird.
Deaktivieren von SuperFetch
Bevor wir SuperFetch von Diensten deaktivieren, müssen wir den Registrierungswert von MSIS für Ihre Festplatte ändern. Sie können die Änderungen immer rückgängig machen, wenn dadurch nichts behoben wird.
- Drücken Sie Windows + R, um die Anwendung Ausführen zu starten. Geben Sie devmgmt.msc in das Dialogfeld ein und drücken Sie die Eingabetaste. Dies sollte den Gerätemanager starten.
- Erweitern Sie im Gerätemanager die Kategorie der IDE ATA / ARAPI-Controller . Hier sehen Sie Standard SATA AHCI Controller . Klicken Sie mit der rechten Maustaste darauf und wählen Sie Eigenschaften .
- Navigieren Sie zum Reiter Treiber und klicken Sie auf Treiberdetails .
- Wenn Sie storahci.sys in einem Pfad von System32 gespeichert haben, wird bestätigt, dass auf Ihrem Computer der Posteingangs-Treiber ausgeführt wird. Fahren Sie mit dem nächsten Schritt fort.
- Schließen Sie die Details der Treiberdatei und navigieren Sie zur Registerkarte Details. Wählen Sie im Drop-down-Menü Device-Instanzpfad aus .
- Klicken Sie mit der rechten Maustaste auf den Wert und wählen Sie Kopieren . Speichern Sie es auf einem Notizblock an einem zugänglichen Ort.
- Drücken Sie Windows + R, um die Anwendung Ausführen zu starten, und geben Sie regedit ein . Dadurch wird der Registrierungseditor gestartet.
Registry Editor Haftungsausschluss: Nehmen Sie alle Änderungen auf eigenes Risiko vor. Ändern Sie keine Registrierungswerte, über die Sie nichts wissen. Apps sind in keinem Fall verantwortlich.
- Navigieren Sie im Registrierungseditor zum folgenden Dateipfad:
Computer \ HKEY_LOCAL_MACHINE \ SYSTEM \ CurrentControlSet \ Enum \ PCI \ Geräteparameter \ Interrupt Management \ MessageSignaledInterruptProperties
PRO TIPP: Wenn das Problem bei Ihrem Computer oder Laptop / Notebook auftritt, sollten Sie versuchen, die Reimage Plus Software zu verwenden, die die Repositories durchsuchen und beschädigte und fehlende Dateien ersetzen kann. Dies funktioniert in den meisten Fällen, in denen das Problem aufgrund einer Systembeschädigung auftritt. Sie können Reimage Plus herunterladen, indem Sie hier klickenHier ist der < AHCI-Controller > die Zeichenfolge, die Sie in Ihren Notizblock kopiert haben, und die < Zufallszahl > variiert von Computer zu Computer.
- Doppelklicken Sie auf den Eintrag des MSI-unterstützten Schlüssels und ändern Sie den Wert von 1 auf 0 . Drücken Sie OK, um die Änderungen zu speichern und den Computer neu zu starten.
- Drücken Sie Windows + R, um die Anwendung Ausführen zu starten, und geben Sie services.msc in das Dialogfeld ein. Dadurch werden alle Dienste auf Ihrem Computer gestartet.
- Suchen Sie Superfetch aus der Liste der Dienste. Doppelklicken Sie, um die Eigenschaften zu öffnen.
- Sobald die Eigenschaften geöffnet sind, klicken Sie unterhalb des Servicestatus auf Stopp . Klicken Sie dann auf Starttyp und wählen Sie Deaktiviert aus der Liste der verfügbaren Optionen. Drücken Sie OK, um die Änderungen zu speichern und Ihren Computer neu zu starten.
- Drücken Sie Windows + R, geben Sie regedit in das Dialogfeld ein und drücken Sie die Eingabetaste. Dadurch wird der Registrierungseditor gestartet.
- Navigieren Sie im Registrierungseditor zum folgenden Dateipfad:
Computer \ HKEY_LOCAL_MACHINE \ SYSTEM \ CurrentControlSet \ Steuerung \ Session Manager \ Memory Management \ PrefetchParameters
- Auf der rechten Seite finden Sie einen Schlüssel namens EnablePrefetcher . Doppelklicken Sie darauf, um die Eigenschaften zu öffnen. Ändern Sie den Wert von 3 in 0 . Drücken Sie Ok, um die Änderungen zu speichern und zu beenden. Starten Sie Ihren Computer neu und prüfen Sie, ob das Problem behoben ist.
Die möglichen Werte für EnablePrefetcher sind:
- 0 - Prefetcher deaktivieren
- 1 - Anwendungsstart Prefetching aktiviert
- 2 - Boot Prefetching aktiviert
- 3 - Anwendungsstart und Boot Prefetching aktiviert
Sie können auch die Werte von EnableSuperfetcher direkt unterhalb des gerade geänderten Schlüssels ändern.
Die möglichen Werte für EnableSuperfetcher sind:
- 0 - Superfetch deaktivieren
- 1 - Aktivieren Sie Superfetch nur für Startdateien
- 2 - Aktivieren Sie Superfetch nur für Anwendungen
- 3 - Aktivieren Sie Superfetch für Startdateien und Anwendungen
Es wird empfohlen, dass Sie den Wert auf 0 setzen, um Superfetch vollständig zu deaktivieren, damit wir überprüfen können, ob das Problem behoben wurde.
In Verbindung stehende Artikel:
Hohe CPU- oder Festplattennutzung durch ntoskrnl.exe unter Windows 10
Hohe CPU-Auslastung durch rundll32.exe
Windows Host Prozess Rundll32 Festplatte
PRO TIPP: Wenn das Problem bei Ihrem Computer oder Laptop / Notebook auftritt, sollten Sie versuchen, die Reimage Plus Software zu verwenden, die die Repositories durchsuchen und beschädigte und fehlende Dateien ersetzen kann. Dies funktioniert in den meisten Fällen, in denen das Problem aufgrund einer Systembeschädigung auftritt. Sie können Reimage Plus herunterladen, indem Sie hier klicken