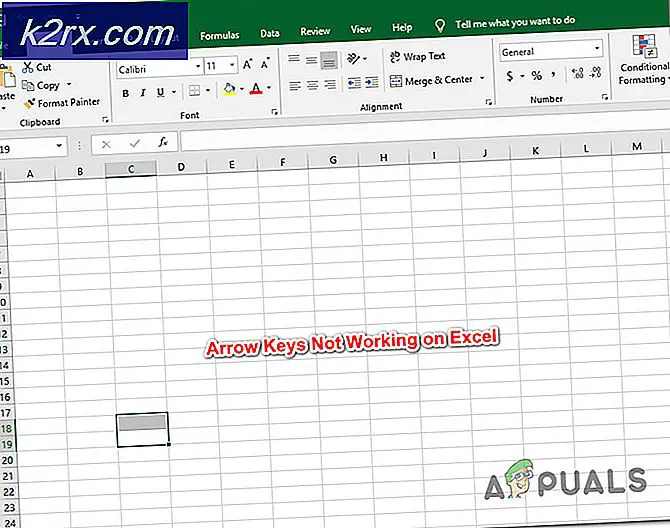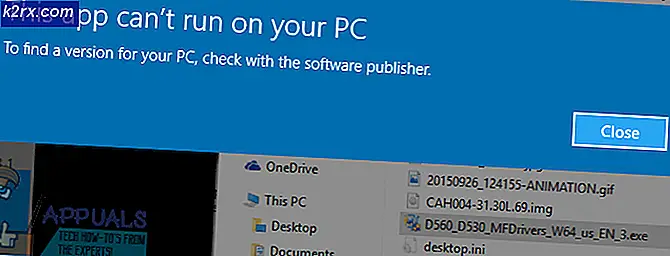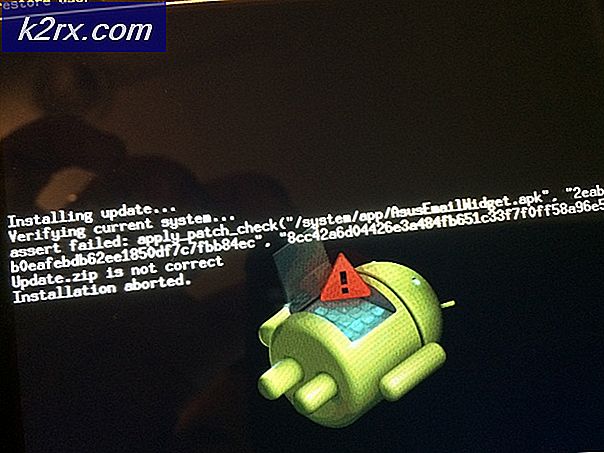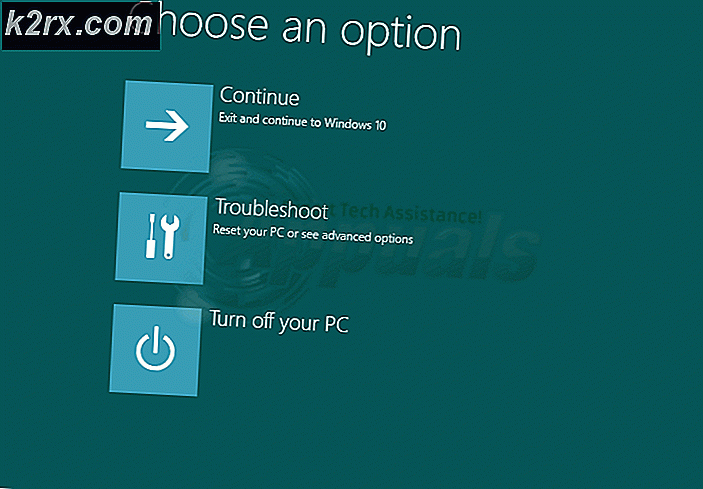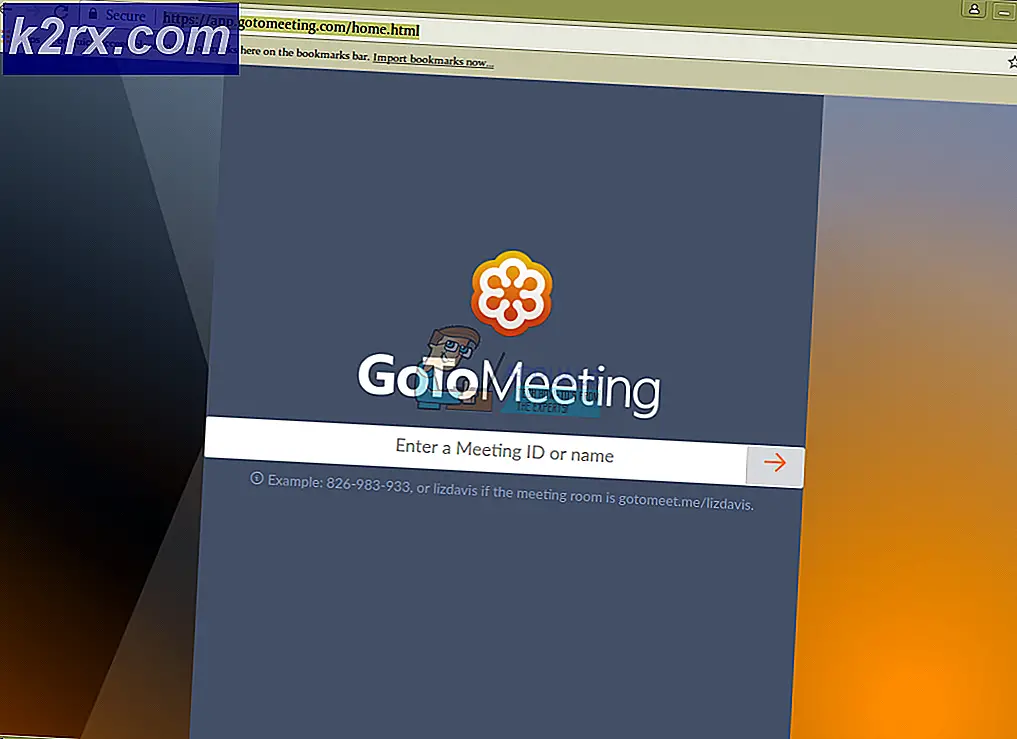Wiederherstellen einer BKF-Datei unter Windows 10
.BKF-Dateien sind mit dem Windows-Sicherungsprogramm verknüpft. Das Erstellen von Backups von Windows ist für jeden Benutzer notwendig, um seine / ihre wertvollen Daten zu verhindern. Die allgemeinste Methode zum Sichern Ihrer Daten besteht in der Verwendung des Windows-Dienstprogramms NTBackup, mit dem Sie Ihre Daten in einer Datei namens .bkf speichern können . Sie können diese Daten kopieren oder dorthin verschieben, wo Sie möchten, und mit dem NTBackup Tool wiederherstellen . Wenn Sie die gepackten und komprimierten Dateien in der BKF-Datei anzeigen möchten, können Sie eines der vielen verfügbaren bkf explorer-Tools verwenden. (Machen Sie eine schnelle Google-Suche nach ( BKF Explorer), um es herauszufinden.
Leider hat Microsoft NTBackup.exe von Windows 10 entfernt, so dass es nicht möglich ist, BKF-Dateien unter Windows 10 wiederherzustellen. Dies kann jedoch immer noch erreicht werden, indem Sie das NT-Sicherungsprogramm manuell herunterladen und ausführen.
Lösung 1: Laden Sie Dateien aus dem Internet herunter
Sie können 03 Dateien (NTBackup.exe, Ntmsapi.dll, Vssapi.dll) von dem folgenden Link als nt5backup.cab downloaden. Sobald die Datei heruntergeladen wurde, extrahieren Sie die Datei mit 7-Zip und speichern Sie sie in einem Ordner auf Ihrem Desktop. Laden Sie nt5backup.cab herunter (klicken Sie hier)
PRO TIPP: Wenn das Problem bei Ihrem Computer oder Laptop / Notebook auftritt, sollten Sie versuchen, die Reimage Plus Software zu verwenden, die die Repositories durchsuchen und beschädigte und fehlende Dateien ersetzen kann. Dies funktioniert in den meisten Fällen, in denen das Problem aufgrund einer Systembeschädigung auftritt. Sie können Reimage Plus herunterladen, indem Sie hier klickenSchritt-1: Doppelklicken Sie auf die Datei " ntbackup.exe " und ignorieren Sie die Popup-Meldung. Klicken Sie dann auf "OK" im Begrüßungsassistenten.
Schritt-2: Klicken Sie auf die Option Dateien und Einstellungen wiederherstellen
Schritt-3: Durchsuchen Sie die BKF-Datei für den Speicherort und klicken Sie auf " OK" (die BKF-Datei muss im selben System gespeichert werden, in dem die Sicherung wiederhergestellt werden muss).
Schritt-4: Wählen Sie den Ordner, den Sie wiederherstellen möchten
Schritt-5: Wählen Sie die erweiterte Option, so dass Sie einen beliebigen Speicherort angeben können, an dem die Sicherungsdatei wiederhergestellt werden soll und dann Weiter (Standardmäßig wird die Sicherung am ursprünglichen Speicherort wiederhergestellt.)
Schritt-6: Klicken Sie nach dem Ausführen aller erforderlichen Optionen auf Fertig stellen .
Lösung 2: Mit Windows XP System
Wenn Sie Zugriff auf Windows XP haben, können Sie 03 Dateien (NTBackup.exe, Ntmsapi.dll, Vssapi.dll) vom Speicherort C: \ Windows \ System32 kopieren und sie zum Erstellen der Sicherung Ihres Windows 10-Systems verwenden.
Hinweis: NTBackup.exe ist eine ausführbare Datei, die die Anwendung ausführt, und .dll sind die zugeordneten Dateien, die für die Wiederherstellung erforderlich sind.
Dies ist das manuelle Verfahren zum Wiederherstellen der .bkf-Dateien aus dem NTBackup aller alten Versionen von Windows OS nach Windows Vista / 8 / 8.1 / 10. Irgendwie gibt es gewisse Einschränkungen für das freie Dienstprogramm während der Durchführung des Wiederherstellungsvorgangs. Zum Beispiel empfiehlt Windows 10 System nicht, dass Sie dieses Dienstprogramm ausführen, da es nicht mit der Version kompatibel ist oder Ihr System beschädigen kann.
Lösung 3: Mit BKF Recovery Tool
BKF Recovery-Tools (eine Menge davon sind im Internet verfügbar) ist eine weitere Option, um Ihre Dateien in Windows 10 zu sichern.
PRO TIPP: Wenn das Problem bei Ihrem Computer oder Laptop / Notebook auftritt, sollten Sie versuchen, die Reimage Plus Software zu verwenden, die die Repositories durchsuchen und beschädigte und fehlende Dateien ersetzen kann. Dies funktioniert in den meisten Fällen, in denen das Problem aufgrund einer Systembeschädigung auftritt. Sie können Reimage Plus herunterladen, indem Sie hier klicken