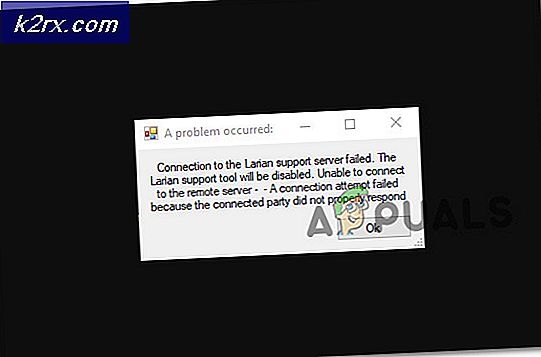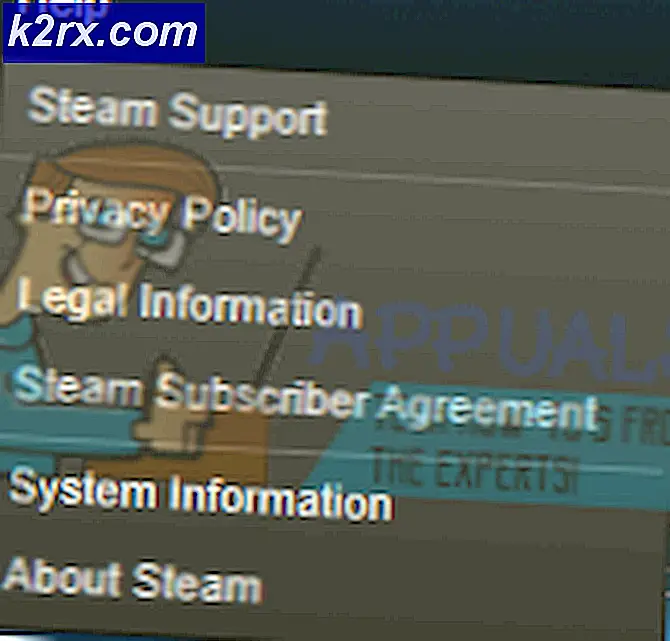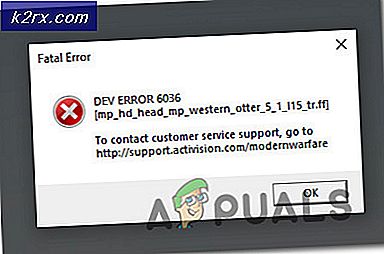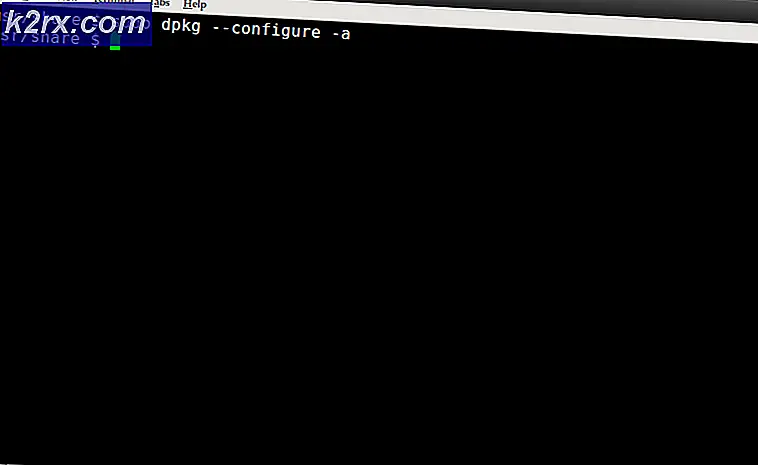So beheben Sie Destiny 2-Fehlercode Broccoli auf dem PC
Einige Destiny 2-Benutzer stellen fest, dass das Spiel alle 10 bis 15 Minuten mit dem Fehlercode Brokkoli abstürzt, obwohl ihr PC mehr als in der Lage ist, das Spiel zu handhaben, und es keine Anzeichen für eine Überhitzung gibt.
Wie sich herausstellt, gibt es verschiedene Ursachen, die diesen bestimmten Fehlercode verursachen können, nachdem Destiny 2 auf dem PC abgestürzt ist. Hier ist eine Auswahlliste möglicher Schuldiger:
Methode 1: Ausführen des Spiels im Fenstermodus (falls zutreffend)
Wie sich herausstellt, haben es einige betroffene Benutzer geschafft, das Problem zu beheben, indem sie das Spiel gezwungen haben, direkt von GeForce Experience aus im Fenstermodus ausgeführt zu werden. Sobald das Spiel gestartet ist, können Sie auf der Registerkarte Bildschirmoptionen von Destiny 2 wieder in den Vollbildmodus wechseln.
Dies gilt natürlich nur, wenn Sie eine Nvidia-GPU verwenden. Falls Sie eine Nvidia-GPU verwenden, diese aber nicht haben GeForce Erfahrung installiert, können Sie es von der installieren offizielle Download-Seite.
Wenn dieses Szenario zutrifft und Destiny 2 kurz nach dem Start des Spiels mit dem Brocolli-Statuscode abstürzt, befolgen Sie die nachstehenden Anweisungen, um den Standardstarttyp des Spiels zu ändern und die Ausführung im Fenstermodus zu erzwingen.
So zwingen Sie Destiny 2, über GeForce Experience im Fenstermodus ausgeführt zu werden:
- Öffnen Sie GeForce Experience konventionell, klicken Sie oben im Menü auf die Registerkarte Home und dann in der Liste der installierten Spiele auf Destiny 2.
- Sobald Sie in der Detailliert Registerkarte von Schicksal 2Scrollen Sie nach unten und suchen Sie nach dem Einstellungssymbol in der rechten Ecke (in der Nähe von Optimieren Taste).
- Wenn Sie sich im Menü "Benutzerdefinierte Einstellungen" von Destiny 2 befinden, verwenden Sie das Dropdown-Menü von Anzeigemodus und ändern Sie es in Fenster.
- Klicken Anwenden Um die Änderungen zu speichern, starten Sie das Spiel.
Hinweis: Wenn Sie möchten, können Sie auf das Grafikmenü im Spiel zugreifen und es zwingen, den Vollbildmodus erneut aufzurufen. - Spielen Sie das Spiel normal und prüfen Sie, ob das Problem jetzt behoben ist.
Falls das Spiel immer noch mit demselben Brocolli-Statuscode abstürzt, fahren Sie mit dem nächsten möglichen Fix fort.
Methode 2: Installieren Sie jedes ausstehende Windows-Update
Wie sich herausstellt, handelt es sich bei diesem speziellen Fehlercode um Bungies Code für einen Absturz, der durch eine Treiberinkonsistenz verursacht wurde. Mehrere betroffene Benutzer haben bestätigt, dass sie es geschafft haben, das Problem durch die Installation jedes ausstehenden Windows-Updates (einschließlich) zu beheben optionale Updates).
Dies gilt insbesondere in Situationen, in denen die GPU-Treiberaktualisierungen von der Windows Update-Komponente anstelle eines dedizierten Dienstprogramms wie Nvidia Experience oder AMD Adrenalin ausgeführt werden.
Wenn dieses Szenario zutrifft und Ihr Window Build nicht mit der neuesten Version aktualisiert wird, befolgen Sie die nachstehenden Anweisungen, um jedes ausstehende Update über die offiziellen Kanäle zu installieren:
- Drücken Sie Windows-Taste + R. zu öffnen a Lauf Dialogbox. Geben Sie als Nächstes ‘ms-settings: windowsupdate ’und drücke Eingeben öffnenWindows Update Registerkarte der die Einstellungen App.
- Sobald Sie in der Windows Update Klicken Sie auf den Bildschirm Auf Updates prüfen Warten Sie, bis der Scan abgeschlossen ist.
- Warten Sie, bis der erste Scan abgeschlossen ist, und befolgen Sie dann die Anweisungen auf dem Bildschirm, um jedes ausstehende Update zu installieren, bis Ihre Version auf dem neuesten Stand ist.
Hinweis: Wenn Sie viele ausstehende Updates haben, werden Sie wahrscheinlich aufgefordert, vor jeder Installation eines Updates neu zu starten. Wenn Sie dazu aufgefordert werden, halten Sie sich daran, stellen Sie jedoch sicher, dass Sie nach Abschluss des nächsten Starts zum gleichen Aktualisierungsbildschirm zurückkehren, um den Vorgang abzuschließen. - Starten Sie nach der Installation jedes ausstehenden Updates Ihren Computer neu und starten Sie Destiny 2, sobald der nächste Start abgeschlossen ist, um festzustellen, ob der Fehler jetzt behoben ist.
Falls nach dem Absturz des Spiels immer noch derselbe Fehlercode (Brokkoli) auftritt, fahren Sie mit der nächsten möglichen Korrektur fort.
Methode 3: Neuinstallation des GPU-Treibers
Falls die oben beschriebene potenzielle Lösung für Sie nicht funktioniert hat und Sie sicher sind, dass Sie kein Überhitzungsproblem haben, ist es wahrscheinlich, dass Sie diesen Fehler als Folge eines Treiberabsturzes sehen. Glücklicherweise ist es den meisten betroffenen Benutzern gelungen, dieses Problem zu beheben, indem alle relevanten GPU- und Physik-Treiber, die vom Spiel verwendet werden, neu installiert wurden.
Beachten Sie jedoch, dass die Anweisungen dazu je nach GPU-Hersteller (Nvidia oder AMD) unterschiedlich sind. Aus diesem Grund haben wir zwei verschiedene Unterhandbücher erstellt, die Sie durch den Prozess der Neuinstallation aller relevanten GPU-Treiber führen.
Befolgen Sie die Anweisungen Ihres GPU-Herstellers:
A. Neuinstallation der AMD GPU-Treiber
- Unter AMD können Sie die vorhandenen Treiber ideal bereinigen, indem Sie die herunterladen und verwenden AMD-Bereinigungsprogramm. Dadurch werden alle von den AMD-Treibern verwendeten Dateien und Abhängigkeiten einschließlich beschädigter Instanzen gründlich gelöscht.
- Wenn Sie das Bereinigungsprogramm heruntergeladen haben, klicken Sie mit der rechten Maustaste darauf und wählen Sie Als Administrator ausführen aus dem Kontextmenü, um sicherzustellen, dass es den richtigen Zugriff hat, um den Vorgang abzuschließen.
- Wenn Sie vom Dienstprogramm aufgefordert werden, im abgesicherten Modus neu zu starten, klicken Sie auf Ja Damit Ihr Computer direkt im Wiederherstellungsmodus neu gestartet werden kann.
Hinweis: Durch diesen Vorgang wird sichergestellt, dass Sie keine übrig gebliebenen Dateien zurücklassen, die die Installation der neuen Treiberversion verhindern.
- Befolgen Sie nach dem Start Ihres Computers im abgesicherten Modus die Anweisungen auf dem Bildschirm, um den Bereinigungsvorgang abzuschließen, und drücken Sie dann Fertig am Ende und starten Sie Ihren Computer erneut.
- Wenn der nächste Start abgeschlossen ist, besuchen Sie die offizielle AMD-Download-Seite und scrollen Sie bis zumAutomatische Erkennung und Installation von Radeon-Grafiktreibernfür Windows und klicken Sie auf jetzt downloaden um den Prozess zu starten.
- Sobald der Download abgeschlossen ist, sollte sich das Dienstprogramm automatisch selbst starten, um die von Ihnen verwendete AMD-Hardware zu erkennen und die kompatiblen Treiber zu installieren. Warten Sie geduldig, bis der Vorgang abgeschlossen ist, und interagieren Sie, wenn Sie dazu aufgefordert werden.
- Nachdem Ihre Hardware erkannt wurde, installieren Sie jeden erforderlichen Treiber, indem Sie auf klicken Empfohlene und optionale Treiber Pakete, indem Sie beide auswählen und auf klicken Installieren.
- Wenn Sie gebeten werden, das zu akzeptieren Endbenutzer-Lizenzvereinbarung, Überprüfen Sie es akzeptieren und klicken Sie dann auf Installieren um die Operation zu starten.
- Starten Sie nach der Neuinstallation aller erforderlichen Treiber Ihren Computer neu und versuchen Sie, Destiny 2 erneut zu starten, sobald der nächste Start abgeschlossen ist.
B. Neuinstallation der Nvidia GPU-Treiber
- Drücken Sie Windows-Taste + R. zu öffnen a Lauf Dialogbox. Geben Sie als Nächstes ein ‘Appwiz.cpl’ im Textfeld, dann drücken Sie Eingeben das öffnen Programme und Dateien Speisekarte.
- Sobald Sie in der Programme und Funktionen Menü, klicken Sie auf die Herausgeber Registerkarte, um die Liste der installierten Programme über ihre zu bestellen Herausgeber. Auf diese Weise können Sie leichter sicherstellen, dass Sie keine Instanzen Ihrer vorherigen GPU-Treiber zurücklassen.
- Nachdem Sie sie entsprechend bestellt haben, suchen Sie die von der NVIDIA Corporation veröffentlichten Einträge und deinstallieren Sie sie, indem Sie mit der rechten Maustaste auf jeden Eintrag klicken und auswählen Deinstallieren aus dem neu erscheinenden Kontextmenü.
- Stellen Sie als Nächstes sicher, dass jeder von der Nvidia Corporation veröffentlichte Treiber erfolgreich deinstalliert wurde, und starten Sie dann Ihren Computer neu.
- Wenn der nächste Start abgeschlossen ist, besuchen Sie die Nvidia-Download-Seite und laden Sie die neueste Version von Nvidia Experience herunter, indem Sie auf klicken Jetzt downloaden Klicken Sie auf die Schaltfläche und folgen Sie den Anweisungen auf dem Bildschirm.
Hinweis: Dieses proprietäre Dienstprogramm scannt und lädt automatisch die neuesten verfügbaren Treiberversionen entsprechend Ihrem GPU-Modell herunter.
- Sobald das Dienstprogramm installiert ist, öffnen Sie Nvidia Experience und melden Sie sich mit einem Konto an, auf dem die empfohlenen Treiber installiert sind Treiber Tab.
- Sobald jeder empfohlene Treiber erfolgreich installiert wurde, starten Sie Ihren Computer erneut und prüfen Sie, ob das Problem behoben ist, sobald der nächste Computerstart abgeschlossen ist.
- Starten Sie Destiny 2 erneut und prüfen Sie, ob das Spiel immer noch mit dem Broccolli-Fehlercode abstürzt.