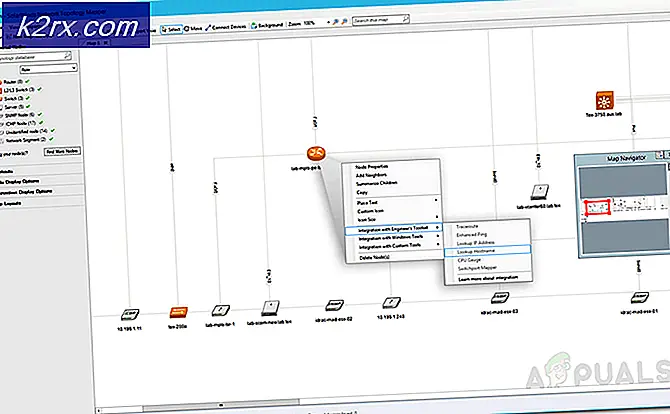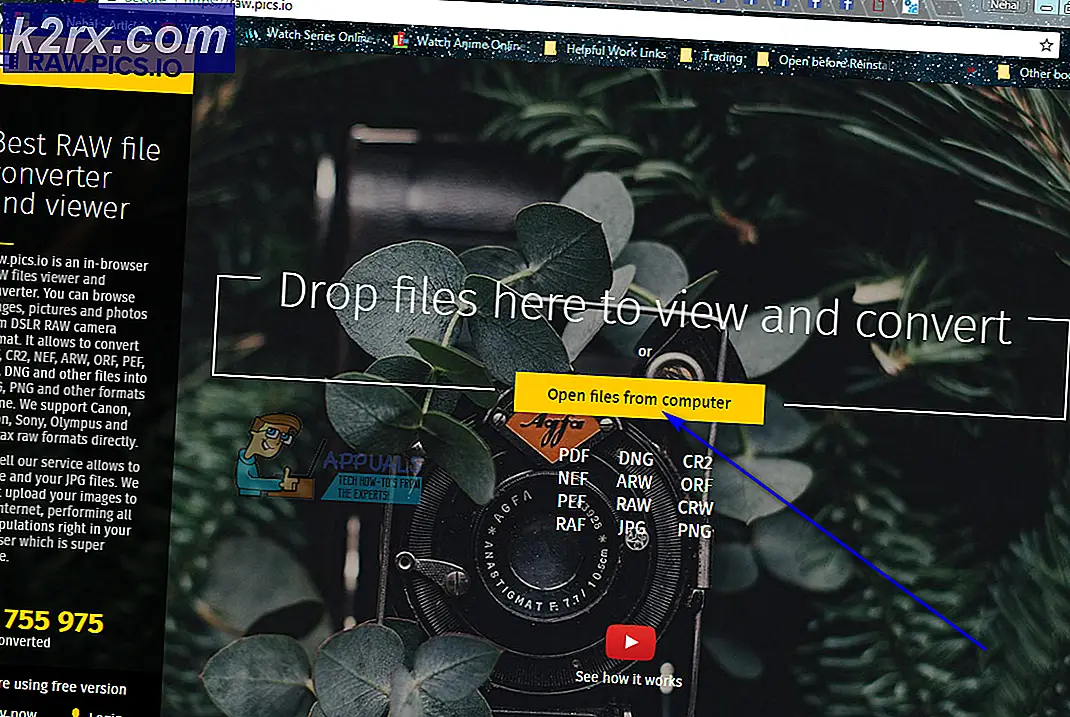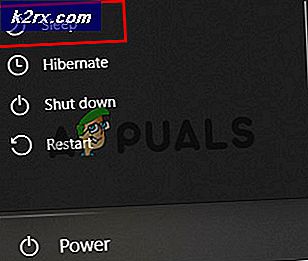Beheben des GeForce Experience-C ++ - Laufzeitfehlers
Einige Windows-Benutzer stoßen auf dieC ++ Laufzeitfehler„Wann immer sie versuchen, Nvidia GeForce Experience konventionell zu installieren oder zu starten. In den meisten Fällen tritt dieses Problem auf, wenn Benutzer versuchen, einen GeForce Game Ready-Treiber über die GeForce Experience-Oberfläche zu installieren.
Wie sich herausstellt, gibt es verschiedene Ursachen, die diesen bestimmten Fehlercode auslösen. Hier ist eine Auswahlliste potenzieller Schuldiger, die dieses Problem verursacht haben:
Nachdem Sie die Schuldigen kennen, finden Sie hier eine Auswahlliste bestätigter Methoden, mit denen das Problem behoben werden kann C ++ Laufzeitfehlermit Nvidia Erfahrung.
Methode 1: Starten Sie Ihren Computer neu
Bevor Sie zu einem der anderen Fixes übergehen, sollten Sie zunächst sicherstellen, dass Sie sich nicht mit einem oberflächlichen Problem befassen, das durch einen regelmäßigen Neustart des Computers behoben wird. Wie sich herausstellt, haben einige Benutzer, die bei Nvidia Experience auf den C ++ - Laufzeitfehler gestoßen sind, gemeldet, dass der Fehler nach dem Neustart ihres Computers von selbst behoben wurde.
Selbst wenn Sie am Ende des Treiberaktualisierungsversuchs den Fehler erhalten und der Vorgang anscheinend fehlgeschlagen ist, starten Sie Ihren Computer neu und warten Sie, bis der nächste Start abgeschlossen ist. Öffnen Sie anschließend (sobald Ihr Computer wieder hochgefahren ist) Nvidia Erfahrung, Besuche den Treiber Klicken Sie auf die Registerkarte und klicken Sie auf Auf Updates prüfen um zu sehen, ob das Update ordnungsgemäß installiert ist oder nicht.
Wenn keine neue Version gefunden wird, können Sie daraus schließen, dass die Installation trotz des zuvor aufgetretenen C ++ - Laufzeitfehlers erfolgreich war.
Wenn Nvidia Experience jedoch immer noch eine neue Treiberversion findet und Sie die Option haben, auf zu klicken Herunterladen Klicken Sie auf die Schaltfläche, wiederholen Sie die Installation erneut und prüfen Sie, ob der Vorgang beim zweiten Mal erfolgreich ist.
Wenn das gleiche Problem weiterhin auftritt, fahren Sie mit dem nächsten potenziellen Fix fort.
Methode 2: Ausführen von Nvidia Experience mit Administratorzugriff
Nach Ansicht einiger betroffener Benutzer kann dieses spezielle Problem auch mit einem Berechtigungsproblem zusammenhängen, das das Installationsprogramm daran hindert, einige Dateien zu ersetzen, da der Administratorzugriff fehlt.
Wenn dieses Szenario zutrifft, sollten Sie in der Lage sein, das Problem zu beheben, indem Sie Ihr Betriebssystem zwingen, Nvidia Experience mit Administratorzugriff zu öffnen, um sicherzustellen, dass es über die erforderlichen Berechtigungen zum Installieren des Updates verfügt.
Stellen Sie jedoch zuvor sicher, dass Nvidia Experience vollständig geschlossen ist und derzeit kein damit verbundener Hintergrundprozess ausgeführt wird.
Klicken Sie anschließend mit der rechten Maustaste auf Nvidia Erfahrung ausführbare Datei oder Verknüpfung und wählen Sie Als Administrator ausführen aus dem gerade erschienenen Kontextmenü.
Wenn Sie von der aufgefordert werden UAC (Benutzerkontensteuerung) Menü, klicken Sie Ja Um Administratorzugriff zu gewähren, wiederholen Sie den Vorgang und prüfen Sie, ob Sie die Installation des Updates abschließen können, ohne dass dies auftritt C ++ Laufzeitfehler.
Falls das gleiche Problem weiterhin auftritt, fahren Sie mit dem nächsten möglichen Fix fort.
Methode 3: Manuelles Installieren des Updates
Falls Nvidia Experience nicht in der Lage zu sein scheint, Ihre Treiberversion automatisch zu aktualisieren, sollten Sie den manuellen Ansatz wählen und prüfen, ob Sie so das Auftreten des C ++ - Laufzeitfehlers umgehen können.
Diese Methode hat sich bei vielen Anwendungen als erfolgreich erwiesen, die zuvor nicht in der Lage waren, ihre Nvidia-Treiber auf die neueste Version zu aktualisieren. Betroffene Benutzer spekulieren, dass der manuelle Ansatz effektiv ist, da er nicht auf Nvidia Experience angewiesen ist, um die erforderlichen Dateien abzurufen (sie werden lokal heruntergeladen).
Wenn Sie diese Methode ausprobieren möchten, befolgen Sie die nachstehenden Anweisungen, um das fehlgeschlagene Update manuell über die offizielle Download-Seite von Nvidia zu installieren:
- Öffnen Sie Ihren Standardbrowser und besuchen Sie die Laden Sie die Treiberseite von Nvidia herunter.
- Sobald Sie auf der richtigen Seite sind, stellen Sie die richtige ein Produktart, Produktreihe, Produkt, Betriebssystem, dann wähle Spielbereiter Treiber (unter Download-Typ). Schließlich wählen Sie Ihre Sprache und klicken Sie auf Suchen Sie nach der entsprechenden Treiberversion.
- Sobald der richtige Treiber identifiziert ist, klicken Sie auf n Herunterladen Taste und warten Sie, bis der Vorgang abgeschlossen ist.
Hinweis: Wenn Sie zu einer anderen Seite weitergeleitet werden, klicken Sie auf Herunterladen noch einmal, um die Installation zu starten.
- Doppelklicken Sie nach Abschluss des Downloads auf die ausführbare Installationsdatei und klicken Sie auf Ja Bei der UAC (Benutzerkontensteuerung) Um Administratorzugriff zu gewähren, befolgen Sie die Anweisungen auf dem Bildschirm, um die Installation des ausstehenden Treibers abzuschließen.
- Wenn die Installation erfolgreich abgeschlossen wurde (ohne dieC ++ Laufzeitfehler‘) Starten Sie Ihren Computer ein letztes Mal neu.
Falls dieser Umgehungsversuch letztendlich denselben Fehlercode auslöst, fahren Sie mit der nächsten möglichen Korrektur fort.
Methode 4: Deaktivieren von Nvidia-bezogenen Diensten
Wenn Sie diesen Fehler sehen, während Sie versuchen, Nvidia Experience zu deinstallieren oder wenn Sie versuchen, eine damit verbundene Abhängigkeit zu entfernen, tritt das Problem möglicherweise aufgrund eines oder mehrerer Dienste auf, die sich derzeit in einem Schwebezustand befinden.
Wenn dieses Szenario zutrifft, können Sie das Problem möglicherweise vermeiden, indem Sie alle Nvidia-bezogenen Dienste deaktivieren, bevor Sie den Deinstallationsvorgang wiederholen. Dies muss über den Bildschirm Dienste erfolgen.
Wenn Sie nach einer bestimmten Schritt-für-Schritt-Anleitung suchen, befolgen Sie die folgenden Anweisungen:
- Drücken Sie Windows-Taste + R. zu öffnen a Lauf Dialogbox. Geben Sie als Nächstes ein ‘Services.cpl’ in das Textfeld und drücken Sie Eingeben das öffnen Dienstleistungen Bildschirm.
Hinweis: Wenn Sie von der aufgefordert werden UAC (Benutzerkontensteuerung) Eingabeaufforderung, klicken Sie auf Ja Administratorzugriff gewähren.
- Sobald Sie in der Dienstleistungen Gehen Sie zum rechten Bereich und klicken Sie auf NameSymbol, um die Liste in alphabetischer Reihenfolge zu ordnen.
- Nachdem Sie die Liste ordnungsgemäß bestellt haben, klicken Sie mit der rechten Maustaste auf jeden Dienst, der mit beginnt NVIDIA und wähle Halt aus dem neu erscheinenden Kontextmenü.
- Wiederholen Sie den obigen Schritt mit jedem Nvidia Service da draußen, bis jeder Nvidia-Service effektiv gestoppt ist.
- Wiederholen Sie als Nächstes die Deinstallationssequenz, die letztendlich das ausgelöst hat C ++ Laufzeitfehler und prüfen Sie, ob der Vorgang abgeschlossen ist.
Wenn das Problem immer noch nicht behoben ist, fahren Sie mit der endgültigen potenziellen Behebung fort.
Methode 5: Neuinstallation von Nvidia Experience
Wenn keine der oben genannten Methoden für Sie funktioniert hat, sollten Sie als letztes versuchen, die Nvidia-Erfahrung zusammen mit jeder Nvidia-Komponente und den damit verbundenen Abhängigkeiten zu deinstallieren, bevor Sie eine vollständige Neuinstallation durchführen. Dieser Vorgang behebt die meisten Inkonsistenzen, die den C ++ - Laufzeitfehler mit Nvidia Experience verursachen können.
Wenn Sie sich nicht sicher sind, wie Sie dies tun sollen, befolgen Sie die nachstehenden Anweisungen, um alle beteiligten Nvidia-Komponenten neu zu installieren und die Fehlermeldung zu beheben:
- Öffnen Sie a Lauf Dialogfeld durch Drücken von Windows-Taste + R.. Geben Sie als Nächstes ein ‘Appwiz.cpl’ und drücke Eingeben das öffnen Programme und Funktionen Bildschirm. Wenn Sie von der aufgefordert werden UAC (Benutzerkontensteuerung)Klicken Sie auf Ja, um Administratorzugriff zu gewähren.
- Sobald Sie in derProgramme und FunktionenKlicken Sie zunächst auf das Fenster Herausgeber Spalte, um alle über ihren Publisher installierten zu sortieren.
- Nachdem Sie die Anwendungen ordnungsgemäß bestellt haben, klicken Sie mit der rechten Maustaste auf den ersten Artikel, der von veröffentlicht wurdeNvidia Corporationund wähle Deinstallieren aus dem Kontextmenü. Wiederholen Sie als Nächstes den Vorgang mit jedem von veröffentlichten Artikel Nvidia Corporation aus dieser Liste.
- Befolgen Sie als Nächstes die Anweisungen zur Deinstallation, bis Sie alle von der Nvidia Corporation veröffentlichten Komponenten entfernen können. Natürlich müssen Sie dies mit jeder Komponente und Abhängigkeit tun, die zu Nvidia gehört.
- Starten Sie nach Abschluss aller Deinstallationsvorgänge Ihren Computer neu und warten Sie, bis der nächste Start abgeschlossen ist.
- Nachdem Ihr Computer wieder hochgefahren ist, besuchen Sie die Download-Seite von Nvidia Experience und laden Sie die neueste verfügbare Version herunter. Befolgen Sie als Nächstes die Anweisungen auf dem Bildschirm, um die Installation der neuesten Version von Nvidia Experience abzuschließen.
- Öffnen Sie nach der Neuinstallation der GeForce Experience-Anwendung die Anwendung und gehen Sie zu Treiber Tab und klicken Sie auf Auf Updates prüfen und installieren Sie jedes ausstehende Treiberupdate, zu dem Sie aufgefordert werden.