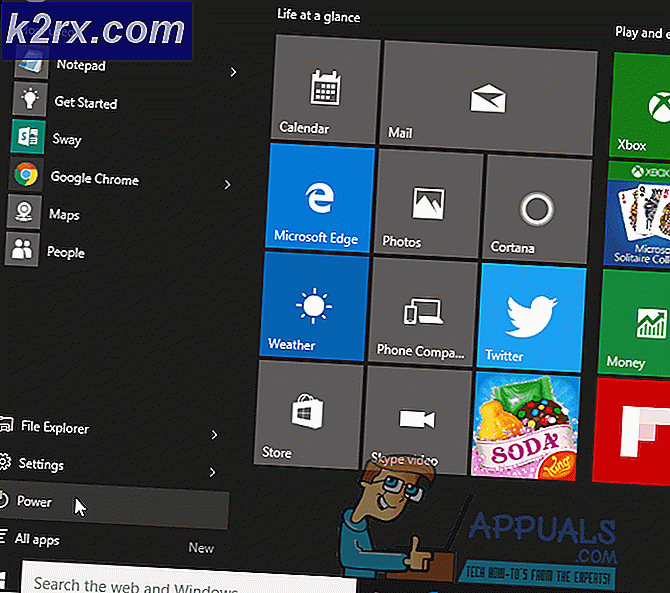So beheben Sie den Fehler "Verbindung mit ScanSnap kann nicht hergestellt werden"
Einige Windows-Benutzer berichten, dass sie am Ende dieAufgrund eines Fehlers in der Betriebsumgebung des Programms kann keine Verbindung zu ScanSnap hergestellt werden„. Mit diesem Fehler sind viele verschiedene Fehlercodes verbunden. In den meisten Fällen tritt dieses Problem jedoch auf, wenn Benutzer von Fujitsu Scansnap versuchen, einen Scanauftrag auf ihrem Windows-Computer zu initiieren.
Nach der Untersuchung dieses speziellen Problems stellt sich heraus, dass verschiedene Probleme zugrunde liegen, die möglicherweise für das Auftreten dieses Fehlercodes verantwortlich sind. Hier ist eine Liste potenzieller Schuldiger, die dieEs kann keine Verbindung zu ScanSnap hergestellt werden.Error:
- Drücken Sie Windows-Taste + R. zu öffnen a Lauf Dialogbox. Geben Sie als Nächstes ein ‘Devmgmt.msc’ und drücke Eingeben das öffnen Gerätemanager Nützlichkeit. Wenn Sie von der aufgefordert werden UAC (Benutzerkontensteuerung)Klicken Sie auf Y.es, um Administratorzugriff zu gewähren.
- Sobald du drinnen bist GerätemanagerScrollen Sie durch die verschiedenen Gerätetypen und erweitern Sie den zugehörigen Eintrag Bildaufnahmegerät.
- Sobald Sie in der Bildaufnahmegerät Bestimmen Sie auf der Registerkarte das mit ScanSnap verknüpfte Imaging-Gerät und deaktivieren Sie den Rest, indem Sie mit der rechten Maustaste darauf klicken und auswählen Deaktivieren aus dem Kontextmenü.
- Nachdem jedes unnötige Imaging-Gerät deaktiviert wurde, starten Sie Ihren Computer neu und wiederholen Sie die Aktion, die dieAufgrund eines Fehlers in der Betriebsumgebung des Programms kann keine Verbindung zu ScanSnap hergestellt werden' Error.
Falls diese Methode in Ihrem speziellen Szenario nicht anwendbar war oder Sie die obigen Anweisungen bereits ohne Erfolg befolgt haben, fahren Sie mit dem nächsten möglichen Fix fort.
Methode 4: Installieren Sie die neueste Version von ScanSnap Home
Nach Angaben mehrerer betroffener Benutzer kann dieses Problem auch in Situationen auftreten, in denen Sie versuchen, eine stark veraltete ScanSnap Home-Version zu verwenden, die nicht vollständig mit Windows 10 kompatibel ist.
Einige Benutzer, die auch vor demAufgrund eines Fehlers in der Betriebsumgebung des Programms kann keine Verbindung zu ScanSnap hergestellt werdenFehler haben bestätigt, dass sie das Problem endlich beheben konnten, indem sie ihre aktuelle Version von ScanSnap deinstallierten und auf den neuesten Build aktualisierten, der über die offiziellen Kanäle heruntergeladen wurde.
Wenn dieses Szenario möglicherweise anwendbar ist, befolgen Sie die nachstehenden Anweisungen, um Ihre aktuelle Version von ScanSnap zu entfernen und die neueste Version von der offiziellen Website zu installieren:
- Drücken Sie Windows-Taste + R. zu öffnen a Lauf Dialogbox. Geben Sie als Nächstes in das Textfeld ein ‘Appwiz.cpl’ und drücke Eingeben das öffnen Programme und Funktionen Bildschirm. Wenn Sie von der aufgefordert werden UAC (Benutzerkontensteuerung) Eingabeaufforderung, klicken Sie auf Ja Administratorzugriff gewähren.
- Sobald Sie in der Programme und Funktionen scrollen Sie nach unten durch die Liste der installierten Programme und suchen Sie den zugehörigen Eintrag ScanSnap.
- Nachdem Sie den richtigen Eintrag gefunden haben, klicken Sie mit der rechten Maustaste darauf und wählen Sie Deinstallieren aus dem gerade erschienenen Kontextmenü.
- Befolgen Sie als Nächstes die Anweisungen auf dem Bildschirm, um den Deinstallationsvorgang abzuschließen. Starten Sie dann Ihren Computer neu und prüfen Sie, ob das Problem nach dem nächsten Start behoben ist.
- Öffnen Sie nach dem Neustart Ihres Computers Ihren Standardbrowser und besuchen Sie die offizielle Download-Seite von ScanSnap Home.
- Wählen Sie auf der Download-Seite Ihr Scannermodell in der rechten Spalte aus und wählen Sie dann Ihr aktuelles Modell aus Windows-Betriebssystem von dem Zielbetriebssystem Spalte, bevor Sie schließlich auf klicken Softwareliste anzeigen.
- Wenn Sie zur nächsten Seite gelangen, klicken Sie auf Herunterladen Hyperlink zur neuesten Version von ScanSnap Home Offline Installer.
- Sobald das Installationsprogramm vollständig heruntergeladen ist, klicken Sie mit der rechten Maustaste darauf und wählen Sie Als Administrator ausführen Klicken Sie im Kontextmenü auf Ja wenn Sie von der aufgefordert werden UAC prompt.
- Befolgen Sie im Installationsbildschirm die Anweisungen auf dem Bildschirm, um die Installation von ScanSnap Home abzuschließen. Starten Sie Ihren Computer nach Abschluss des Vorgangs neu und prüfen Sie, ob das Problem behoben ist, sobald der nächste Start abgeschlossen ist.
- Starten Sie nach Abschluss der Installation Ihren Computer neu und prüfen Sie, ob das Problem nicht behoben ist.