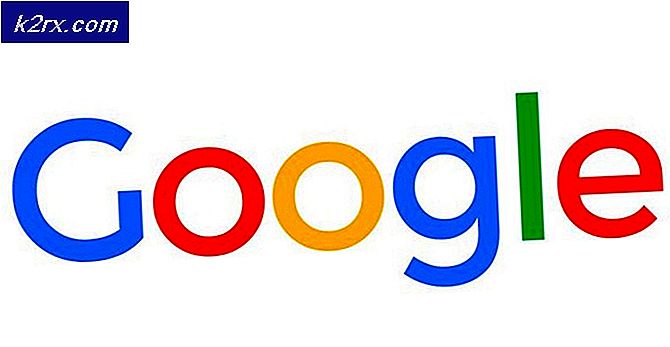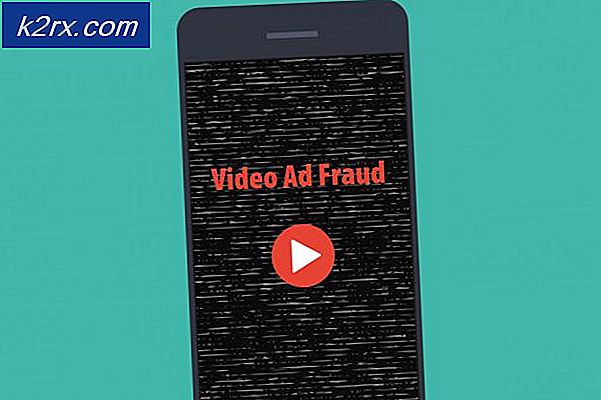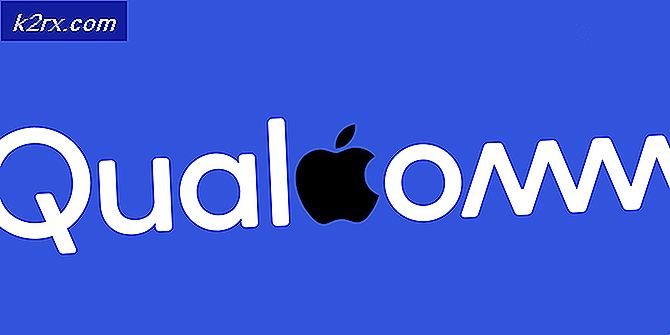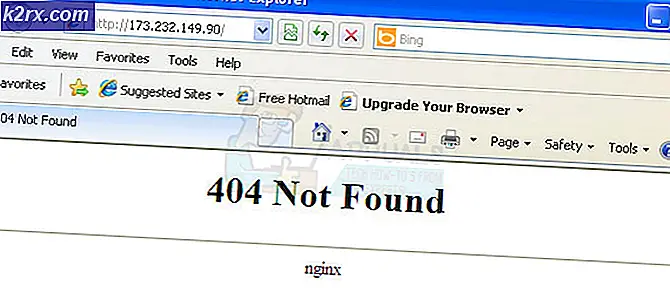Wie behebt man Dragon Ball FighterZ "UE4-RED Fatal Error" unter Windows?
Einige Windows-Benutzer stoßen auf dieSchwerwiegender UE4-RED-Fehler„Jedes Mal, wenn sie versuchen, Dragon Ball FighterZ über Steam zu starten. Es wird berichtet, dass dieses Problem bei jeder neueren Windows-Version auftritt, einschließlich Windows 7, Windows 8.1 und Windows 10.
Nach der Untersuchung dieses speziellen Problems stellt sich heraus, dass es mehrere potenzielle Schuldige gibt, die zur Entstehung dieses Fehlers beitragen können. Hier ist eine Liste von Szenarien, die für dieses Problem verantwortlich sein könnten:
Jetzt, da Sie jedes mögliche Szenario kennen, das für die Erscheinung desUE4-RED Schwerwiegender Fehler"Mit Dragon Ball FigherZ finden Sie hier eine Liste bestätigter Methoden, die andere betroffene Benutzer erfolgreich angewendet haben, um diesem Problem auf den Grund zu gehen und das Spiel normal auszuführen:
Methode 1: Löschen des Ordners% localappdata% DbFighterZ
Laut der Mehrheit der betroffenen Benutzer ist dieser spezielle Startfehler ein Symptom für eine Art von Beschädigung, die in den temporären Dateien des Spiels begründet ist.
Es ist uns gelungen, viele betroffene Benutzer zu finden, die bestätigten, dass sie es geschafft haben, das Problem zu beheben.Schwerwiegender UE4-RED-Fehler‘Nachdem sie manuell zum Standort des DbFigtherZ navigiert waren localappdata Ordner und Löschen des Inhalts, wodurch das Spiel gezwungen wird, sauber zu starten.
Hinweis: Beachten Sie, dass selbst wenn diese Methode in Ihrem Fall funktioniert, einige Benutzer berichten, dass dieses Update nur von kurzer Dauer ist. Möglicherweise müssen Sie die folgenden Anweisungen zu einem späteren Zeitpunkt wiederholen, wenn dieSchwerwiegender UE4-RED-FehlerWird nach mehreren PC-Neustarts wieder angezeigt.
Wenn Sie dieses Update noch nicht ausprobiert haben, befolgen Sie die nachstehenden Anweisungen, um auf das zuzugreifen % localappdata% Ordner und Löschen des Inhalts des DBFighterz-Ordners:
- Drücken Sie Windows-Taste + R. zu öffnen a Lauf Dialogbox. Geben Sie ein, sobald Sie sich im Textfeld befinden '% Localappdata%' und drücke Eingeben das öffnen Lokale App-Daten Ordner (Lokaler Ordner unter Windows 10).
Hinweis: Beachten Sie, dass dieser Ordner, sofern Sie die Standardeinstellungen Ihrer Windows-Installation nicht geändert haben (Lokal) ist standardmäßig ausgeblendet. Manuelles Erreichen ist nur möglich, solange Sie auf das Menüband von zugreifen Dateimanager und Sie aktivieren Versteckte Gegenstände.
- Doppelklicken Sie im Ordner "Lokale App-Daten" auf DBFigherZ Mappe.
- Drücken Sie im Ordner DBFigherZ Strg + A. Um alles darin auszuwählen, klicken Sie mit der rechten Maustaste auf ein ausgewähltes Element und klicken Sie auf Löschen aus dem Kontextmenü, um alle temporären Dateien von Dragon Ball FighterZ zu entfernen.
Hinweis: Das Löschen dieser Dateien hat keine bedeutenden Auswirkungen auf den Start des Spiels, da sie für Dragon Ball FighterZ in keiner Weise wesentlich sind.
Wenn dieses Problem immer noch nicht behoben ist, fahren Sie mit dem nächsten möglichen Fix fort.
Methode 2: Überprüfen der Integrität von Dragon Ball FighterZ in Steam
Wie sich herausstellt, können Sie dieses spezielle Problem auch in Szenarien erwarten, in denen die UE4-RED tödlich Der Fehler wird durch eine Art von Beschädigung verursacht, die sich auf die lokale Installation von Dragon Ball FigherZ auswirkt.
Wenn Sie das Spiel über Steam starten, sollten Sie in der Lage sein, dieses Problem zu beheben, indem Sie Steam zwingen, die Integrität des Spielordners zu überprüfen und beschädigte Daten durch ein neues fehlerfreies Äquivalent zu ersetzen. Mehrere betroffene Benutzer haben bestätigt, dass diese Methode es ihnen schließlich ermöglicht hat, das Problem zu beheben.
Wenn dieses Szenario in Ihrem Fall möglicherweise anwendbar ist und Sie das Spiel über Steam starten, befolgen Sie die nachstehenden Anweisungen, um einen Integritätsscan für die lokale Installation von Dragon Ball FigherZ zu starten:
- Klicken Sie mit der rechten Maustaste auf Ihre Dampf Verknüpfung und klicken Sie auf Als Administrator ausführen aus dem gerade erschienenen Kontextmenü.
- Wenn Sie Steam mit Administratorzugriff erfolgreich geöffnet haben, klicken Sie oben im horizontalen Menü oben auf die Registerkarte Bibliothek. Klicken Sie dann mit der rechten Maustaste auf Dragon Ball FigherZ und wählen Sie Eigenschaften aus dem Kontextmenü.
- Sobald Sie in der Eigenschaften Menü von Dragon Ball FigherZ, klicken Sie auf Lokale Dateien Gehen Sie im vertikalen Menü links zur rechten Registerkarte und klicken Sie aufÜberprüfen Sie die Integrität der Spieledateien.
- Warten Sie, bis alle Spieledateien überprüft wurden. Wenn ein Problem gefunden wird, wird der Vorgang fortgesetzt, indem die beschädigten Instanzen durch fehlerfreie Entsprechungen ersetzt werden.
- Starten Sie Ihren Computer nach Abschluss des Vorgangs neu und prüfen Sie, ob das Problem beim nächsten Start des Computers behoben ist.
Falls das Problem auch nach Überprüfung der Integrität über Steam noch nicht behoben ist oder Sie das Spiel nicht über Steam starten, fahren Sie mit dem nächsten möglichen Fix fort.
Methode 3: Neuinstallation des Visual C ++ 2015 Redist-Pakets
Wenn in Ihrem Fall keine der oben genannten Methoden funktioniert hat, sollten Sie die Tatsache berücksichtigen, dass es sich möglicherweise um eine Art Korruption handelt, die sich auf einige lokale Abhängigkeiten auswirkt, die zum Starten von Dragon Ball FigherZ erforderlich sind.
Wie sich herausstellt, haben einige Benutzer es geschafft, das Problem zu beheben.Schwerwiegender UE4-RED-Fehler‘Indem Sie Microsoft Visual C ++ 2015 Redist im Wesentlichen neu installieren. das Paket auf ihrem Computer. Dies scheint in Situationen effektiv zu sein, in denen Sie ähnliche Spiele haben, die ebenfalls auf diesem Redist-Paket basieren und die ebenfalls mit einem ähnlichen Fehler fehlschlagen.
Wenn Sie noch nicht versucht haben, diese Abhängigkeit neu zu installieren, befolgen Sie die nachstehenden Anweisungen, um Visual C ++ 2015 über das Menü Apps & Features zu deinstallieren, bevor Sie es über die offiziellen Kanäle neu installieren:
- Drücken Sie Windows-Taste + R. zu öffnen a Lauf Dialogbox. Geben Sie als Nächstes ein ‘Appwiz.cpl’ und drücke Eingeben das öffnen Programme und Funktionen Speisekarte.
Hinweis: Dieser Befehl ist universell und funktioniert unabhängig von der von Ihnen verwendeten Windows-Plattform.
- Sobald Sie in der Programme und Funktionen Scrollen Sie im Menü durch die Liste der installierten Programme und suchen Sie die lokale Installation vonMicrosoft Visual C ++ 2015 Redist. Paket. Beachten Sie, dass Sie bei Verwendung einer 64-Bit-Version von Windows zwei Installationen für das haben sollten Microsoft Visual C ++ 2015 Redist.
Paket.Hinweis: Sie können es einfacher machen, die 2 Einträge zu finden, indem Sie auf das klicken Herausgeber Auflistung, so dass Sie die Liste nach ihrem Herausgeber bestellen.
Anmerkung 2: Wenn Sie keinen der oben aufgeführten Einträge finden, überspringen Sie diesen Schritt und gehen Sie direkt zu Schritt 5 um die fehlende Redist zu installieren. Pakete. - Nachdem Sie beide Einträge identifiziert haben, klicken Sie mit der rechten Maustaste auf die einzelnen Einträge und dann auf Deinstallieren Klicken Sie im Kontextmenü auf die Anweisungen auf dem Bildschirm, um die Deinstallation beider Redist-Dateien abzuschließen. Pakete.
- Sobald der Vorgang abgeschlossen ist und beide erneut ausgeführt werden. Pakete werden deinstalliert, starten Sie Ihren Computer neu und warten Sie, bis der nächste Start abgeschlossen ist.
- Öffnen Sie den Browser Ihrer Wahl und navigieren Sie zu Download-Seite von Visual C ++ Redistributable für Visual Studio 2015.
- Sobald Sie drinnen sind, wählen Sie Ihre Sprache aus und klicken Sie auf Herunterladen Taste.
- Wählen Sie an der nächsten Abfrageaufforderung beide Dateien aus und drücken Sie die Taste Nächster Klicken Sie auf die Schaltfläche, um sowohl das Installationsprogramm für die 32-Bit-Version als auch für die 64-Bit-Version herunterzuladen.
Hinweis: Wenn Sie die Datei über Chrome herunterladen, müssen Sie eine zusätzliche Eingabeaufforderung bestätigen, die dem Browser die Berechtigung zum Herunterladen mehrerer Dateien erteilt.
- Doppelklicken Sie nach Abschluss des Vorgangs auf beide Installationsprogramme (in welcher Reihenfolge auch immer) und befolgen Sie die Anweisungen auf dem Bildschirm, um beide Installationen abzuschließen.
- Starten Sie nach Abschluss der Installation Ihren Computer neu und prüfen Sie, ob das Problem nach dem nächsten Start behoben ist, indem Sie Dragon Ball FighterZ erneut starten.
Falls Sie immer noch dasselbe sehenSchwerwiegender UE4-RED-FehlerFahren Sie mit dem nächsten potenziellen Fix fort.
Methode 4: Aktualisieren Ihrer GPU-Treiber
Laut einigen betroffenen Benutzern können Sie auch erwarten, dass dieSchwerwiegender UE4-RED-FehlerFehler aufgrund eines stark veralteten GPU-Treibers, der es unmöglich macht, das Spiel auf Ihrem PC zu rendern. Wenn dieses Szenario zutrifft, sollten Sie in der Lage sein, das Problem zu beheben, indem Sie Ihre GPU-Treiber + das Physikmodul auf die neueste verfügbare Version aktualisieren.
Wenn Sie seit einiger Zeit nicht mehr versucht haben, Ihre Grafikkartentreiber zu aktualisieren, befolgen Sie die nachstehenden Anweisungen, um den aktuellen dedizierten Treiber durch die neueste Iteration zu ersetzen, die mit Ihrer GPU kompatibel ist:
- Öffnen Sie a Lauf Dialogfeld durch Drücken der Windows-Taste + R.. Geben Sie in das Textfeld ein ‘Devmgmt.msc’und getroffen Eingeben öffnen Gerätemanager.
Hinweis: Wenn Sie von der aufgefordert werden UAC (Benutzerkontensteuerung)), klicken Ja Administratorzugriff gewähren.
- Sobald du drinnen bist GerätemanagerScrollen Sie nach unten durch die Liste der installierten Geräte und erweitern Sie das Dropdown-Menü, das für Sie spezifisch ist Anzeigeadapter.
- Sobald dieses Menü erweitert ist, klicken Sie mit der rechten Maustaste auf den GPU-Treiber, den Sie aktualisieren möchten, und wählen Sie den aus Treiber aktualisieren aus dem Kontextmenü.
Hinweis: Wenn Sie einen Laptop verwenden, der sowohl eine dedizierte als auch eine integrierte GPU verwendet, müssen Sie die dedizierte Option aktualisieren, da diese GPU für ressourcenintensive Aufgaben wie das Rendern von Spielen verwendet wird.
- Wenn Sie zum nächsten Bildschirm gelangen, klicken Sie aufAutomatisch nach aktualisierter Treibersoftware suchen.Befolgen Sie nach Abschluss des ersten Scans die Anweisungen auf dem Bildschirm, um den neuesten GPU-Treiber zu installieren, der mit Ihrer Grafikkarte kompatibel ist.
- Wenn eine neue Treiberversion identifiziert und erfolgreich installiert wurde, starten Sie Ihren Computer neu und warten Sie, bis der nächste Start abgeschlossen ist, bevor Sie das Spiel erneut starten, um festzustellen, ob das Problem jetzt behoben ist.
Hinweis: Falls der Geräte-Manager keine neue Version für Ihre Grafikkarte finden kann, können Sie auch die von Ihrem GPU-Hersteller entwickelte proprietäre Software verwenden, um die fehlenden Treiber zu installieren. Hier ist eine Liste von Tools, mit denen Sie Ihren GPU-Treiber abhängig von Ihrem GPU-Hersteller aktualisieren können:
GeForce Erfahrung - Nvidia
Adrenalin - AMD
Intel-Treiber - Intel
Wenn Sie bereits die neuesten Treiberversionen verwendet oder die GPU-Treiberiteration aktualisiert haben, hat dies in Ihrem Fall keinen Unterschied gemacht, fahren Sie mit dem nächsten möglichen Fix fort.
Methode 5: Überschreiben der DPI-Einstellungen von RED-Win64-Shipping.exe
Laut einigen betroffenen Benutzern können Sie dieses Problem auch erwarten, da Ihr Betriebssystem mit hoher DPI umgeht. Aufgrund der Art und Weise, wie Dragon Ball FighterZ erstellt wird, müssen Sie möglicherweise das Standardverhalten einer bestimmten ausführbaren Datei im Spielordner ändern, um sicherzustellen, dass sowohl die Windows- als auch die Anwendungserfahrung auf der aktuellen Hardware optimal sind.
Nachdem dies gesagt wurde, haben mehrere betroffene Benutzer bestätigt, dass sie es endlich geschafft haben, das Problem zu beheben Schwerwiegender UE4-RED-Fehlerdurch Ändern der Eigenschaften von RED-Win64-Shipping.exe Damit wird ein Aufruf mit hoher DPI von der Anwendung überschrieben und ausgeführt.
Wenn Sie dieses Update noch nicht ausprobiert haben, befolgen Sie die nachstehenden Anweisungen, um schrittweise Anweisungen zum Überschreiben der DPI-Einstellungen für die ausführbare Datei RED-Win64-Shipping zu erhalten:
- Navigieren Sie zu dem Speicherort, an dem Sie Dragon Ball FighterZ installiert haben. Wenn Sie das Spiel über Steam starten und das Spiel nicht an einem benutzerdefinierten Speicherort installiert haben, sollten Sie es finden können in:
C: \ Programme \ Steam \ steamapps \ common \ DRAGON BALL FighterZ
- Wenn Sie sich an der richtigen Stelle befinden, suchen Sie die RED-Win64-Shipping.exe ausführbare Datei im Inneren ROT / Binärdateien / Win64.
- Wenn Sie die finden RED-Win64-Shipping.exe,Klicken Sie mit der rechten Maustaste darauf und wählen Sie Eigenschaften aus dem Kontextmenü.
- Klicken Sie im Eigenschaftenbildschirm auf Kompatibilität Registerkarte und klicken Sie dann aufÄndern Sie die Einstellungen für hohe DPI(unter Die Einstellungen).
- Aktivieren Sie im nächsten Bildschirm das Kontrollkästchen fürÜberschreiben Sie das Skalierungsverhalten mit hoher DPI(unter Override für Anrufe mit hoher DPI), dann wählen Sie Anwendung aus dem Dropdown-Menü, das gerade zugänglich gemacht wurde.
- Schlagen Anwenden Um die Änderungen zu speichern, starten Sie das Spiel erneut und prüfen Sie, ob das Problem jetzt behoben ist.
Wenn Sie die obigen Anweisungen befolgt haben und immer noch auf die gleichen Probleme stoßen, fahren Sie mit dem nächsten möglichen Fix fort.
Methode 6: Deaktivieren der Überlagerung im Spiel
Wie sich herausstellt, ist bekannt, dass die PC-Version von Dragon Ball FigherZ mit vielen verschiedenen Overlay-Anwendungen in Konflikt steht.fataler FehlerEs ist bekannt, dass es verursacht wird, wenn das Spiel nicht in der Lage ist, eine Software zu verarbeiten, die die Frames überwacht.
Wenn dieses Problem durch einen Konflikt zwischen dem Spiel und einem Overlay-Tool verursacht wird, sollten Sie in der Lage sein, das Problem zu beheben, indem Sie das Tool deaktivieren oder deinstallieren, das den Fehler in Dragon Ball FigherZ verursacht.
Da es verschiedene Overlay-Tools gibt, die dieses Problem verursachen können, haben wir eine Reihe von Unterhandbüchern zusammengestellt, die Sie durch den Prozess des Deaktivierens des In-Game-Overlays für Nvidia Experience, Discord Overlay und andere Bildschirm-Overlays führen Feature.
A. Deaktivieren der Überlagerung von Discord
- Öffnen Sie die Discord-App, doppelklicken Sie auf das Taskleistensymbol, um die Haupt-Discord-Oberfläche aufzurufen.
- Sobald Sie endlich in der Zwietracht App, greifen Sie auf die Benutzereinstellungen (Zahnradsymbol) im unteren Bereich des Fensters.
- In der Benutzereinstellungen Menü, klicken Sie auf die Überlagerung Registerkarte aus dem vertikalen Menü auf der linken Seite (unter App Einstellungen).
- In dem Überlagerung Menü, deaktivieren Sie den Umschalter mit dem Namen Aktivieren Sie die Überlagerung im Spiel.
- Wenn Sie das In-Game-Overlay in der Discord-App erfolgreich deaktiviert haben, speichern Sie die Änderungen, bevor Sie das Spiel erneut starten und prüfen, ob das Problem jetzt behoben ist.
B. Deaktivieren von Nvidia Experience Overlay
- Schließen Sie zuerst die Eingabeaufforderung für Spielfehler und öffnen Sie dann Nvidia Experience, indem Sie auf die ausführbare Hauptdatei (oder deren Verknüpfung) doppelklicken.
- Sobald Sie drinnen sind, klicken Sie auf Ausrüstung Symbol (obere rechte Ecke des Bildschirms) neben Ihrem Kontonamen.
- Sobald Sie sich im Menü "Einstellungen" befinden, gehen Sie zu Allgemeines Klicken Sie im linken Bereich auf die Registerkarte, wechseln Sie dann zum linken Menü und deaktivieren Sie den mit dem verknüpften Schalter IM-SPIEL-OVERLAY.
- Sobald die Overlay-Funktion im Spiel deaktiviert ist, speichern Sie die Änderungen und starten Sie Dragon Ball FighterZ erneut, um festzustellen, ob das Problem jetzt behoben ist.
C. Deinstallieren des Bildschirmüberlagerungsprogramms
Wenn Sie eine eigenständige App verwenden, um die Frames im Spiel pro Sekunde zu überwachen, können Sie das Overlay möglicherweise nicht deaktivieren, da dies die Hauptfunktionalität der App ist. Befolgen Sie in diesem Fall die folgenden Anweisungen, um das problematische Overlay-Programm zu deinstallieren:
- Öffnen Sie a Lauf Dialogfeld durch Drücken von Windows-Taste + R.. Geben Sie als Nächstes ein ‘Appwiz.cpl’ und drücke Eingeben das öffnenProgramme und FunktionenSpeisekarte.
- Sobald Sie in derProgramme und Funktionen Scrollen Sie im Menü durch die Liste der installierten Programme und suchen Sie die neue Software, die Sie deinstallieren möchten.
- Wenn Sie es sehen, klicken Sie mit der rechten Maustaste darauf und wählen Sie Deinstallieren aus dem Kontextmenü.
- Befolgen Sie anschließend die Anweisungen auf dem Bildschirm, um die Deinstallation des Overlay-Programms abzuschließen. Starten Sie dann Ihren Computer neu und prüfen Sie, ob Sie Dragon Ball FighterZ nach Abschluss des nächsten Startvorgangs normal öffnen können.