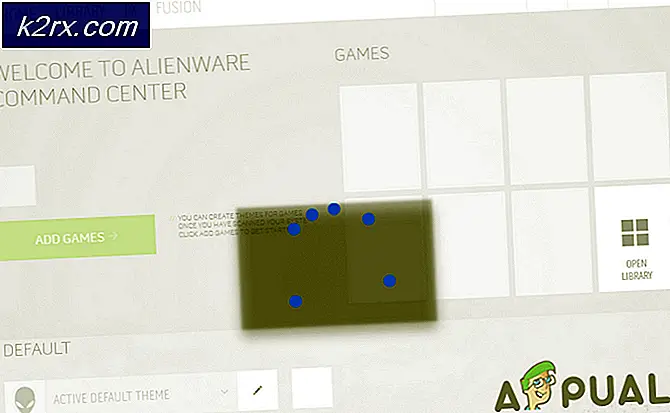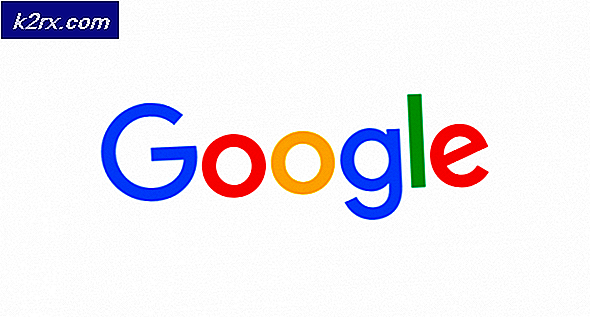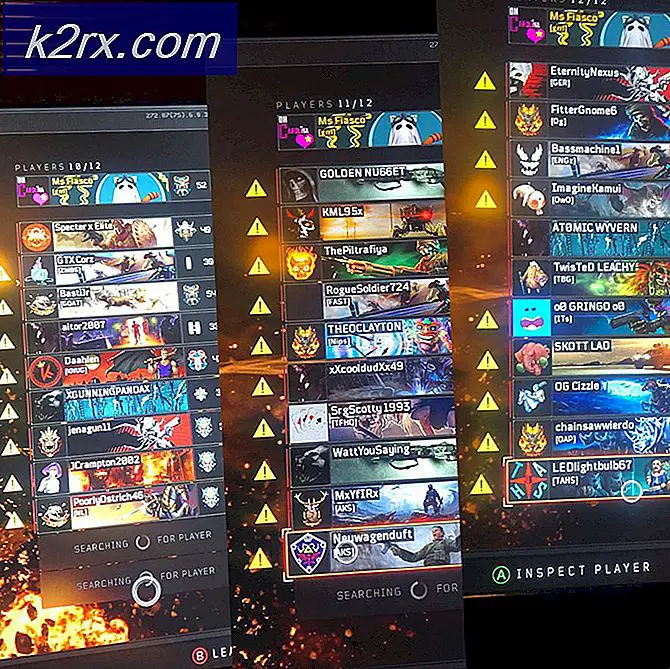Fix: USB Composite Device kann mit USB 3.0 nicht richtig funktionieren
Wenn Sie nur einen brandneuen Laptop oder Desktop gekauft haben, besteht die große Chance, dass alle Ihre USB-Anschlüsse USB 3.0 sind. USB 3.0 ist viel zuverlässiger, viel schneller und die ganze Welt nimmt es langsam als den neuen Technologiestandard an.
Wenn Sie jedoch alle USB-Anschlüsse mit 3.0 verwenden, besteht die Gefahr, dass Sie mit größeren Kompatibilitätsproblemen konfrontiert werden, wenn Sie mit älteren Geräten arbeiten, die nur mit USB 2.0 umgehen können. Die größten Hindernisse treten bei dem Versuch auf, einen alten Drucker an einen USB 3.0-Anschluss anzuschließen. Häufige Fehlermeldungen für dieses Problem sind USB-Composite-Gerät ist ein älteres USB-Gerät und funktioniert möglicherweise nicht in USB 3 oder USB-Composite-Gerät kann nicht ordnungsgemäß mit USB 3.0 arbeiten.
Theoretisch ist USB 3.0 abwärtskompatibel und sollte mit USB 2.0 gut funktionieren. Aber die Realität hängt davon ab, wie alt Ihr Drucker ist und mit welchen Treibern Sie arbeiten. Wenn Sie versuchen, Ihren alten Drucker, der USB 2.0 verwendet, an einen USB 3.0-Anschluss anzuschließen, wird es wahrscheinlich nicht wie erwartet funktionieren. Dies ist noch häufiger bei Verwendung von Windows 10. Einige Benutzer haben sogar gemeldet, dass ihre USB 2.0-Drucker nach einem Windows 10-Update nicht mehr funktionieren. Obwohl wir nicht sicher wissen können, ob dies beabsichtigt war, bewegt sich der globale Trend definitiv weg von USB 2.0.
Aber sei nicht so schnell damit, deinen Drucker aus dem Fenster zu werfen. Bevor Sie die unvermeidliche Zukunft akzeptieren, gibt es ein paar Dinge, die Sie versuchen können, Ihren USB 2.0-Drucker mit einem USB 3.0-Anschluss kompatibel zu machen.
Methode 1: Manuelles Installieren des Druckertreibers
Windows 10 ist extrem gut darin, die Treiber für die Geräte zu finden, die Sie automatisch verbinden. Aber ich würde mich nicht zu sehr auf diese Funktion verlassen, wenn Sie einen alten Drucker anschließen. Falls Ihr Computer den Drucker erkennt, aber nicht richtig funktioniert, sollten Sie zuerst nach einigen Treibern suchen.
Eine schnelle Möglichkeit, herauszufinden, ob ein Treiberproblem vorliegt, besteht darin, zu Systemsteuerung> Hardware und Sound> Geräte und Drucker zu navigieren . Wenn der Symboldrucker ein Ausrufezeichen enthält, müssen Sie einige Treiber herunterladen.
Beginnen Sie mit der Suche nach dieser Druckerinstallationsdiskette und installieren Sie den Treiber von dort. Wenn das nicht möglich ist, suchen Sie online danach. Wenn Sie online suchen, stellen Sie sicher, dass Sie innerhalb der offiziellen Download-Seiten und Repositories bleiben. Es ist unwahrscheinlich, dass Sie einen Treiber für Windows 10 für Ihren alten Drucker finden, aber Sie können sich für einen Windows 8-kompatiblen Treiber entscheiden. Es sollte gut funktionieren.
Methode 2: Schließen Sie den Drucker an den Ladeanschluss an
Wenn Sie es nicht geschafft haben, die Brücke zwischen Ihrem alten Drucker und einem USB 3.0-Anschluss zu reparieren, verwenden wir einen anderen Ansatz. Selbst wenn Ihr Laptop / Desktop nur USB 3.0-Anschlüsse hat, ist einer davon ein Ladeanschluss. Es ist normalerweise leicht zu finden, da es ein Ladesymbol daneben hat.
Es ist eine lange Geschichte, aber einige Benutzer haben angedeutet, dass der Ladeanschluss es ermöglichte, den Druckvorgang von einem USB 2.0-Gerät aus erneut zu starten. Ich bin mir nicht sicher über die technischen Details dahinter, aber ich vermute, dass es etwas damit zu tun hat, dass der Ladeanschluss mehr Strom liefern kann als die Standardanschlüsse. Wie auch immer, es ist einen Versuch wert.
Methode 3: Deaktivieren und erneutes Aktivieren der USB-Controller
Wenn die ersten beiden Methoden nicht erfolgreich waren, versuchen wir, die nativen USB-Treiber zu deinstallieren und neu zu installieren. Sie könnten mit Korruption in den USB-Controller-Treibern zu tun haben. Haben Sie keine Angst vor diesem Verfahren, es ist völlig harmlos. Windows sucht automatisch nach Hardwareänderungen und installiert die korrekten Treiber automatisch erneut. Folgendes müssen Sie tun:
- Drücken Sie die Windows-Taste + R, um einen Startbefehl zu öffnen. Geben Sie devmgmt.msc ein und drücken Sie die Eingabetaste, um den Geräte-Manager zu öffnen .
- Wenn Sie sich im Geräte-Manager befinden, scrollen Sie ganz nach unten zu Universal Serial Bus-Controllern und erweitern Sie den Eintrag.
- Klicken Sie mit der rechten Maustaste auf den ersten USB-Controller und klicken Sie auf Deinstallieren, um ihn zu entfernen.
- Wiederholen Sie den Vorgang mit jedem USB-Controller, der unter Serial Bus Controller aufgeführt ist . Sobald Sie alle deinstalliert haben, starten Sie Ihren PC neu.
- Nach dem Neustart sucht Windows automatisch nach Hardwareänderungen und installiert die fehlenden Treiber. Danach schließen Sie den Drucker erneut an und prüfen, ob Sie drucken können.
Methode 4: Verwenden eines Auto-Reparatur-Druck-Tools (nur HP)
Ich bin mir nicht sicher, ob alle Druckerhersteller ein solches Werkzeug haben, aber HP hat eine Software namens Print and Scan Doctor, die in der Lage ist, Kompatibilitätsprobleme wie diese zu diagnostizieren und zu lösen. Alles, was Sie tun müssen, ist das Tool von der offiziellen HP Website herunterzuladen und die ausführbare Datei auszuführen.
PRO TIPP: Wenn das Problem bei Ihrem Computer oder Laptop / Notebook auftritt, sollten Sie versuchen, die Reimage Plus Software zu verwenden, die die Repositories durchsuchen und beschädigte und fehlende Dateien ersetzen kann. Dies funktioniert in den meisten Fällen, in denen das Problem aufgrund einer Systembeschädigung auftritt. Sie können Reimage Plus herunterladen, indem Sie hier klickenPrint and Scan Doctor erkennt USB-Verbindungsprobleme automatisch und wendet eine Reihe von automatischen Fixes an. Wenn Sie keinen HP Drucker haben, suchen Sie online nach einem gleichwertigen Tool für Ihren Hersteller.
Methode 5: Verwenden der Windows USB-Problembehandlung
Wenn bisher noch nichts funktioniert hat, versuchen wir es mit einem von Microsoft entwickelten Tool. Microsoft hat eine super leistungsstarke webbasierte automatische Diagnose- und Reparatur-App. Das Problem ist, dass es nicht mit einer Windows-Version ausgeliefert wird. Um die Windows USB-Problemhilfe zu verwenden, laden Sie das Tool von diesem offiziellen Link herunter.
Nachdem Sie es heruntergeladen haben, öffnen Sie einfach das Tool und folgen Sie den Anweisungen auf dem Bildschirm. Wenn es zu Inkonsistenzen kommt, wendet Windows USB Troubleshooter automatisch die erforderlichen Korrekturen an.
Methode 6: Aktivieren der USB-Legacy-Unterstützung für USB-Controller
Wenn Sie immer noch nicht über Ihren Drucker verfügen, greifen Sie auf Ihre BIOS / UEFI-Einstellungen zu und prüfen Sie, ob USB Legacy Support für Ihre USB-Controller aktiviert ist. Sie finden es möglicherweise unter ähnlicher Formulierung oder in zwei separaten Kategorien für Standard und USB 3.0-Controller. In meinem ASUS-BIOS finden Sie die USB Legacy-Unterstützung auf der Registerkarte Erweitert.
Methode 7: Verhindern, dass Windows das Gerät ausschaltet
Wenn Ihr Drucker nur für einen Moment eine Verbindung herstellt, bevor er von Ihrem Windows-PC verschwindet, könnte es sein, dass ein Windows-Störimpuls das Gerät automatisch ausschaltet, um Strom zu sparen. Dies ist bekannt, mit verschiedenen Laptop-Energiesparplänen zu passieren. Folgendes müssen Sie tun:
- Drücken Sie die Windows-Taste + R, um einen Startbefehl zu öffnen. Geben Sie devmgmt.msc ein und drücken Sie die Eingabetaste, um den Geräte-Manager zu öffnen .
- Scrollen Sie ganz nach unten zu USB Serial Device Controllers und suchen Sie die USB Root Hub- Einträge.
- Klicken Sie mit der rechten Maustaste auf einen USB-Root-Hub, und wechseln Sie zu Eigenschaften> Registerkarte Energieverwaltung . Deaktivieren Sie das Kontrollkästchen neben Computer dem Gerät ausschalten, um Energie zu sparen. Klicken Sie auf OK, um Ihre Auswahl zu speichern.
- Starten Sie Ihren Computer neu und schließen Sie den Drucker erneut an.
Methode 8: Verwenden eines USB 2.0-Hubs oder einer USB 2.0-Erweiterungskarte
Wenn keiner der oben genannten Schritte Ihnen geholfen hat, ist Ihre einzige Option, Hardware zu kaufen. Aber ich spreche nicht von einem neuen Drucker, das wäre zu teuer. Die günstigste Lösung wäre, einen USB 2.0 Hub zu kaufen und ihn an einen USB 3.0 Port anzuschließen. Dadurch werden mögliche Kompatibilitätsprobleme behoben.
Wenn Sie einen Desktop besitzen, können Sie sich auch für eine PCIe USB 2.0-Erweiterungskarte entscheiden. Sie sind in der Regel billiger als ein USB 2.0-Hub.
PRO TIPP: Wenn das Problem bei Ihrem Computer oder Laptop / Notebook auftritt, sollten Sie versuchen, die Reimage Plus Software zu verwenden, die die Repositories durchsuchen und beschädigte und fehlende Dateien ersetzen kann. Dies funktioniert in den meisten Fällen, in denen das Problem aufgrund einer Systembeschädigung auftritt. Sie können Reimage Plus herunterladen, indem Sie hier klicken