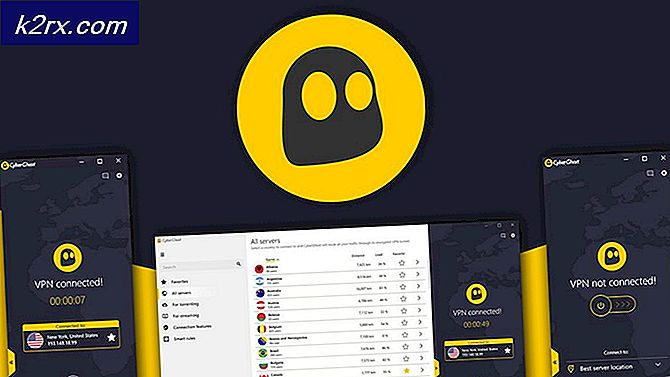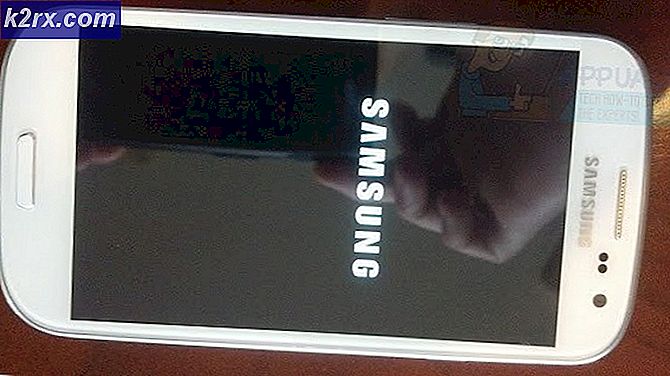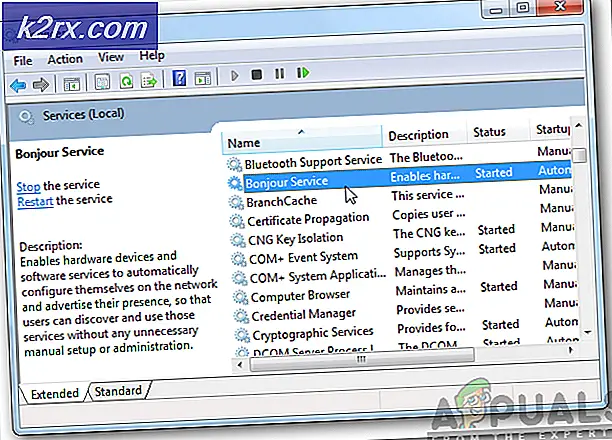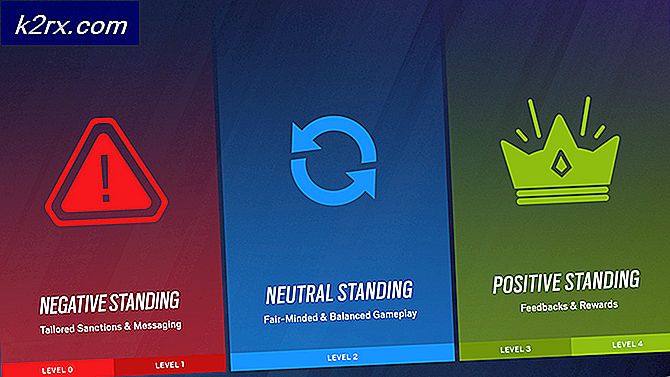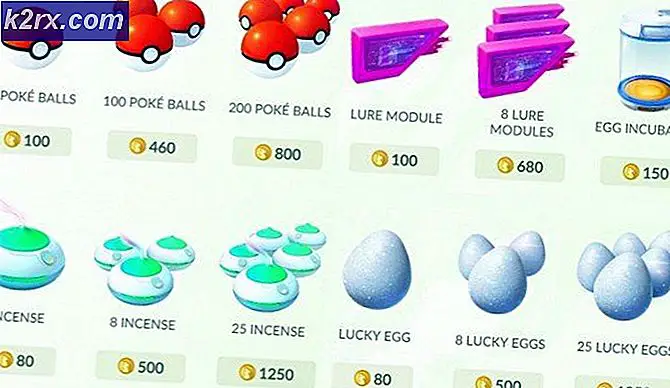Amazon Prime Error 7017 "Video dauert länger als erwartet" -Lösungen
Einige Amazon Prime-Benutzer berichten, dass sie das regelmäßig sehen Streaming-Verzögerung (Fehler 7017) beim Versuch, einen Film oder eine Show als Teil ihres Abonnements zu streamen. Es wird berichtet, dass dieses Problem sowohl auf PC / MacOS-Browsern als auch auf Smart-TVs auftritt.
Nach eingehender Untersuchung dieses speziellen Problems stellt sich heraus, dass verschiedene Probleme zugrunde liegen, die zur Entstehung des 7017-Fehlercodes führen können. Hier ist eine Liste potenzieller Schuldiger, die für den Fehler verantwortlich sein könnten:
Nachdem Sie nun alle potenziellen Probleme kennen, die diesen Fehlercode verursachen könnten, finden Sie hier einige Methoden, mit denen Sie den 7017-Fehlercode beheben oder umgehen und Amazon Prime-Inhalte normal streamen können:
1. Stellen Sie sicher, dass der Browser auf dem neuesten Stand ist (falls zutreffend).
Wenn Sie diesen Fehler nur sehen, wenn Sie versuchen, Amazon Prime-Inhalte von Ihrem PC zu streamen, liegt das Problem wahrscheinlich an Ihrem Browser.
Höchstwahrscheinlich wird das Problem entweder durch einen vorübergehenden Fehler oder durch einen veralteten Browser verursacht, der nicht mit den neuesten von Amazon geforderten DRM-Sicherheitsprotokollen aktualisiert wird.
Wenn dieses Szenario zutrifft, starten Sie zunächst Ihren Browser neu, bevor Sie sich erneut bei Amazon Prime anmelden und prüfen, ob der Fehler 7017 weiterhin auftritt.
Hinweis: Wenn dieses Problem bei einem Smart-TV-Gerät auftritt, führen Sie ein Aus- und Wiedereinschalten durch. Ziehen Sie das Netzkabel aus der Steckdose und warten Sie eine volle Minute, bevor Sie es wieder anschließen und Ihr Smart-TV neu starten.
Falls ein einfacher Neustart das Problem in Ihrem Fall nicht behoben hat, sollten Sie als Nächstes sicherstellen, dass Ihr Browser aktualisiert wird.
Wenn Sie Mozilla Firefox oder Google Google Chrome (oder einen Chromium-basierten Browser) verwenden, befolgen Sie eine der folgenden Unteranleitungen, um sicherzustellen, dass Ihr Browser auf dem neuesten Stand ist:
Aktualisieren Sie Mozilla Firefox
- Öffnen Sie Mozilla Firefox und klicken Sie auf die Aktionsschaltfläche in der oberen rechten Ecke des Bildschirms.
- Sobald Sie sich im Aktionsmenü Ihres Browsers befinden, klicken Sie auf HilfeKlicken Sie auf die Registerkarte, um das Kontextmenü aufzurufen, und klicken Sie dann auf Über Firefox Eintrag.
- In dem Über Mozilla Firefox Menü, klicken Sie auf die Neu starten Schaltfläche, wenn eine neue Version verfügbar ist.
- Warten Sie anschließend, bis der Vorgang abgeschlossen ist, und klicken Sie dann auf Ja Bei der Benutzerkontensteuerung (User Account Control, UAC)um Administratorzugriff zu gewähren.
- Starten Sie Mozilla Firefox nach der Aktualisierung Ihres Browsers neu, laden Sie Amazon Prime erneut und prüfen Sie, ob das Problem behoben ist.
Google Chrome aktualisieren
- Öffnen Sie Google Chrome und klicken Sie auf die Aktionsschaltfläche (obere rechte Ecke des Bildschirms).
- Klicken Sie im Aktionskontextmenü auf Hilfe Untermenü dann klicken auf Über Google Chromeaus der Liste der verfügbaren Optionen.
- Nachdem Sie endlich in der Über Google Auf der Registerkarte sollte Ihr Browser automatisch die neueste Version herunterladen und installieren, falls verfügbar.
- Wenn eine neue Version gefunden wird, ersetzt sie automatisch die aktuelle (veraltete Version) und startet automatisch neu
- Öffnen Sie nach Abschluss der Installation Amazon Prime erneut und prüfen Sie, ob das Problem jetzt behoben ist.
Falls dieses Problem immer noch nicht behoben ist, fahren Sie mit der nächsten möglichen Lösung fort.
2. Testen Sie Ihre Internetverbindung
Wie sich herausstellt, kann das Problem auch auftreten, wenn Ihre aktuelle Internetbandbreite nicht den Anforderungen von Amazon Prime entspricht.
Amazon Prime verlangt offiziell nur 900 Kbpsum Inhalte technisch zu streamen, dies gilt jedoch nur für kleine Bildschirme (Android, iOS) und Desktops (PC, Mac).
Wenn Sie jedoch versuchen, Inhalte von Amazon Prime nativ von einem Smart-TV zu streamen oder einen Dongle wie Chromecast oder Roku zu verwenden, ist die Bandbreite erforderlich 3,5 Mbit / s.
Wenn Sie einen begrenzten Plan haben, besteht die Möglichkeit, dass Sie auf das Problem stoßen Fehlercode 7017 weil Ihr ISP (Internet Service Provider) Ihnen derzeit nicht genügend Bandbreite zur Verfügung stellt, um diesen Dienst zu nutzen - höchstwahrscheinlich aus technischen Gründen (insbesondere, wenn Sie zuvor normal streamen konnten).
Glücklicherweise können Sie überprüfen, ob dies die Ursache des Problems ist, indem Sie einen Geschwindigkeitstest für Ihre Internetverbindung durchführen und überprüfen, ob Ihr Datenaustausch schnell genug ist, um Amazon Prime-Streaming zu unterstützen.
Befolgen Sie den Geschwindigkeitstest Ihrer Internetverbindung, um festzustellen, ob die Mindestanforderungen erfüllt sind:
- Überprüfen Sie alle anderen Browser-Registerkarten oder -Anwendungen, die derzeit Ihre wertvolle Internetbandbreite belasten.
Hinweis: Peer-to-Peer-Torrent-Tools sind dafür die Hauptkandidaten. - Als nächstes besuchen Sie die offizielle Seite von Speedtest von Ihrem Browser Ihrer Wahl und klicken Sie auf Gehen einen Geschwindigkeitstest einleiten.
- Sehen Sie sich die Ergebnisse an, sobald der Vorgang abgeschlossen ist. Wenn die Herunterladen Wenn die Geschwindigkeit unter 4 Mbit / s liegt, müssen Sie wahrscheinlich auf eine bessere Internetverbindung aktualisieren, um die zu umgehen Fehlercode 9345.
Wenn Ihre aktuelle Bandbreite die Mindestanforderung von Amazon Prime überschreitet und der 7017-Fehler weiterhin auftritt, fahren Sie mit der folgenden Methode fort.
3. Überprüfen Sie den Status der Amazon-Server
Nachdem Sie sichergestellt haben, dass das Problem nicht mit einem veralteten Browser zusammenhängt und nicht durch eine Bandbreitenbeschränkung verursacht wird, sollte der nächste Schritt darin bestehen, ein laufendes Serverproblem zu untersuchen.
In der Vergangenheit gab es eine große Anzahl von Benutzern, die den 7017-Fehlercode meldeten, wenn Die Web Services (AWS) von Amazon befanden sich mitten in einer Ausfallphase.
Um sicherzustellen, dass Sie sich derzeit nicht mit demselben Problem befassen, überprüfen Sie zunächst, ob andere Personen in Ihrer Region derzeit mit demselben Problem konfrontiert sind, indem Sie Verzeichnisse wie z DownDetector und IsTheServiceDown.
Hinweis: Wenn Sie einen neuen Zustrom von Benutzern sehen, die dieses Problem melden, ist klar, dass Amazon derzeit ein laufendes Serverproblem hat. In diesem Fall gibt es keine Korrektur, die Sie lokal durchführen können. Sie können nur warten, bis sie ihre Serverprobleme behoben haben.
Wenn Sie besonders sicher sein möchten, dass Sie tatsächlich mit einem Serverproblem zu tun haben, sollten Sie auch die Option überprüfen offizieller Amazon Video Twitter Account und prüfen Sie, ob offizielle Ankündigungen gemacht wurden.
Falls diese Untersuchung gemischte Ergebnisse erbracht hat, gibt es eine Methode, um zu überprüfen, ob der Hauptvideoserver Verbindungen akzeptiert oder nicht: Sie können den Hauptserver über eine CMD-Eingabeaufforderung anpingen und prüfen, ob Sie einen Pingback erhalten oder Ihre Anfrage abgelaufen ist.
So geht's:
- Drücken Sie Windows-Taste + R. zu öffnen a Lauf Dialogbox. Geben Sie als Nächstes ein "Cmd" im Textfeld, dann drücken Sie Strg + Umschalt + Eingabetaste ein erhöhte Eingabeaufforderung.
Hinweis: Wenn Sie von der aufgefordert werden UAC Klicken Sie auf (Benutzerkontensteuerung) Ja um Administratorzugriff zu gewähren.
- Wenn Sie sich in der Eingabeaufforderung mit erhöhten Rechten befinden, geben Sie den folgenden Befehl ein und drücken Sie die Eingabetaste, um den Hauptserver von Amazon Prime zu pingen:
ping primevideo.com -t
- Wenn der Ping erfolgreich ist und Sie eine Antwort erhalten, können Sie daraus schließen, dass das Problem nicht mit einem Serverproblem zusammenhängt.
Hinweis: Wenn Sie nach einigen Minuten ein Problem mit dem Zeitlimit für Anfragen ohne Antwort erhalten, können Sie daraus schließen, dass das Problem durch ein Serverproblem verursacht wird. In diesem Fall können Sie nur warten, bis das Problem von Amazon behoben wurde .
Wenn Sie bestätigt haben, dass Sie sich nicht mit einem Serverproblem befassen, fahren Sie mit der endgültigen potenziellen Lösung fort, um ein potenzielles Problem zu beheben, das von Ihrem Proxy- oder VPN-Server verursacht wird.
4. Deaktivieren Sie die Proxy- oder VPN-Dienste (falls zutreffend).
Laut einigen betroffenen Benutzern können Sie auch erwarten, dass der 7017-Fehler angezeigt wird, da Ihr Netzwerk derzeit einen Fehler durchläuft VPN- oder Proxy-Verbindung welcher Amazon-Webserver nicht mag.
Einige Benutzer mit demselben Problem konnten das Problem beheben, indem sie ihren Proxyserver oder ihre VPN-Verbindung deaktivierten.
Um beide möglichen Szenarien zu berücksichtigen (wenn Sie einen VPN- oder Proxyserver verwenden), haben wir zwei verschiedene Unterhandbücher erstellt, mit denen Sie den Proxyserver deaktivieren (Unterhandbuch A) oder den VPN-Client deinstallieren können (Unterhandbuch B). .
A. Deaktivieren Sie den Proxyserver
- Drücken Sie Windows-Schlüssel + R. zu öffnen a Lauf Dialogbox. Geben Sie als Nächstes ein ‘Inetcpl.cpl’ im Textfeld, dann drücken Sie Eingeben das öffnen Internet-Eigenschaften Tab.
- In der Internet-Eigenschaften Registerkarte, gehen Sie zu Verbindungen Klicken Sie im horizontalen Menü oben auf die Registerkarte, und klicken Sie auf LAN-Einstellungen (unterLAN-Einstellungen des lokalen Netzwerks).
- Sobald Sie an der die Einstellungen Menü von Lokales Netzwerk (LAN), Greife auf ... zu Proxy Server Kategorie und deaktivieren Sie die Benutze einen Proxy-Server für dein Lan Box.
- Nachdem Sie die erfolgreich deaktiviert haben Proxy Starten Sie Ihren Computer neu und versuchen Sie erneut, Inhalte von Amazon Prime zu streamen, sobald der nächste Start abgeschlossen ist, um festzustellen, ob das Problem jetzt behoben ist.
B. Deinstallieren Sie den VPN-Client
- Öffnen Sie a Lauf Dialogfeld durch Drücken von Windows-Taste + R.. Geben Sie als Nächstes ‘appwiz.cpl ’und drücke Eingeben das öffnen Programme und Funktionen Bildschirm. Wenn Sie von der aufgefordert werden UAC (Benutzerkontensteuerung), klicken Ja Administratorrechte zu gewähren.
- Sobald Sie an der Programme und Funktionen Scrollen Sie im Menü durch die Liste der installierten Programme und suchen Sie das VPN auf Systemebene. Wenn Sie es sehen, klicken Sie mit der rechten Maustaste darauf und dann auf Deinstallieren aus dem neu erscheinenden Kontextmenü.
- Befolgen Sie als Nächstes die Anweisungen auf dem Bildschirm, um die Deinstallation abzuschließen. Starten Sie dann Ihren Computer neu und prüfen Sie, ob der Amazon Prime-Fehler nach Abschluss des nächsten Startvorgangs behoben ist.