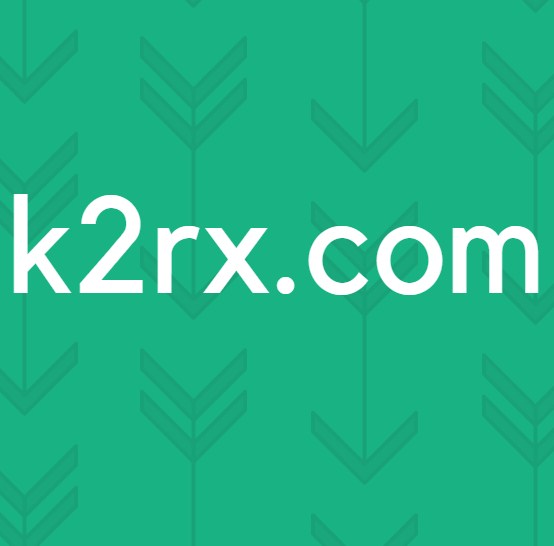So beheben Sie den Windows Store-Fehler 0x803FB005
Mehrere Windows 10-Benutzer haben uns mit Fragen erreicht, nachdem sie versucht haben, eine oder mehrere Anwendungen aus dem Microsoft Store zu installieren. Der Fehlercode, auf den sie stoßen, ist0x803FB005. Während einige betroffene Benutzer angegeben haben, dass das Problem zufällig auftritt, sagen andere, dass es für sie nur bei bestimmten Anwendungen auftritt. Den Berichten nach zu urteilen, scheint das Problem nur bei Windows 10 zu auftreten.
Was verursacht den Windows Store-Fehler 0x803FB005?
Wir haben dieses spezielle Problem analysiert, indem wir Dutzende von Benutzerberichten untersucht und verschiedene Reparaturstrategien getestet haben, die betroffene Benutzer erfolgreich bereitgestellt haben. Wie sich herausstellt, kann dieses Problem durch eine Reihe verschiedener Schuldiger verursacht werden. Hier ist eine kurze Liste von Szenarien, die zur Entstehung dieses bestimmten Fehlercodes führen können:
Wenn Sie derzeit Probleme haben, das Problem zu beheben Fehler 0x803FB005In diesem Artikel finden Sie eine Reihe von Anleitungen zur Fehlerbehebung, mit denen Sie das Problem identifizieren und beheben können. Unten finden Sie eine Reihe potenzieller Korrekturen, die andere Benutzer in einer ähnlichen Situation erfolgreich zur Behebung dieser Fehlermeldung verwendet haben.
Wir haben die Methoden nach Effizienz und Schwierigkeit geordnet. Der beste Weg, um das Problem zu beheben, besteht darin, sie der Reihe nach zu befolgen. Schließlich sollten Sie auf eine Lösung stoßen, die das Problem behebt, unabhängig davon, welcher Schuldige das Problem verursacht.
Lass uns anfangen!
Methode 1: Ausführen der Microsoft Store-Fehlerbehebung
Bevor Sie andere Reparaturstrategien ausprobieren, sollten Sie prüfen, ob Ihre Windows-Version nicht in der Lage ist, das Problem automatisch zu beheben. Ein paar Benutzer, die auch auf die 0x803FB005Fehlercode bei der Installation von Microsoft Store-Anwendungen hat gemeldet, dass das Problem automatisch behoben werden konnte - durch Ausführen der Microsoft Store-Problembehandlung.
Diese Fehlerbehebung ist in Windows 10 integriert und durchsucht den Microsoft Store nach Inkonsistenzen und wendet automatisch die entsprechende Reparaturstrategie an, wenn ein häufiges Szenario identifiziert wird.
Hier ist eine Kurzanleitung zum Ausführen der Windows Update-Fehlerbehebung:
- Öffnen Sie ein Ausführen-Dialogfenster, indem Sie drücken Windows-Taste + R.. Geben Sie als Nächstes ‘ms-settings: Fehlerbehebung' und drücke Eingeben das öffnen Fehlerbehebung Registerkarte der die Einstellungen Speisekarte.
- Wechseln Sie auf der Registerkarte zur Fehlerbehebung zum rechten Bereich und suchen Sie nach dem Mach dich auf den Weg Tab. Sobald Sie es sehen, klicken Sie auf Windows Store AppsKlicken Sie dann auf Führen Sie die Fehlerbehebung aus aus dem Kontextmenü.
- Warten Sie nach dem Start des Dienstprogramms geduldig, bis der erste Scan abgeschlossen ist.
- Wenn eine geeignete Reparaturstrategie gefunden wird, empfiehlt das Dienstprogramm diese automatisch. Klicken Sie in diesem Fall auf Diesen Fix anwenden und folgen Sie den Anweisungen, um ihn anzuwenden.
Hinweis: Wenn keine geeigneten Reparaturstrategien gefunden werden, fahren Sie direkt mit der folgenden Methode fort.
- Schließen Sie nach der Anwendung der Reparaturstrategie die Fehlerbehebung und starten Sie Ihren Computer neu, um die Änderungen zu erzwingen.
- Überprüfen Sie bei der nächsten Startsequenz, ob das Problem jetzt behoben ist, indem Sie versuchen, dieselbe App zu installieren, die zuvor die ausgelöst hat 0x803FB005Fehlercode.
Wenn das gleiche Problem weiterhin auftritt, fahren Sie mit der folgenden Methode fort.
Methode 2: Installieren Sie jedes ausstehende Update
Wie mehrere Benutzer berichtet haben, kann dieses spezielle Problem auch durch einen Windows 10-Fehler verursacht werden, der bereits von Microsoft gepatcht wurde. Es stellt sich heraus, dass Anfang 2019 ein Hotfix für dieses spezielle Problem veröffentlicht wurde.
Hinweis: Wenn Ihr Computer bereits auf dem neuesten Stand ist, ignorieren Sie diese Methode und wechseln Sie direkt zu Methode 3.
Wenn Sie jedoch nicht jedes ausstehende Windows-Update installiert haben, wird das Problem möglicherweise automatisch behoben (ohne dass andere Reparaturstrategien befolgt werden müssen). Wenn Sie ausstehende Updates haben, befolgen Sie die nachstehenden Anweisungen, um sicherzustellen, dass jedes verfügbare Windows Update zusammen mit dem Hotfix für das installiert ist Fehler 0x803FB005:
- Öffnen Sie zunächst ein Run-Fenster, indem Sie auf drücken Windows-Taste + R.. Geben Sie dann "" ein oder fügen Sie es ein.MS-Einstellungen:WindowsupdateUnd getroffen Eingeben um den Windows Update-Bildschirm des zu öffnen die Einstellungen Speisekarte.
- Gehen Sie im Windows Update-Bildschirm zum rechten Seitenbereich und klicken Sie auf Auf Updates prüfen.
- Wenn WU alle ausstehenden Updates identifiziert hat, befolgen Sie die Anweisungen, um alle Arten von Updates (kritisch, Hotfix, Sicherheit usw.) zu installieren.
- Wenn Sie aufgefordert werden, Ihren Computer vor der Installation jedes Updates neu zu starten, tun Sie dies. Stellen Sie jedoch sicher, dass Sie beim nächsten Start zum selben Fenster zurückkehren, um die Installation der restlichen Updates abzuschließen.
- Wenn jedes ausstehende Update installiert ist, schließen Sie das WU-Fenster und starten Sie Ihren Computer neu, um die Änderungen zu erzwingen.
- Wiederholen Sie nach Abschluss der nächsten Startsequenz die Aktion, die zuvor den Fehler ausgelöst hat, um festzustellen, ob das Problem behoben wurde.
Wenn Sie immer noch auf das stoßen 0x803FB005Fehlercode, fahren Sie mit der nächsten Methode fort.
Methode 3: Deaktivieren des AV von Drittanbietern während der Installation der App
Ein weiterer potenzieller Täter, der die 0x803FB005Der Fehlercode bei der Installation einer Anwendung aus dem Microsoft Store ist eine überprotektive Drittanbieteranwendung. Wie sich herausstellt, können bestimmte Sicherheitssuiten einige externe Verbindungen blockieren, die vom Microsoft Store beim Herunterladen einer Anwendung verwendet werden.
Wenn dieses Szenario zutrifft, sollten Sie in der Lage sein, das Problem zu beheben, indem Sie die Suite eines Drittanbieters vorübergehend deaktivieren, bevor Sie den Download starten. Natürlich sind die Schritte dazu je nach verwendeter Sicherheitssuite unterschiedlich. In den meisten Fällen können Sie dies jedoch direkt über das Menü in der Taskleiste tun.
Wenn dies nicht funktioniert oder Sie nach einer dauerhaften Lösung suchen, sollten Sie die Suite eines Drittanbieters vollständig deinstallieren und zur Standardsicherheitssuite (Windows Defender) wechseln. Sie können sicherstellen, dass Sie es deinstallieren, ohne dass übrig gebliebene Dateien zurückbleiben, indem Sie diese Anleitung befolgen (Hier).
Falls das Problem auch nach der Pflege Ihres Drittanbieters nicht behoben werden kann (oder diese Methode nicht anwendbar ist), fahren Sie mit der folgenden Methode fort.
Methode 4: Zurücksetzen des Microsoft Store
Wenn Sie ohne Ergebnis so weit gekommen sind, tritt das Problem möglicherweise aufgrund eines Korruptionsproblems auf, das mit einer Microsoft Store-Abhängigkeit zusammenhängt. Dies tritt normalerweise auf, nachdem ein AV eine Datei unter Quarantäne gestellt hat, die üblicherweise vom Microsoft Store verwendet wird.
In diesem Fall besteht die einzige praktikable Lösung darin, alle Microsoft Store-Komponenten zurückzusetzen. Abhängig von der Art des Ansatzes, den Sie verfolgen möchten, gibt es zwei Möglichkeiten. Wenn Sie mit dem Terminal vertraut sind, können Sie das erste Verfahren anwenden. Wenn Sie den GUI-Ansatz bevorzugen, befolgen Sie die zweite Anleitung.
Zurücksetzen des Windows Store über die Eingabeaufforderung
- Öffne ein Lauf Dialogfeld durch Drücken von Windows-Taste + R.. Geben Sie als Nächstes ein "cmd" und drücke Strg + Umschalt + Eingabetaste um eine Eingabeaufforderung mit erhöhten Rechten zu öffnen. Wenn Sie dann von der aufgefordert werden UAC (Benutzerkontensteuerung), klicken Ja Administratorrechte zu gewähren.
- Geben Sie in der Eingabeaufforderung mit erhöhten Rechten den folgenden Befehl ein und drücken Sie Eingeben um den Windows Store mit all seinen Abhängigkeiten zurückzusetzen:
WSRESET.EXE
- Wenn der Befehl erfolgreich verarbeitet wurde, schließen Sie die Eingabeaufforderung mit erhöhten Rechten und starten Sie Ihren Computer neu, um festzustellen, ob das Problem behoben wurde.
Zurücksetzen des Windows Store über die App Einstellungen
- Drücken Sie Windows-Taste + R. um ein Dialogfeld "Ausführen" zu öffnen. Geben Sie als Nächstes ein ‘ms-settings:appsfeatures’in das Textfeld und drücken Sie Eingeben das öffnen Apps & Funktionen Registerkarte der die Einstellungen App.
- In der Apps und Funktionen blättern Sie durch die Liste der Anwendungen (unter Apps & Funktionen) und suchen Sie den Microsoft Store.
- Sobald Sie es sehen, klicken Sie auf die Erweiterte Optionen damit verbundener Hyperlink.
- Klicken Sie im nächsten Bildschirm auf Zurücksetzen, und dann auf klicken Zurücksetzen noch einmal zu bestätigen.
- Wenn der Vorgang abgeschlossen ist, starten Sie Ihren Computer neu und prüfen Sie, ob das Problem behoben wurde.
Methode 5: Führen Sie eine Reparaturinstallation durch
Wenn Sie mit keiner der oben genannten Methoden das Problem beheben konnten 0x803FB005Fehlercode, es ist sehr wahrscheinlich, dass Ihr System unter einem zugrunde liegenden Systembeschädigungsproblem leidet, das nicht so einfach behoben werden kann.
In diesem Fall besteht die größte Chance, das Problem zu beheben, darin, alle Windows-Komponenten zurückzusetzen. Sie können immer zu einem sauber installierenEine Schadensbegrenzungsprozedur besteht jedoch darin, stattdessen eine Reparaturinstallation durchzuführen.
Durch eine Reparaturinstallation können Sie alle Windows-Komponenten zurücksetzen und dabei alle Ihre persönlichen Daten (Apps, Fotos, Videos, Bilder usw.) beibehalten.
Wenn Sie sich für eine Reparaturinstallation entscheiden, können Sie diesem Artikel folgen (Hier) für eine schrittweise Anleitung dazu.