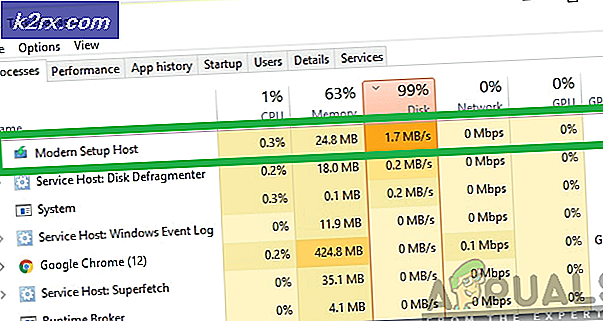So wechseln Sie schnell zwischen HKCU- und HKLM-Filialen
Die Registrierung in Microsoft Windows ist eine Datenbank zum Speichern der Einstellungen für das Betriebssystem und andere Software. Kernel, Treiber, dienstbasierte Anwendung und Benutzeroberfläche befinden sich normalerweise in der Registrierung. Der Registrierungs-Editor wird zum Hinzufügen, Bearbeiten, Wiederherstellen, Importieren und Exportieren der Schlüssel verwendet. Es gibt mehrere Stammschlüssel (Schlüssel beginnt mit HKEY ist ein Stammschlüssel) zu Windows-Betriebssystem. Wir konzentrieren uns jedoch nur auf den Zweig HKEY_LOCAL_MACHINE und den Zweig HKEY_CURRENT_USER. Diese Schlüssel werden benötigt, um die meisten Änderungen unter Windows-Betriebssystemen durchzuführen (zB Installation neuer Software).
Jetzt ist es möglich, schnell zwischen diesen Schlüsseln zu springen, wenn die Zweige zwischen beiden Schlüsseln identisch sind (oder der Ordner / Zweig, an dem Sie arbeiten, auch in der anderen Schlüsselhierarchie existiert). Sie können von der Bearbeitung eines Unterschlüssels unter einer Verzweigung zu einem ähnlichen Unterschlüssel unter der zweiten Verzweigung wechseln. Beispielsweise müssen Sie HKEY_LOCAL_MACHINE nicht verlassen und zu demselben Schlüssel im Zweig HKEY_CURRENT_USER zurück navigieren. Stattdessen können Sie einfach zwischen den Zweigen wechseln, während Sie an demselben Schlüssel arbeiten. Das spart Ihnen viel Zeit und Mühe.
Beachten Sie, dass dies nicht notwendig ist. Sie können den gleichen Schlüssel in beiden Zweigen leicht ändern, indem Sie einfach über den Registrierungsschlüsselbaum (auf der linken Seite des Registrierungseditors) navigieren. Der Shortcut-Schalter, den wir hier vorstellen, ist nur für die Leute gedacht, die einen schnellen Wechsel zwischen Zweigen für den gleichen Schlüssel wünschen.
Methode 1: Umschalten über Rechtsklick
Der Wechsel zwischen dem Zweig HKEY_LOCAL_MACHINE und dem Zweig HKEY_CURRENT_USER ist sehr einfach und kann mit ein paar Klicks erledigt werden. Befolgen Sie einfach die folgenden Schritte
PRO TIPP: Wenn das Problem bei Ihrem Computer oder Laptop / Notebook auftritt, sollten Sie versuchen, die Reimage Plus Software zu verwenden, die die Repositories durchsuchen und beschädigte und fehlende Dateien ersetzen kann. Dies funktioniert in den meisten Fällen, in denen das Problem aufgrund einer Systembeschädigung auftritt. Sie können Reimage Plus herunterladen, indem Sie hier klicken- Halten Sie die Windows-Taste gedrückt und drücken Sie R
- Geben Sie regedit ein und drücken Sie die Eingabetaste
- Doppelklicken Sie jetzt auf HKEY_CURRENT_USER
- Verwenden Sie die Hierarchiebaumstruktur im linken Bereich, um zu dem gewünschten Schlüssel zu navigieren
- Wenn Sie fertig sind, klicken Sie mit der rechten Maustaste auf den Schlüssel und wählen Sie Gehe zu HKEY_LOCAL_MACHINE . Es wird zum Zweig HKEY_LOCAL_MACHINE mit demselben Schlüssel wechseln.
Sie können das natürlich auch anders herum machen. Sie können von HKEY_LOCAL_MACHINE zu HKEY_CURRENT_USER wechseln.
Hinweis: Sie können nur wechseln, wenn für beide Zweige (HKEY_LOCAL_MACHINE und HKEY_CURRENT_USER) derselbe Schlüssel vorhanden ist. Sie müssen sich jedoch keine Gedanken darüber machen, ob der Schlüssel in beiden Zweigen existiert oder nicht. Klicken Sie einfach mit der rechten Maustaste auf den Schlüssel und überprüfen Sie seine Optionen. Wenn keine Option Gehe zu HKEY_CURRENT_USER oder Gehe zu HKEY_LOCAL_MACHINE ist, bedeutet dies, dass der Schlüssel nicht in beiden Zweigen existiert.
PRO TIPP: Wenn das Problem bei Ihrem Computer oder Laptop / Notebook auftritt, sollten Sie versuchen, die Reimage Plus Software zu verwenden, die die Repositories durchsuchen und beschädigte und fehlende Dateien ersetzen kann. Dies funktioniert in den meisten Fällen, in denen das Problem aufgrund einer Systembeschädigung auftritt. Sie können Reimage Plus herunterladen, indem Sie hier klicken