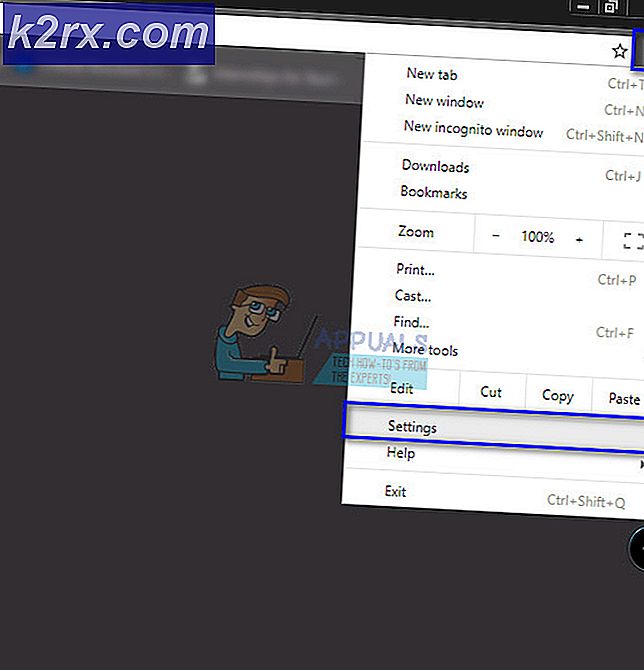Hyper-V 2019 Core Server – Erstkonfiguration
Da wir Hyper-V 2019 erfolgreich auf einem physischen Server installiert haben, besteht der nächste Schritt darin, es für das Hosten der virtuellen Maschinen und die Kommunikation mit dem Rest der Netzwerkinfrastruktur vorzubereiten. Wenn Sie den Artikel noch nicht gelesen haben, überprüfen Sie ihn bitte Seite.
In diesem Artikel werden wir Sie durch die Erstkonfiguration Ihres Hyper-V 2019-Servers führen. Es gibt nur wenige Optionen, die wir konfigurieren werden, einschließlich Arbeitsgruppenname, Computername, Remoteverwaltung, Remotedesktop, Windows-Updates und Netzwerkeinstellungen.
Nachdem Sie Hyper-V 2019 Server erfolgreich bereitgestellt haben, wird der folgende Bildschirm angezeigt (siehe Abbildung unten). Ab diesem Punkt beginnen wir mit der Konfiguration. Beginnen wir also mit dem Namen der Arbeitsgruppe.
Ändern Sie den Domänen- / Arbeitsgruppennamen
In unserem Fall verwenden wir keine Domäneninfrastruktur (Active Directory-Domänendienste), sondern eine Arbeitsgruppe. Demnach müssen wir unser Hyper-V 2019 mit der bestehenden Arbeitsgruppe APPUALS verbinden. Gehen Sie wie folgt vor, um die Einstellungen zu ändern:
- Unter „Geben Sie die Nummer ein, um eine Option auszuwählen" Art 1 und drücke Enter
- Art W. um die Maschine zu verbinden Arbeitsgruppe und drücke
- Geben Sie den Namen ein von Arbeitsgruppe und drücken Eingeben. In unserem Beispiel lautet der Name APPUALS.
- Nachdem der Computer der Workgroup beigetreten ist, klicken Sie auf OK
- Herzlichen Glückwunsch, Sie haben Ihren Hyper-V 2019-Server erfolgreich zur Arbeitsgruppe hinzugefügt
Computernamen ändern:
- Unter „Geben Sie eine Zahl ein, um eine Option auszuwählen" Art 2 und drücke Eingeben
- Art neuer Computername und drücken Sie In unserem Fall lautet der Computername HYPER-V.
- Nachdem Sie den Computernamen erfolgreich geändert haben, klicken Sie auf Ja um den Server neu zu starten
- Geben Sie das Passwort ein, um sich am Server anzumelden
- Herzlichen Glückwunsch, Sie haben den Computernamen erfolgreich geändert
Remoteverwaltung konfigurieren:
- Unter „Geben Sie die Nummer ein, um eine Option auszuwählen" Art 4 und drücke Eingeben
- Um die Fernverwaltung zu aktivieren, geben Sie 1 und drücke Eingeben
- Klicken OK bestätigen.
- Geben Sie Folgendes ein, damit der Server auf Ping antworten kann 3 und drücke Eingeben
- Unter Remote-Rechnern erlauben, den Server anzupingen klicken Ja
- Klicken OK
- Art 4 zu zurückkehren Hauptmenü
- Herzlichen Glückwunsch, Sie haben die Einstellungen für die Remoteverwaltung erfolgreich geändert
Konfigurieren Sie die Windows Update-Einstellungen:
- Unter „Geben Sie eine Zahl ein, um eine Option auszuwählen" Art 5 und drücke Eingeben
- Wählen Sie aus, welche Optionen Sie zum Herunterladen und Installieren der Updates verwenden möchten. Es stehen drei Optionen zur Verfügung:
- (A) utomatisch - Überprüfen Sie automatisch, ob das neue Update verfügbar ist, laden Sie einen Server herunter, installieren Sie ihn und starten Sie ihn neu, um Updates anzuwenden
- (D) Nur eigene Ladung - Überprüfen Sie automatisch, ob das neue Update verfügbar ist, benachrichtigen Sie jedoch den Administrator, wenn neue Updates installiert werden müssen
- (Handbuch - Dadurch werden automatische Updates deaktiviert. Ihr System wird niemals nach Updates suchen.
- Wir behalten die Standardoption bei: Nur herunterladen.
- Klicken OK
- Herzlichen Glückwunsch, Sie haben die Windows Update-Einstellungen erfolgreich geändert
Anzeige herunterladen Updates installieren:
- Unter „Geben Sie die Nummer ein, um eine Option auszuwählen" Art 6 und drücke Eingeben
- Es öffnet sich ein neues Fenster, in dem Sie angeben müssen, ob Sie herunterladen möchten Alle Aktualisierungen oder Empfohlene Updates. In unserem Beispiel wählen wir Empfohlene Updates durch Eingabe von R
- Hyper-V sucht nach empfohlenen Updates. Da wir die neueste Version von Hyper-V 2019 verwenden, sind keine entsprechenden Updates verfügbar
- Drücken Sie Rückkehr weitermachen
- Herzlichen Glückwunsch, Sie haben erfolgreich neue Updates installiert
Konfigurieren Sie Remotedesktop:
Möchten Sie remote auf Ihr Hyper-V zugreifen? In diesem Fall müssen Sie Remotedesktop aktivieren, indem Sie das folgende Verfahren befolgen:
- Unter „Geben Sie die Nummer ein, um eine Option auszuwählen" Art 7 und drücke Eingeben
- Art "E.“, Um Remotedesktop zu aktivieren
- Im nächsten Schritt müssen wir auswählen, wer eine Remoteverbindung zu Hyper-V herstellen kann. Es stehen zwei Optionen zur Verfügung:
- Nur Clients mit Remotedesktop mit Netzwerk-Leveö-Authentifizierung zulassen (sicherer)
- Ermöglichen Sie Clients, die eine beliebige Version von Remotedesktop ausführen (weniger sicher).
In unserem Beispiel wählen wir die erste Option durch Eingabe aus 1.
- Art OK um die Aktivierung von Remotedesktop zu bestätigen
- Herzlichen Glückwunsch, Sie haben Remotedesktop erfolgreich aktiviert
Netzwerkeinstellungen konfigurieren:
Um mit dem Rest des Netzwerks kommunizieren zu können, muss unser Hyper-V 2019-Server im Netzwerk verfügbar sein. Wir verwenden das IP-Klasse-C-Netzwerk 192.168.10.0; Subnetzmaske 255.255.255.0. Entsprechend dem genannten Netzwerksegment werden wir Hyper-V 2019 so konfigurieren, dass es unter der Adresse 192.168.10.100 verfügbar ist.
- Unter „Geben Sie die Nummer ein, um eine Option auszuwählen" Art 8 und drücke Eingeben
- Wählen die Netzwerkkarte, die Sie konfigurieren möchten. In unserem Beispiel ist nur eine Karte verfügbar. Art 1 um die Netzwerkkarte auszuwählen
- Art "1“ um die IP-Adresse zu ändern
- Art "S “ konfigurieren Statische IP-Adresse
- Art die IP-Adresse und drücken Sie Eingeben. In unserem Beispiel lautet die IP-Adresse 192.168.10.100.
- Eingeben die Subnetzmaske und drücken Sie Eingeben. Da Hyper-V die Subnetzmaske für die Netzwerk-ID automatisch erkennt, drücken wir Eingeben um die Standard-Subnetzmaske zu bestätigen. Wenn Sie im Netzwerk Subnetze verwenden, müssen Sie die richtige Subnetzmaske angeben.
- Geben Sie bei Bedarf das Standard-Gateway ein und drücken Sie Eingeben. Da wir für diesen Zweck keine Standard-Gateways benötigen, drücken wir einfach Eingeben
- Art 2 konfigurieren DNS Server
- Art die IP-Adresse des DNS-Servers. In unserem Beispiel ist es 192.168.10.99
- Klicken OK um das Hinzufügen des DNS-Servers zu bestätigen
- Wenn Sie einen sekundären DNS-Server haben, eingeben die IP-Adresse und drücken Sie Eingeben
- Art 4 zu zurückkehren Hauptmenü.
- Herzlichen Glückwunsch, Sie haben die Netzwerkeinstellungen erfolgreich konfiguriert.
Im nächsten Artikel werden wir Herstellen einer Verbindung mit dem Hyper-V 2019-Server mithilfe des Hyper-V-Managers das ist unter Windows 10 Professional installiert.