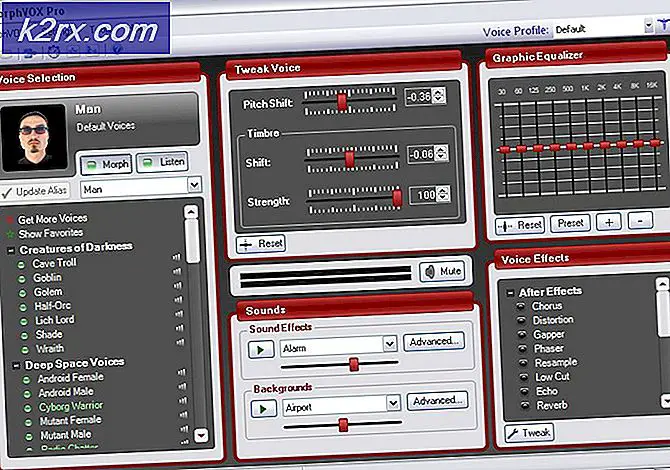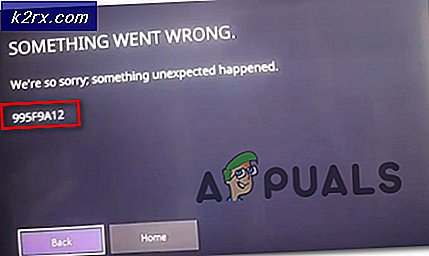Wie kann der Fehler "Verbindung zu lvmetad fehlgeschlagen" unter Ubuntu behoben werden?
Ubuntu ist ein kostenloses Open-Source-Linux-basiertes Betriebssystem, das hauptsächlich für Cloud Computing mit OpenStack-Unterstützung verwendet wird. Alle 6 Monate werden Updates veröffentlicht, die erweiterte Funktionen und Leistungsverbesserungen enthalten. In jüngster Zeit sind jedoch viele Berichte eingegangen, in denen Benutzer nicht in der Lage sind, das Betriebssystem und das System zu starten.Fehler beim Herstellen einer Verbindung zu lvmetad, Zurückgreifen auf das Scannen von Geräten”Nachricht wird beobachtet.
Was verursacht den Fehler "Verbindung zu Lvmetad fehlgeschlagen" unter Ubuntu?
Nachdem wir zahlreiche Berichte von mehreren Benutzern erhalten hatten, beschlossen wir, das Problem zu untersuchen und entwickelten eine Reihe von Lösungen, um es vollständig zu beheben. Außerdem haben wir die Gründe untersucht, aus denen dieser Fehler ausgelöst wird, und sie wie folgt aufgelistet.
Nachdem Sie ein grundlegendes Verständnis der Art des Problems haben, werden wir uns den Lösungen zuwenden. Stellen Sie sicher, dass Sie diese in der spezifischen Reihenfolge implementieren, in der sie angezeigt werden, um Konflikte zu vermeiden.
Lösung 1: Löschen von Nvidia-Treibern
Wenn die Nvidia-Treiber bestimmte Systemfunktionen beeinträchtigen, wird der Fehler möglicherweise ausgelöst. Daher werden wir in diesem Schritt die Nvidia-Treiber mithilfe des Bereinigungsbefehls vollständig von unserem Computer deinstallieren. Dafür:
- Wenn der Computer nicht hochfährt, befolgen Sie die zweite Lösung, bevor Sie die folgenden Schritte ausführen:
- Drücken Sie "Strg” + “Alt” + “T.”Tasten, um das Terminal aufzurufen.
- Geben Sie den folgenden Befehl ein und drücken Sie “Eingeben“.
sudo apt-get remove --purge '^ nvidia -. *'
- Dadurch werden alle Nvidia-bezogenen Pakete gelöscht. Es muss jedoch ein Befehl ausgeführt werden, damit Ubuntu funktioniert.
- Geben Sie den folgenden Befehl ein und drücken Sie “Eingeben“.
sudo apt-get install ubuntu-desktop
- Überprüfen Sie, ob das Problem weiterhin besteht.
Lösung 2: Booten in einen älteren Kernel
Wenn der neue Kernel nicht ordnungsgemäß verarbeitet wurde, kann dies während des Startvorgangs zu Problemen führen. Daher werden wir in diesem Schritt einen älteren Kernel booten. Dafür:
- Drücken Sie während des Startvorgangs die Taste Esc, F9 oder der F3 Schlüssel zum Booten in das BIOS.
- Wähle aus "Erweiterte Optionen für Ubuntu”, Um den Ubuntu-Optionsbildschirm zu starten.
- Navigieren Sie mit den Pfeiltasten und wählen Sie eine ältere Version des Kernels aus.
- Drücken Sie "Eingeben”, Um den Kernel auszuwählen.
- Starten Sie den Computer neu und versuchen Sie, den älteren Kernel zu starten
- Überprüfen Sie, ob das Problem weiterhin besteht.
Lösung 3: Verarbeiten eines neuen Kernels
Das Problem tritt meistens auf, wenn der neuere Kernel nicht ordnungsgemäß verarbeitet wurde. Daher werden wir in diesem Schritt den neueren Kernel ordnungsgemäß verarbeiten. Stellen Sie sicher, dass Sie bereits die erste in diesem Artikel aufgeführte Lösung ausprobiert und die richtigen Nvidia-Treiber installiert haben, bevor Sie diese Lösung ausprobieren.
- Booten in den älteren Kernel, bevor Sie dies mit der zweiten Lösung versuchen.
- Drücken Sie die “Strg” + “ALT” + “F3”Tasten gleichzeitig, um das virtuelle Terminal zu starten.
- Art im folgenden Befehl und drücken Sie “EingebenUm alles zu aktualisieren.
sudo apt-get update && sudo apt-get upgrade -y
- Geben Sie den folgenden Befehl ein und drücken Sie “Eingeben”, Um die älteren Kernel zu entfernen.
sudo apt-get autoremove
- Geben Sie den folgenden Befehl ein und drücken Sie “Eingeben”, Um den aktuellen Kernel neu zu installieren
sudo apt-get install - installiere linux-image-4.13.0-32-generic neu
Hinweis:Ersetzen Sie die Nummern in diesem Befehl durch die Version des Kernels, den Sie installieren möchten. Die Version kann durch Ausführen des folgenden Befehls gefunden werden.
uname -r
- Neustart und prüfen um zu sehen, ob das Problem weiterhin besteht.