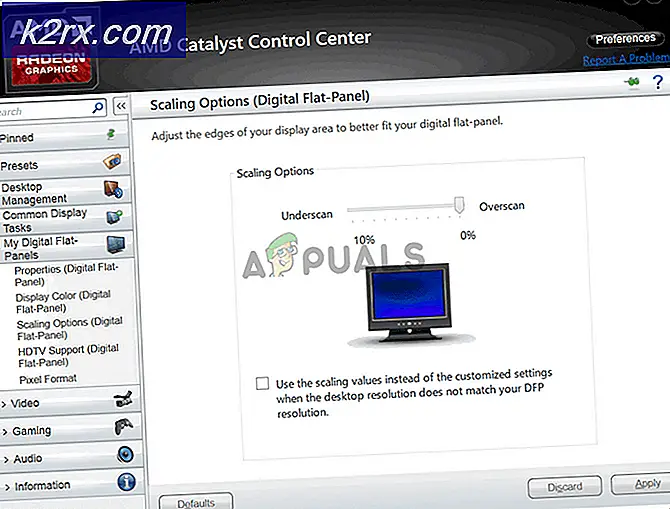Beheben eines Problems mit hoher Datenträgernutzung beim Spielen von Spielen unter Windows 10
Hohe Festplattenauslastung ist ein sehr häufiges Problem. Dies kann zu niedrigen FPS, höheren Ladezeiten und Stottern führen und Ihre Festplatte beschädigen. Dies tritt meistens auf, wenn Ihre Festplatte Probleme hat, das Beste für Spiele zu bieten, da sie von einigen Programmen und Prozessen zurückgehalten wird. Ihre Festplatte wird ständig von Windows-Standarddiensten und -Programmen aufgebläht, was zu einer Verlangsamung führt. Da Ihre Festplatte alle Prozesse und Dienste als eine Aufgabe behandelt, ist es verwirrend, zu priorisieren, welches Programm mehr Aufmerksamkeit benötigt.
Methode 1: Auf Malware prüfen
Ihr Computer ist möglicherweise mit Malware infiziert, was dazu führt, dass die Festplattennutzung zunimmt, was ein Problem sein kann. Manchmal, selbst wenn Ihr Antivirus im Hintergrund ausgeführt wird, versucht Ihr Antivirus möglicherweise, den Virus zu entfernen, und der Virus ist nicht vorhanden Wird nicht entfernt, was zu einer Fehlerlücke führen kann, da sowohl Antivirenprogramme als auch Viren über nahezu identische Berechtigungen verfügen. Führen Sie daher ab und zu einen vollständigen System-Scan durch.
Methode 2: Deaktivieren / Stoppen des Windows-Suchindexers
Wenn Sie Windows Search wirklich nicht häufig verwenden, können Sie die Indizierung vollständig deaktivieren, indem Sie den Windows-Suchdienst deaktivieren. Sie können weiterhin suchen, die Suche ohne Index dauert jedoch nur länger. Ihre Suche ist danach möglicherweise etwas langsam, aber wenn Sie Ihr Betriebssystem auf einer SSD installiert haben, werden Sie überhaupt nichts bemerken. Sie können die Windows-Suche entweder vorübergehend oder dauerhaft deaktivieren, um sie vorübergehend zu deaktivieren. Sie müssen die Eingabeaufforderung als Administrator öffnen. Sie fragen sich vielleicht, wie ich das machen kann? Es ist wirklich einfach. Befolgen Sie einfach die unten gezeigten Schritte.
- Halte das Windows-Schlüssel und Drücken Sie X.. Wählen Eingabeaufforderung (Admin) oder PowerShell (Admin)
- Geben Sie den folgenden Befehl ein, um den Windows-Suchdienst zu beenden oder zu deaktivieren.
net.exe stop "Windows Search"
- Drücken Sie Eingeben
Dieser Befehl beendet den Windows Search Indexer-Dienst vorübergehend, wodurch Ihre Suchanfragen möglicherweise etwas langsamer werden, bis Sie Ihren Computer neu starten. Er hilft jedoch drastisch bei der Behebung dieses Problems mit hoher Datenträgernutzung. Beachten Sie, dass dadurch die Windows-Suche vorübergehend deaktiviert wird, sobald Sie Ihren Computer neu starten. Die Windows-Suche funktioniert wieder wie bisher, was möglicherweise zu einer hohen Festplattennutzung führen kann. Wenn Sie die Windows-Suche dauerhaft deaktivieren möchten, müssen Sie die folgenden Schritte ausführen.
- Klicken Start oder Drücken Sie die Windows-Schlüssel
- Art cmd Klicken Sie mit der rechten Maustaste auf cmd und wählen Sie Lauf als Administrator
- Art
sc config WSearch start = deaktiviert
- Drücken Sie Enter.
Danach drücken Sie die Eingabetaste und schon sind Sie fertig! Starten Sie einfach Ihren Computer neu, um die Änderungen zu übernehmen. Nach einem Neustart funktioniert Ihre Taskleistensuche möglicherweise nicht, Sie müssen sich jedoch keine Sorgen machen, da wir bereits eine Anleitung zur Behebung dieses Problems erstellt haben. Dies ist recht einfach und verwendet keinen Suchdienst.
Methode 3: Deaktivieren Sie den Superfetch / Sysmain-Dienst
Es gibt eine andere Funktion in Windows 10, die manchmal Probleme in Windows verursachen kann. Es ist als Superfetch bekannt. Sie können diesen Dienst vorübergehend auf ähnliche Weise deaktivieren, wie wir den Windows-Suchindexdienst deaktiviert haben, indem Sie einfach die Eingabeaufforderung öffnen und diesen Befehl schreiben:
net.exe stop superfetch
- Klicken Start oder Drücken Sie die Windows-Schlüssel
- Art cmd Klicken Sie mit der rechten Maustaste auf cmd und wählen Sie Lauf als Administrator
- Art
net.exe stop sysmain // um zu verhindern, dass der Superfetch-Dienst ausgeführt wird net.exe start sysmain // um den Dienst erneut zu starten sc stop "SysMain" & sc config "SysMain" start = disabled // um den Dienst dauerhaft zu deaktivieren sc config "SysMain "start = auto & sc start" SysMain "//, um den Dienst wieder zu aktivieren.
- Drücken Sie Enter.
Wenn Sie mit den Ergebnissen nicht zufrieden sind und der Meinung sind, dass Sie die Änderungen rückgängig machen möchten, finden Sie hier die Schritte zum erneuten Aktivieren des Dienstes.
Methode 4: Deaktivieren Sie den Ruhezustand
Der Ruhezustand ist eine wirklich gute Funktion, die die Startgeschwindigkeit Ihres Computers etwas beschleunigt, aber viel Festplattennutzung erfordert, da ständig der aktuelle Status Ihres Computers gespeichert wird, wodurch Ihre Windows-Erfahrung etwas flüssiger als gewöhnlich wird. Dies ist jedoch nicht vorteilhaft Während des Spielens und mit hoher Festplattenauslastung werden wir Ihnen zeigen, wie Sie es deaktivieren können.
OK, das Deaktivieren des Ruhezustands ist also recht einfach. Führen Sie die folgenden Schritte aus, um den Ruhezustand auf Ihrem eigenen Computer zu deaktivieren.
- Klicken Start oder Drücken Sie die Windows-Schlüssel
- Art cmd Klicken Sie mit der rechten Maustaste auf cmd und wählen Sie Lauf als Administrator
So sieht es aus.
Das war's. Wenn dies nicht geholfen oder den Ruhezustand deaktiviert hat, brauchen Sie sich keine Sorgen zu machen, da wir ihn in einem anderen Artikel behandelt haben. Weitere Informationen finden Sie dort. Klicke hier! Machen Sie sich keine Sorgen um den Titel, der unter jeder Windows-Version funktioniert, da dieser Befehl ziemlich einfach ist.
Methode 5: Überprüfen Sie Ihre Festplatte auf Probleme und fehlerhafte Sektoren
Ok, wenn keine der oben gezeigten Methoden für Sie funktioniert, hat Ihre Festplatte höchstwahrscheinlich Probleme beim Lesen und Schreiben von Dateien, was zu einem fehlerhaften Sektor auf Ihrer Festplatte führt. Was können Sie also tun, um das Problem zu beheben? Sie können einfach das im Lieferumfang von Windows enthaltene Dienstprogramm zur Festplattenprüfung verwenden. Wir zeigen Ihnen genau, wie Sie auf dieses Programm zugreifen und Ihre Festplatte reparieren können.
- Halten Sie die Windows-Taste gedrückt und drücken Sie E.
- Klicken Sie mit der rechten Maustaste auf Ihr Windows-Laufwerk und öffnen Sie die Eigenschaften.
3: Sobald Sie sich in den Eigenschaften befinden, gehen Sie zum Abschnitt mit dem Namen „Werkzeuge”Und finden Sie die Check-Taste und drücken Sie sie.
Befolgen Sie die Anweisungen auf Ihrem Bildschirm und Sie sind fertig!
Wenn diese Probleme Ihr Problem mit einer 100% igen Festplattennutzung auf Ihrem Windows 10-Computer nicht lösen, müssen Sie möglicherweise versuchen, Ihre Festplatte auszutauschen. Eine letzte Sache, die ich Ihnen vorschlagen kann, ist zu versuchen, eine SSD in die Hand zu nehmen, da diese heutzutage viel schneller ist als mechanische Festplatten. Im Allgemeinen sollte Ihre Festplatte nicht immer zu 100% ausgelastet sein. Wenn dies der Fall ist, gibt es einen Grund dafür. Wenden Sie sich an Ihr lokales Hardware-Reparaturzentrum, damit diese die Ursache ermitteln und ermitteln können Andernfalls kann es zu schwerwiegenden Problemen wie Datenverlust oder Festplattenverlust kommen