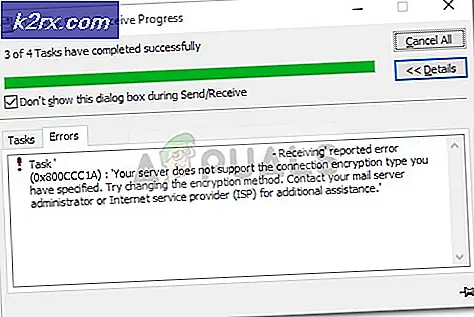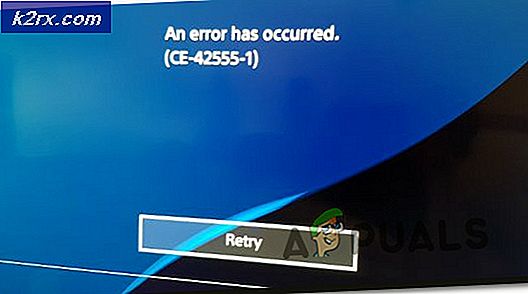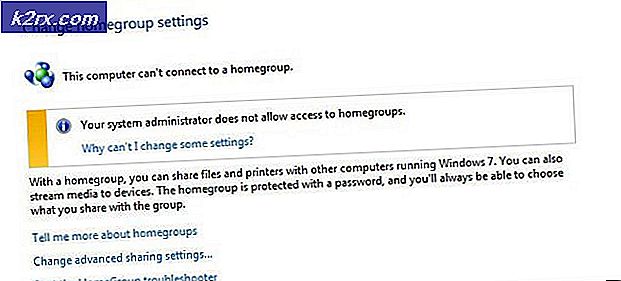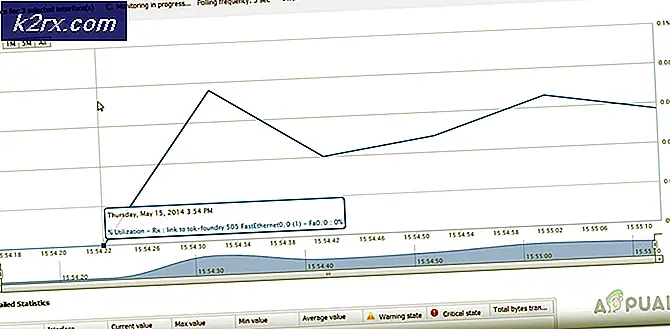So beheben Sie, dass MacOS nicht aktualisiert wird
Updates sollen Stabilitätsverbesserungen zusammen mit neuen Funktionen bringen. Wenn sie jedoch nicht wie beabsichtigt sind, kann sich herausstellen, dass dies eine ziemliche Tortur ist. Es gibt oft Fälle, in denen Updates nicht einfach installiert werden. Wenn ein Update nicht installiert wird, ist gelegentlich eine Fehlermeldung zugeordnet, die etwas anzeigt, warum das Problem verursacht wird. Es gibt jedoch Szenarien, in denen Sie nicht mit einer Fehlermeldung aufgefordert werden und das Update dennoch nicht installiert werden kann. Dies muss die schlimmste Situation sein, da Sie keine Ahnung von der Ursache des Problems haben.
Sie müssen sich jedoch keine Sorgen machen, da wir dies in diesem Artikel behandeln werden, und Sie müssen nur durcharbeiten. Wie sich herausstellt, wird das Gerät in einigen Fällen beim Versuch, Mac-Geräte zu aktualisieren, ohne tatsächlich neu gestartet Installieren des Updates auf dem Mac. Dies kann sehr ärgerlich sein, da Benutzer die Schaltfläche Jetzt aktualisieren unter Software-Update immer noch finden, selbst nachdem sie zahlreiche Versuche unternommen haben, sie herunterzuladen und zu installieren.
Da dieses Problem sehr häufig und bekannt ist, sind die möglichen Ursachen nun auch den Benutzern bekannt. Wir werden sie unten erwähnen, damit Sie wissen, was das Verhalten tatsächlich verursacht hat. Nachdem dies gesagt ist, fangen wir an.
Nachdem dies gesagt wurde, werden wir zu den verschiedenen Methoden übergehen, mit denen Sie das Problem beheben können, und als Ergebnis die erforderlichen Updates erfolgreich installieren. Lassen Sie uns darauf eingehen.
Methode 1: Speicherplatz freigeben
Wie an dieser Stelle offensichtlich, ist das erste, was Sie tun sollten, wenn Sie mit einem solchen Problem konfrontiert sind, etwas Speicherplatz auf Ihrem freizugeben Mac für das Update. Wie sich herausstellt, muss für die Installation eines Updates genügend Speicherplatz für die Komponenten des Updates vorhanden sein. Wenn Ihr Speicherplatz fast voll ist, kann das Update nicht fortgesetzt werden. Daher wird bei jedem Neustart die Option "Jetzt aktualisieren" angezeigt, auch nachdem Sie versucht haben, es zu installieren. Um dies zu beheben, müssen Sie daher Speicherplatz freigeben.
Es wird oft empfohlen, dass Sie mindestens einen freien Speicherplatz von ca. 30 Gigs haben, wenn Sie versuchen, ein Update zu installieren. Geben Sie daher Speicherplatz frei, wenn Sie keinen haben. Sie können versuchen, alte Dateien zu löschen, die nicht mehr benötigt werden, oder Sie können sie auf einem externen Laufwerk sichern. Ziel ist es, Speicherplatz für das Update freizugeben. Wenn Sie über genügend Speicherplatz verfügen, installieren Sie das Update erneut, um festzustellen, ob das Problem dadurch behoben wird.
Methode 2: Booten Sie in den abgesicherten Modus
Ein weiterer Grund, warum Ihr Update nicht installiert werden kann, ist die Software von Drittanbietern, die Sie auf Ihrem Gerät installiert haben. Dies ist ziemlich häufig und es gibt unzählige Situationen, in denen bestimmte Apps das Update unterbrechen können. Einige Benutzer hatten das Problem aufgrund der Cisco AnyConnect-App. In Ihrem Fall könnte es jedoch etwas sein und es ist wirklich schwierig, die genaue App zu identifizieren. Daher ist es sicherer, den Mac im abgesicherten Modus zu aktualisieren. Der eigentliche abgesicherte Modus startet Ihr Gerät nur mit den minimalen und erforderlichen Diensten. Dies ist nützlich, da alles andere, was möglicherweise das Update stören könnte, nicht gestartet wird und Sie problemlos aktualisieren können. Befolgen Sie die nachstehenden Anweisungen, um im abgesicherten Modus zu starten:
- Schalten Sie zunächst Ihr Mac-Gerät aus.
- Sobald es ausgeschaltet ist, schalten Sie es ein, aber halten Sie die Taste sofort gedrückt Verschiebung Schlüssel.
- Drücken Sie die Taste weiter Verschiebung Drücken Sie die Taste, bis Sie das Apple-Logo auf dem Bildschirm sehen.
- Danach können Sie den Schlüssel loslassen.
- Auf dem Anmeldebildschirm können Sie sehen, wie es heißt Sicherheitsmodus in rot in der Menüleiste.
- Melden Sie sich an und versuchen Sie dann, das Update zu installieren.
- Überprüfen Sie, ob das Problem dadurch behoben wird.
Methode 3: Verwenden Sie macOS Recovery
Sie können auch versuchen, das Problem zu beheben, indem Sie die integrierte MacOS-Wiederherstellungsoption in Macs verwenden. Mithilfe von macOS Recovery können Benutzer abhängig von der Tastenkombination, die sie drücken, eine bestimmte Version von macOS installieren. Das ist wirklich einfach und leicht zu machen. Befolgen Sie die nachstehenden Anweisungen, um das neueste Update für Ihren Mac zu installieren.
- Zunächst müssen Sie Ihren Mac ausschalten.
- Sobald es ausgeschaltet ist, schalten Sie es wieder ein und halten Sie die Taste gedrückt Optionen + Befehl + R. Schlüssel.
- Diese Tastenkombination wird verwendet, um die neueste verfügbare Version von macOS zu installieren, die mit Ihrem Gerät kompatibel ist.
- Wenn Sie zum macOS Dienstprogramme Klicken Sie auf den Bildschirm Installieren Sie MacOS neu Möglichkeit.
- Warten Sie, bis es fertig ist.
Methode 4: Laden Sie das Update manuell herunter
Eine weitere Möglichkeit, das Update zu installieren, besteht darin, das Update manuell von der Apple-Website herunterzuladen. Wenn Updates veröffentlicht werden, werden sie häufig im Bereich "Downloads" auf der Apple-Website aufgeführt. Wenn Sie das Update nicht automatisch installieren können, können Sie es einfach selbst von der Website herunterladen und nach dem Herunterladen installieren. Dies ist ziemlich einfach zu tun.
Gehen Sie zur Apple-Website und suchen Sie dort nach dem Update, das Sie suchen. Sie können die Version des Updates überprüfen, die Sie auf der Website benötigen Software-Aktualisierung Fenster. Wenn Sie die Version kennen, suchen Sie einfach danach und klicken Sie auf Herunterladen Taste. Führen Sie danach das Update aus, um es zu installieren. Sehen Sie, ob das klappt.