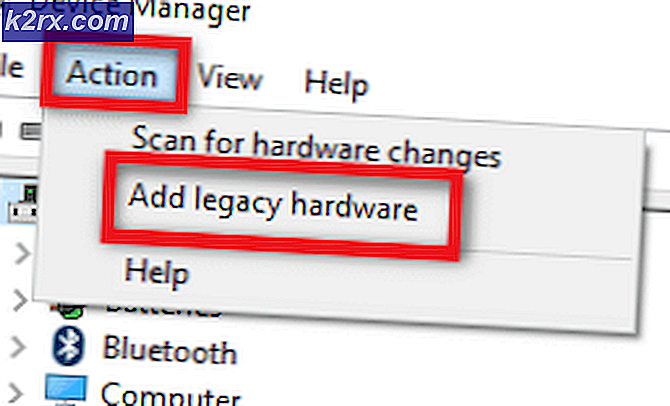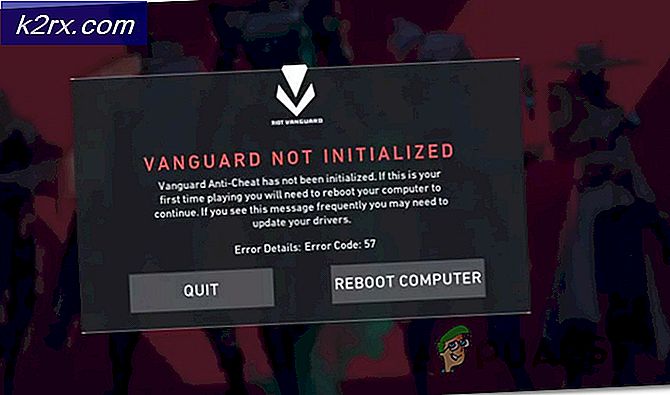So beheben Sie einen Mac, der beim Einrichten Ihres Mac hängen bleibt
Wenn Sie ein neues macOS-Update installieren oder zum ersten Mal einen brandneuen Mac öffnen, kann es sein, dass Sie Probleme beim Einrichten Ihres Mac haben. Es klingt nicht nach einem Problem, sondern scheint etwas zu sein, das natürlich passiert, oder? Ja, dies ist ein normales Verhalten. In einigen Fällen wird der Bildschirm jedoch nicht aktiviert, und Sie müssen Ihren Mac-Bildschirm für immer einrichten.
Wenn Sie eine neuere Version von macOS installieren oder einen neuen Mac starten, schaltet der Mac zunächst den sogenannten Setup-Assistenten automatisch ein. Dieser Setup-Assistent übernimmt im Wesentlichen die Erstkonfiguration für Sie, indem er nach Ihrem Land, dem Wi-Fi-Netzwerk, der Sprache und vielem mehr fragt. In dieser Anfangsphase wird Ihnen die Meldung „Einrichten Ihres Mac”Bildschirm. Wie bereits erwähnt, bleibt der Bildschirm jedoch in einigen Fällen hängen. Dies bedeutet, dass das Installationsprogramm nicht fortgesetzt wird und Sie in diesem Zeitraum nicht in der Lage sind, mit dem Mac zu interagieren oder ihn zu verwenden. Dies ist ein ziemlich häufiges Problem und kein Grund zur Sorge.
Es passiert oft verschiedenen Benutzern, aber das Gute ist, dass es leicht repariert werden kann. Bevor wir uns jedoch mit der eigentlichen Behebung des Problems befassen, wollen wir zunächst erläutern, warum dieses Problem überhaupt auftritt. Wie sich herausstellt, tritt das Problem auf, wenn der Setup-Assistent nicht beenden kann und daher stecken bleibt. Es kommt vor, dass der Bildschirm auch nach Abschluss des Setups dort bleibt, da das Setup nicht beendet werden kann. Der Grund, warum der Setup-Assistent nicht beenden kann, ist nicht bekannt, aber genau das verursacht das Problem.
Nachdem Sie nun wissen, was das Problem tatsächlich verursacht, lassen Sie uns zur Lösung des Problems gelangen. Es gibt zwei Möglichkeiten, das Problem zu beheben. Das erste ist, dass Sie Ihren Mac nur schwer herunterfahren und dann wieder einschalten müssen, während das zweite erfordert, dass Sie während der Installation / des Upgrades einige Optionen ändern müssen. Lassen Sie uns also ohne weiteres loslegen.
Methode 1: Fahren Sie Ihren Mac hart herunter
Wie oben erwähnt, liegt die Ursache des Problems darin, dass der Setup-Assistent nicht beendet werden kann. In einem solchen Fall können Sie dies mit Nachdruck tun schließen Ihren Mac und starten Sie ihn dann erneut. In den meisten Fällen ist die Installation bereits abgeschlossen, aber der Bildschirm wird nicht so stark heruntergefahren, dass das Problem natürlich behoben wird. Stellen Sie jedoch sicher, dass Sie dem Setup einige Zeit geben, bevor Sie diese Methode implementieren. Dies liegt daran, dass Sie sicherstellen müssen, dass das Setup wirklich abgeschlossen ist.
Laut Apple dauert dieser Schritt etwa 10 Minuten, es ist jedoch besser, etwas länger zu warten, um weitere Probleme zu vermeiden. Wenn dies gesagt ist, können Sie den Anweisungen unten folgen. Je nach Mac-Typ kann das Herunterfahren unterschiedlich sein. Die folgenden Anweisungen bewirken im Wesentlichen, dass der SMC oder System Management Controller zurückgesetzt wird, der ein Chip ist, der für die Stromversorgungsfunktionen Ihres Mac verantwortlich ist. Befolgen Sie die nachstehenden Anweisungen, um SMC auf Ihrem Mac zurückzusetzen.
Macs mit nicht entfernbarem Akku
- Schalten Sie zunächst die Maschine aus.
- Schließen Sie den Mac nach dem Ausschalten des Geräts an eine Stromquelle an.
- Wenn dies erledigt ist, halten Sie die Taste gedrückt Umschalt + Strg + Wahltasten gleichzeitig.
- Während Sie diese drei Tasten gedrückt halten, drücken Sie die Taste und lassen Sie sie dann los Netzschalter Ihres Mac.
- Sobald Sie fertig sind, können Sie das jetzt freigeben Umschalt + Strg + Option Schlüssel.
- Danach können Sie Ihren Mac wieder einschalten, um festzustellen, ob das Problem behoben ist.
Macs mit Batterieentfernung
- Schalten Sie zunächst Ihren Mac aus.
- Trennen Sie danach alle angeschlossenen Stromquellen.
- Wenn Sie die Stromquelle entfernt haben, entfernen Sie den Akku von Ihrem Mac.
- Halten Sie nach dem Entfernen des Akkus die Taste gedrückt Netzschalter von Ihrem Mac für etwa fünf Sekunden.
- Legen Sie danach den Akku wieder ein und schließen Sie die Stromversorgung an.
- Schließlich können Sie Ihren Mac einschalten.
iMac, Mac Pro und Mac Mini
- Zunächst müssen Sie Ihren Mac ausschalten.
- Ziehen Sie nach dem Ausschalten des Mac das Netzkabel ab.
- Warten Sie nach dem Abziehen des Netzkabels 15 Sekunden.
- Schließen Sie danach das Netzkabel an und warten Sie auf ein weiteres 5 Sekunden.
- Schließlich können Sie Ihren Mac wieder einschalten.
Methode 2: Überspringen der Anmeldung mit Apple ID
Eine andere Möglichkeit, Ihr Problem zu beheben, besteht darin, die Anmeldung während der Installation bei Ihrer Apple ID zu überspringen. Die oben beschriebene Methode sollte das Problem höchstwahrscheinlich für Sie beheben. Falls dies nicht der Fall ist, können Sie die Installation erneut starten. Wenn Sie dann aufgefordert werden, sich anzumelden, entscheiden Sie sich einfach dagegen. Dies wurde von einem Benutzer gemeldet, der mit seinem Mac Mini auf ein ähnliches Problem stieß. So überspringen Sie die Anmeldung mit Apple ID:
- Starten Sie die Installation wie gewohnt.
- Auf der Melden Sie sich mit Ihrer Apple ID an Bildschirm, wählen Sie die Melden Sie sich nicht an Möglichkeit.
- Klicken Sie abschließend auf Fortsetzen Option, um fortzufahren.
- Überprüfen Sie, ob das Problem dadurch für Sie behoben wird.