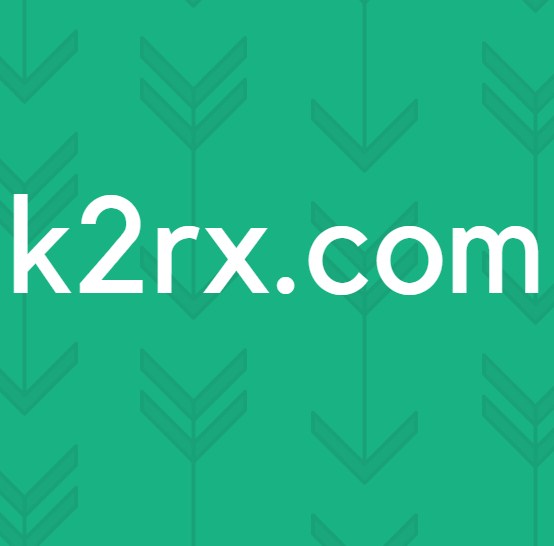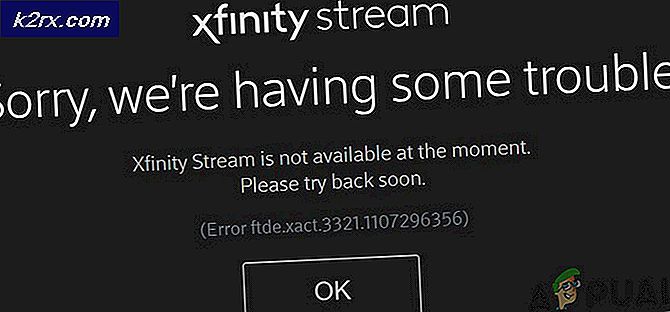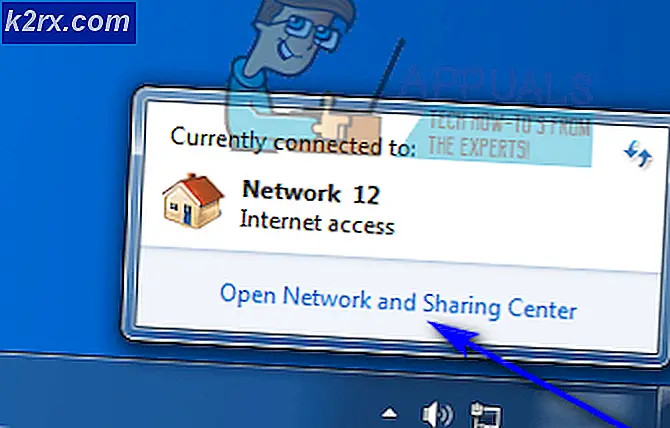Wie kann man das Zoomen von Mäusen korrigieren, anstatt unter Windows 10 zu scrollen?
Mehrere Windows-Benutzer haben uns mit Fragen erreicht, nachdem sie sich extrem darüber geärgert hatten, dass sie plötzlich nicht mehr auf ihrem PC scrollen können. Jedes Mal, wenn sie versuchen, die Bildlauffunktion zu verwenden, zoomt ihr Betriebssystem stattdessen hinein. Es wird berichtet, dass dies in vielen Anwendungen geschieht, einschließlich nativer Apps wie dem Datei-Explorer. Das Problem tritt nicht nur bei einer bestimmten Windows-Version auf, da bestätigt wurde, dass es unter Windows 7, Windows 8.1 und Windows 10 auftritt.
Was verursacht Maus-Zooms beim Scrollen unter Windows?
Wir haben dieses spezielle Problem untersucht, indem wir verschiedene Benutzerberichte untersucht und verschiedene Reparaturstrategien analysiert haben, die häufig von betroffenen Benutzern verwendet werden. Wie sich herausstellt, können verschiedene Szenarien dieses Problem verursachen. Hier ist eine Liste mit Tätern, die dieses Mausverhalten auslösen könnten:
Wenn Sie derzeit Probleme haben, dasselbe Verhalten zu beheben, finden Sie in diesem Artikel verschiedene Anleitungen zur Fehlerbehebung, anhand derer Sie das Problem identifizieren können. Unten finden Sie verschiedene Methoden, die andere in einer ähnlichen Situation erfolgreich angewendet haben, um das Zoomen des Maus-Peripheriegeräts zu stoppen, als sie versuchten, die Bildlauftaste zu verwenden.
Jede der unten aufgeführten möglichen Korrekturen wird von mindestens einem Benutzer als wirksam bestätigt. Um so effizient wie möglich zu sein, empfehlen wir Ihnen, die Methoden in der Reihenfolge zu befolgen, in der wir sie angeordnet haben. Schließlich sollten Sie auf eine mögliche Lösung stoßen, mit der das Problem unabhängig vom Schuldigen, der es verursacht, behoben wird.
Lass uns anfangen!
Methode 1: Testen auf feststeckende STRG-Taste
Wie sich herausstellt, ist eine der häufigsten Ursachen, die diese Art von Verhalten auslösen, eine feststeckende STRG-Taste. Wenn Sie es nicht wussten, wenn Sie eine der STRG-Tasten drücken und nach oben oder unten scrollen, wird das Scrollen der Maus zum Zoomen führen. Dies geschieht in jeder Anwendung, einschließlich nativer Windows-Programme wie File Explorer oder WordPad.
Sie können zunächst prüfen, ob die STRG-Taste physisch gedrückt wird. Wenn Sie in Bezug auf den Rest der Schlüssel keinen Unterschied feststellen können, sollten Sie die verwenden OSK (Bildschirmtastatur) um sicher herauszufinden, ob die Strg Taste gedrückt oder nicht.
Mehrere Benutzer haben bestätigt, dass sie durch das Starten der Bildschirmtastatur bestätigen konnten, dass die Strg-Taste gedrückt wurde und dieses Verhalten verursacht hat.
Hier ist eine Kurzanleitung zum Testen einer festgefahrenen Strg-Taste mithilfe der Bildschirmtastatur:
- Drücken Sie Windows-Taste + R. um ein Dialogfeld "Ausführen" zu öffnen. Geben Sie in das Textfeld ein "Osk" und drücke Eingeben das öffnen Bildschirmtastatur Nützlichkeit.
- Sobald das Bildschirmtastatur-Dienstprogramm angezeigt wird, sollten Sie feststellen können, ob es sich um eine feststeckende Taste handelt. Wenn Sie bemerken, dass die beiden Strg Wenn die Tasten gedrückt werden (blau gefärbt), ist klar, dass es sich um eine feststeckende Taste handelt.
- Wenn Sie bestätigen, dass die Strg-Taste nicht mehr funktioniert, versuchen Sie, sie durch mehrmaliges Drücken zu lösen. Wenn es nicht funktioniert, können Sie das störende Zoomverhalten Ihrer Maus nur stoppen, indem Sie Ihre Tastatur austauschen.
Wenn die obige Untersuchung jedoch ergab, dass die Strg-Taste nichts mit dem Zoomverhalten zu tun hat, fahren Sie mit der nächsten Methode fort.
Methode 2: Deaktivieren des Pinch-Zooms
Wenn Sie den Synaptics-Treiber für Ihren Maustreiber verwenden, tritt dieses Zoomproblem möglicherweise aufgrund einer aufgerufenen Funktionsfunktion auf Zum Zoomen kneifen. Wenn diese Funktion deaktiviert ist und Sie auf einem Laptop auf das Problem stoßen, tritt dieses Verhalten möglicherweise auf, wenn Sie versuchen, mit der Maus zu scrollen.
Mehrere betroffene Benutzer haben bestätigt, dass das störende Zoomen aufgehört hat, nachdem sie auf den Bildschirm Eigenschaften für Synaptics zugegriffen und Pinch to Zoom deaktiviert haben.
Hier ist eine Kurzanleitung zum Deaktivieren von Synaptics Pinch to Zoom Feature:
Hinweis: Sie sollten in der Lage sein, die folgenden Schritte unabhängig von der verwendeten Synaptics-Treiberversion auszuführen.
- Drücken Sie Windows-Taste + R. zu öffnen a Lauf Dialogbox. Geben Sie im Fenster "Ausführen" Folgendes ein "Steuerung" in das Textfeld und drücken Sie Eingeben um die klassische Systemsteuerungsoberfläche zu öffnen.
- Wenn Sie sich in der klassischen Benutzeroberfläche der Systemsteuerung befinden, verwenden Sie die Suchfunktion in der oberen rechten Ecke, um nach zu suchen 'Maus'. Klicken Sie dann in der Ergebnisliste auf Ändern Sie die Mauseinstellungen.
- Sobald Sie in der Mauseigenschaften Wählen Sie im Menü die allerletzte Registerkarte (höchstwahrscheinlich benannt) Geräteeinstellungen). Klicken Sie dann auf Optionen Taste, um die spezifische zu öffnen Synaptics-Einstellungen.
- Nachdem Sie es geschafft haben, in die Eigenschaften für Synaptics Bildschirm, wählen Sie die Prise Zoom Abschnitt aus dem linken Bereich, wechseln Sie dann in den rechten Bereich und deaktivieren Sie das Kontrollkästchen Aktivieren Sie den Pinch-Zoom.
- Starten Sie Ihren Computer neu und prüfen Sie, ob das Problem beim nächsten Systemstart behoben ist.
Wenn das gleiche Problem weiterhin auftritt oder diese Methode für Ihr bestimmtes Szenario nicht gilt, fahren Sie mit der folgenden Methode fort.
Methode 3: Deaktivieren von Zoom on Roll mit Intellimouse
Wie sich herausstellt, kann dieses spezielle Problem auch aufgrund einer Office-Einstellung auftreten, die sowohl in älteren Office-Installationen als auch in der neuesten Version vorhanden ist. Es gibt eine Einstellung namens "Zoom on Roll mit Intellimouse"Dies führt zu diesem Verhalten, jedoch nur in Microsoft Excel.
Wenn Sie also immer zoomen, während Sie die Navigationstaste auf Ihrer Maus verwenden, und das Problem nur in Excel auftritt, ist fast klar, dass dies die Ursache des Problems ist. Es ist uns gelungen, einige Berichte zu finden, bei denen sich Benutzer im selben Szenario befanden, und alle haben es geschafft, das Problem durch Befolgen der folgenden Schritte zu beheben.
Folgendes müssen Sie tun, um die Funktion "Zoom auf Rool mit Intellimouse" in Microsoft Excel zu deaktivieren:
- Öffnen Sie Microsoft Excel und greifen Sie auf zu Datei Menü mit der Multifunktionsleiste oben.
- Wenn Sie sich in der Datei Menü, suchen Sie nach dem Optionen Menü im unteren linken Bereich des Bildschirms.
- Sobald Sie in der ankommen Excel-Optionen Bildschirm, wählen Sie die Erweitertes Menü aus dem vertikalen Menü auf der linken Seite.
Hinweis: Wenn Sie eine ältere Excel-Version verwenden, müssen Sie die auswählen Bearbeitung Registerkarte stattdessen. - Mit dem Erweitert / Bearbeiten Wenn Sie die Registerkarte ausgewählt haben, wechseln Sie in den rechten Bereich und deaktivieren Sie das Kontrollkästchen Zoomen on roll mit IntelliMouse.
- Klicken OK Um die Änderungen zu speichern, starten Sie Ihren Computer neu und prüfen Sie, ob das Problem beim nächsten Start des Computers behoben ist.