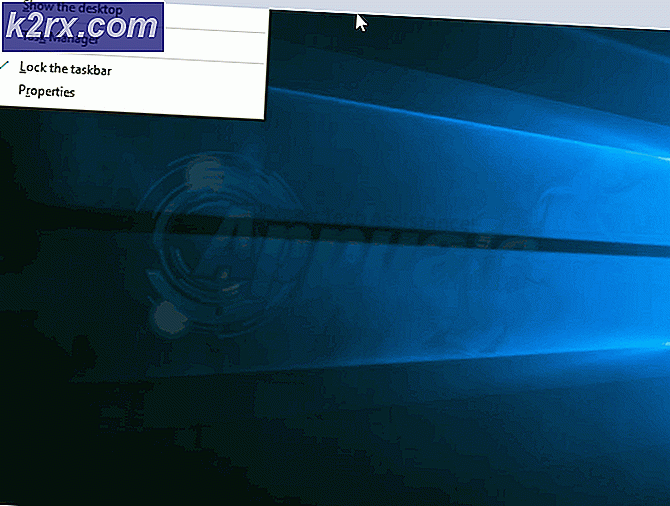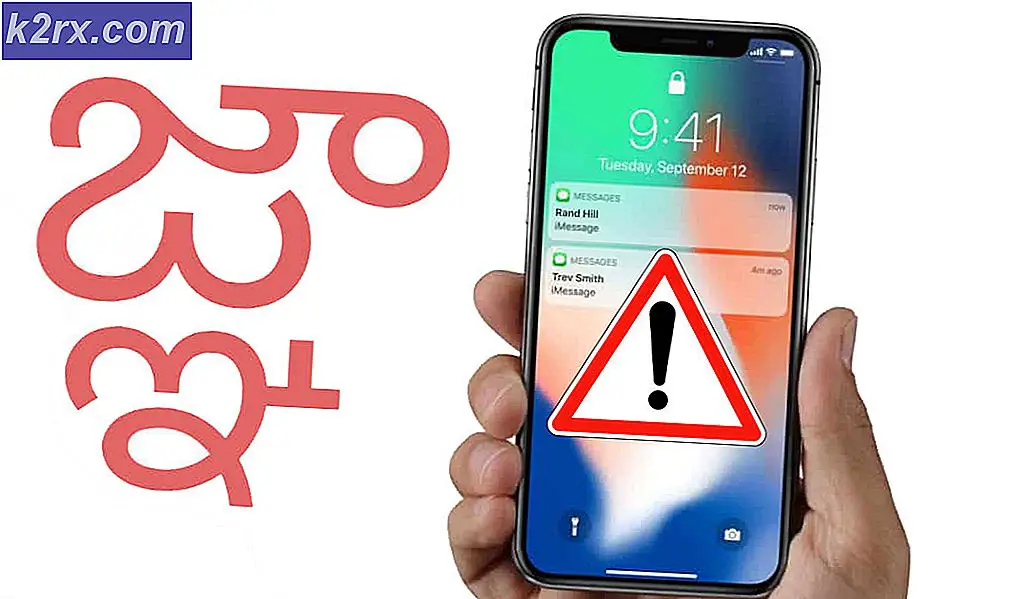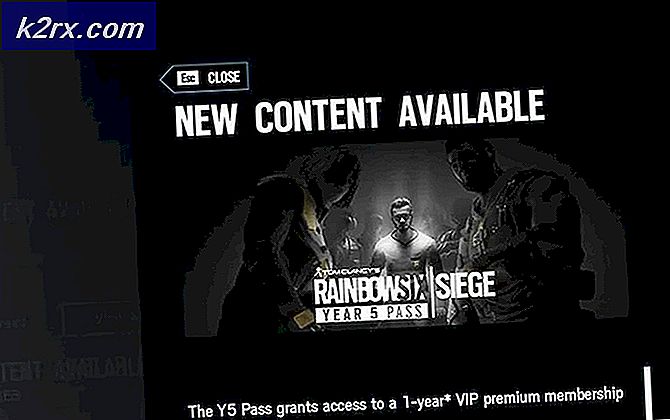Gewusst wie: Ändern Sie Ihren Cursor / Zeiger in Windows 10
Der Zeiger (auch als "Cursor" bezeichnet) ist das grafische Bild, das darstellt, wo sich das Zeigegerät des Benutzers (z. B. eine Maus oder ein Trackpad) auf der Anzeigevorrichtung eines Computers zu einem bestimmten Zeitpunkt befindet. Der Zeiger teilt dem Benutzer grundsätzlich mit, wo auf dem Bildschirm eines Computers alle Aktionen, die mit dem Zeigegerät ausgeführt werden - Aktionen wie ein Klick - wirksam werden. Der Zeiger ist wichtig für den täglichen Gebrauch eines Computers, und da jede Person, die einen Computer benutzt, einen Zeiger haben muss, bietet das Windows-Betriebssystem eine Fülle von verschiedenen Anpassungs- und Personalisierungsoptionen, wenn es um Zeiger / Cursor geht.
Windows-Benutzer können ihre Zeiger auf verschiedene Arten anpassen. In den grundlegenden Ebenen der Cursor / Zeiger-Anpassung in Windows 10 sind die folgenden:
Die Möglichkeit, das Zeigerschema zu ändern - In Windows 10 ist ein Zeigerschema eine vordefinierte Gruppe von Zeigern / Cursorn für alle grundlegenden Zeigeraktionen, die von Normal Select und Help Select bis hin zu Busy und Precision Select reichen.
Die Möglichkeit, einen bestimmten Zeiger zu ändern - Wenn Sie einen Zeiger / Cursor Ihrer Wahl anstelle der Windows-Voreinstellung für eine bestimmte Zeigeraktion sehen möchten - wie zum Beispiel Normalauswahl oder Hilfeauswahl, bietet Ihnen Windows 10 die Möglichkeit, den zu ersetzen Standardzeiger für eine Zeigeraktion Ihrer Wahl auf einen benutzerdefinierten Zeiger.
Jetzt kann ein Windows 10-Benutzer sein Zeigerschema oder seine Zeiger / Cursor über zwei verschiedene Pfade ändern - einen Pfad, der die Mauseigenschaften durchläuft, und den anderen, der den Registrierungs-Editor durchläuft.
Option 1: Ändern Sie Ihr Zeigerschema und Zeiger durch Mauseigenschaften
Von den zwei Optionen, die Sie haben, ist das Ändern des Zeigerschemas und der Zeiger durch Mouse Properties zweifellos einfacher, da Mouse Properties ein Windows-Dienstprogramm mit einer grafischen Benutzeroberfläche ist, die speziell dafür entwickelt wurde, Benutzern die Anpassung ihrer Pointer- und Zeigereigenschaften zu ermöglichen.
So ändern Sie Ihr Zeigerschema
Halten Sie die Windows-Taste und drücken Sie X. Wählen Sie Systemsteuerung .
Öffnen Sie die Systemsteuerung und wechseln Sie zur Symbolansicht .
Klicke auf die Maus. Navigiere zu den Zeigern. Öffnen Sie das Dropdown-Menü im Schema. Klicken Sie auf das Zeigerschema, das Sie verwenden möchten. Klicken Sie auf Übernehmen . Klicken Sie auf OK . Beenden Sie die Mauseigenschaften .
Um deine Zeiger zu ändern:
Öffnen Sie die Systemsteuerung und wechseln Sie zur Symbolansicht . Klicke auf die Maus. Navigiere zu den Zeigern. Klicken Sie auf den Zeiger, den Sie in Anpassen ändern möchten .
Klicken Sie auf Durchsuchen, navigieren Sie zum Speicherort der .ani oder .cur Datei für den benutzerdefinierten Zeiger, den Sie verwenden möchten, klicken Sie auf die .ani oder .cur Datei, um sie auszuwählen, und klicken Sie auf Öffnen . Um den ausgewählten Zeiger wieder in die Windows-Vorgabe zu ändern, klicken Sie auf Standard statt auf Durchsuchen
Klicken Sie auf Übernehmen . Klicken Sie auf OK . Beenden Sie die Mauseigenschaften .
Speichern und Löschen von Zeigerschemas:
Wenn Sie einen Zeiger im Bereich Anpassen ändern, erstellen Sie automatisch ein neues Zeigerschema. Um dieses neue Zeigerschema zu speichern, klicken Sie im Bereich Schema auf Speichern unter, benennen Sie das neue Zeigerschema und klicken Sie auf OK .
Um ein Zeigerschema zu löschen, öffnen Sie das Dropdown-Menü im Abschnitt Schema, klicken Sie auf das Zeigerschema, das Sie löschen möchten, klicken Sie im Abschnitt Schema auf Löschen und klicken Sie im Kontext-Popup auf Ja .
PRO TIPP: Wenn das Problem bei Ihrem Computer oder Laptop / Notebook auftritt, sollten Sie versuchen, die Reimage Plus Software zu verwenden, die die Repositories durchsuchen und beschädigte und fehlende Dateien ersetzen kann. Dies funktioniert in den meisten Fällen, in denen das Problem aufgrund einer Systembeschädigung auftritt. Sie können Reimage Plus herunterladen, indem Sie hier klickenOption 2: Ändern des Zeigerschemas und der Zeiger über den Registrierungseditor
Diese Option ist zwar für Sie mit dem gleichen Ergebnis wie Option 1 verbunden, ist aber etwas riskanter, da Sie sich mit der Registrierung Ihres Computers herumschlagen müssen. Bevor Sie fortfahren, sollten Sie wissen, dass die Registrierung eines Windows-Computers ein äußerst fragiler Bereich ist und selbst die geringsten Fehler bei der Verwendung des Registrierungseditors zu Problemen führen können. Daher wird empfohlen, einen Systemwiederherstellungspunkt zu erstellen. Verwenden Sie den Abschnitt Systemwiederherstellungspunkt in diesem Artikel erstellen, um einen Systemwiederherstellungspunkt auf einem Windows 10-Computer zu erstellen.
Beachten Sie auch, dass das Ändern des Druckerschemas und der Zeiger über den Registrierungseditor im Vergleich zur Alternative ein wenig komplizierter ist, da der Registrierungseditor über keine grafische Benutzeroberfläche verfügt, die Benutzern das Ändern von Zeigerschemas und das Ersetzen von Zeigern ermöglicht.
So ändern Sie Ihr Zeigerschema
Drücken Sie Windows Logo- Taste + R, um einen Lauf zu öffnen . Geben Sie regedit in das Dialogfeld Ausführen ein und drücken Sie die Eingabetaste .
Navigieren Sie im linken Bereich des Registrierungseditors zum folgenden Verzeichnis:
HKEY_CURRENT_USER \ Systemsteuerung
Klicken Sie im linken Bereich auf den Ordner Cursor, um den Inhalt im rechten Fensterbereich zu erweitern.
Doppelklicken Sie im rechten Fensterbereich auf den angegebenen Zeichenfolgenwert (Standard) . Wenn das Fenster Zeichenfolge bearbeiten geöffnet wird, geben Sie den Namen des Zeigerschemas (Liste der unten angegebenen Zeigerschemas) ein, um Ihr aktuelles Zeigerschema in die Wertdaten zu ändern. Klicken Sie auf OK . Schließen Sie den Registrierungseditor .
Melden Sie sich entweder ab und wieder in Ihrem Benutzerkonto an oder starten Sie Ihren Computer neu, damit die Änderungen wirksam werden.
Wenn Sie mit den Namen der standardmäßig in Windows 10 verfügbaren Zeigerschemas nicht vertraut sind, finden Sie hier eine Liste aller
Vergrößert
Windows Schwarz (extra groß)
Windows Schwarz (groß)
Windows Schwarz
Windows Standard (extra groß)
Windows Standard (groß)
Windows standard
Windows Inverted (extra groß)
Windows invertiert (groß)
Windows invertiert
Windows Standard (extra groß)
Windows Standard (groß)
Wenn Sie Ihr Zeigerschema auf None festlegen möchten, lassen Sie das Feld Wert einfach leer.
Um deine Zeiger zu ändern:
Drücken Sie Windows Logo- Taste + R, um einen Lauf zu öffnen
Geben Sie regedit in das Dialogfeld Ausführen ein und drücken Sie die Eingabetaste .
Navigieren Sie im linken Bereich des Registrierungseditors zum folgenden Verzeichnis:
HKEY_CURRENT_USER \ Systemsteuerung
Klicken Sie im linken Bereich auf den Ordner Cursor, um den Inhalt im rechten Fensterbereich zu erweitern.
Doppelklicken Sie im rechten Fensterbereich auf den Zeichenfolgenwert, der dem Zeiger entspricht, den Sie durch einen benutzerdefinierten Zeiger Ihrer Wahl ersetzen möchten. Eine Liste der Namen der Zeichenfolgenwerte für alle Zeiger in Windows 10 wird unten bereitgestellt.
Geben Sie den vollständigen Pfad der Position der .ani oder .cur Datei für den benutzerdefinierten Zeiger, den Sie Ihren aktuellen Zeiger ersetzen möchten, in das Datenfeld Wert der Zeichenfolge bearbeiten ein
Klicken Sie auf OK .
Schließen Sie den Registrierungseditor .
Melden Sie sich entweder ab und wieder in Ihrem Benutzerkonto an oder starten Sie Ihren Computer neu, damit die Änderungen wirksam werden.
Wenn Sie mit den Namen der Zeichenfolgenwerte für die einzelnen Zeiger in Windows 10 nicht vertraut sind, finden Sie hier eine vollständige Liste:
Zeiger Name der Zeichenfolge: Wert
Normal Wählen Sie den Pfeil aus
Hilfe Wählen Sie Hilfe
Im Hintergrund arbeiten AppStarting
Beschäftigt warten
Präzision Wählen Sie Fadenkreuz
Text Wählen Sie IBeam
Handschrift NWPen
Nicht verfügbar Nein
Vertikale Größenanpassung SizeNS
Horizontale Größenänderung SizeWE
Diagonale Größe 1 GrößeNWSE
Diagonale Größe 2 SizeNESW
Verschieben Sie SizeAll
Alternate Wählen Sie UpArrow
Link Wählen Sie Hand
PRO TIPP: Wenn das Problem bei Ihrem Computer oder Laptop / Notebook auftritt, sollten Sie versuchen, die Reimage Plus Software zu verwenden, die die Repositories durchsuchen und beschädigte und fehlende Dateien ersetzen kann. Dies funktioniert in den meisten Fällen, in denen das Problem aufgrund einer Systembeschädigung auftritt. Sie können Reimage Plus herunterladen, indem Sie hier klicken