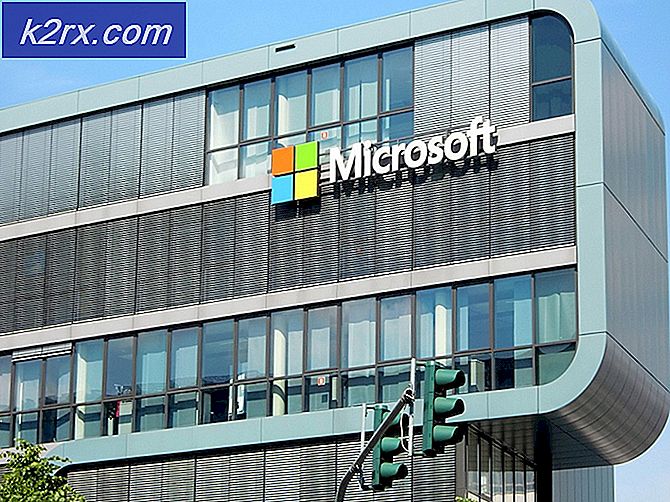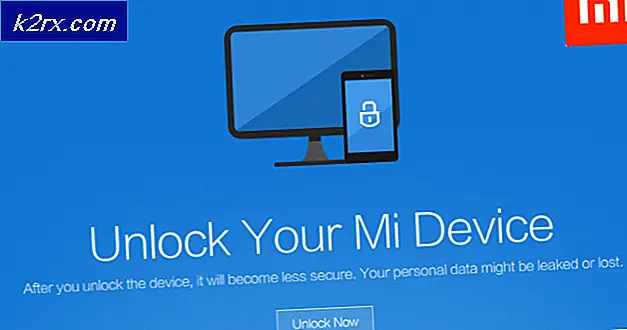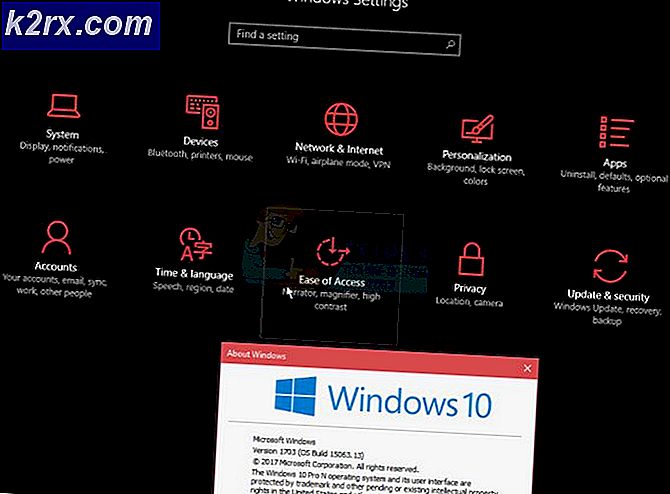Gewusst wie: Umbenennen von Dateien mithilfe des Bulk Rename-Dienstprogramms
Manchmal haben Sie Hunderte von Dateien, die Sie in einem bestimmten Format umbenennen müssen. Es wird wahrscheinlich ewig dauern, diese Dateien umzubenennen. Sie benötigen also eine Möglichkeit, die Dateien umzubenennen oder umzubenennen. Die Verwendung der Dateieigenschaften ist eine der besten Möglichkeiten, um Dateien umzubenennen. Gemeinsame Eigenschaften sind "Erstellungsdatum", "Änderungsdatum", "Autor", "Titel" und andere Tags. Ein häufiger Fall ist, wenn ein Benutzer Daten mithilfe eines Wiederherstellungsdienstprogramms wiederhergestellt hat. In den meisten Fällen werden diese Dateien vom Dienstprogramm umbenannt, je nachdem, wie sie gefunden wurden. Wenn Sie dies wünschen, können Sie diese Dateien mit ihren Eigenschaften umbenennen. Die am häufigsten verwendete Eigenschaft zum Umbenennen von Dateien ist die Eigenschaft 'Datum erstellt' oder 'Datum geändert'.
Windows bietet Möglichkeiten zum Umbenennen Ihrer Dateien. Sie können Dateien aus Ihrem Windows / Datei-Explorer oder über MS DOS (Eingabeaufforderung) umbenennen. Windows PowerShell bietet außerdem ein Umbenennungs-Cmdlet. Das einzige Problem bei diesen Methoden ist, dass Sie Dateien nur einzeln umbenennen können. Möglicherweise gibt es komplexe Stapelumbenennungs-MS DOS-Befehle und PowerShell-Cmdlets, mit denen Sie Ihre Dateien umbenennen können. Sie scheinen jedoch nicht in der Lage zu sein, die Dateieigenschaften auszuwählen oder sie sind zu komplex, um eine Textdateiliste zu erstellen Namen für den Computer zu verwenden und Ihre aktuellen Dateien müssen in einem bestimmten Format sein. Schließlich helfen diese Methoden nicht, Ihre Zeit zu sparen.
Es gibt verschiedene Anwendungen / Dienstprogramme von Drittanbietern, mit denen Sie Dateien umbenennen können. In den meisten Fällen können Sie ein bestimmtes Wort Ihres Dateinamens finden und ersetzen, anstatt die Eigenschaften der Dateien auszuwählen und zu verwenden. Einige können Ihre Dateieigenschaften lesen und diese Eigenschaften beim Umbenennen Ihrer Dateien verwenden. Mit dieser Automatisierung können Sie Tausende von Dateien in wenigen Minuten umbenennen. Wir zeigen Ihnen den besten Weg, Ihre Dateien mit zwei der beliebtesten Anwendungen von Drittanbietern umzubenennen, mit denen Sie die Eigenschaften Ihrer Dateien zum Umbenennen Ihrer Dateien verwenden können.
Methode 1: Verwenden Sie das Dienstprogramm zum Massenumbenennen, um Ihre Dateien und Ordner umzubenennen
Das Bulk-Rename-Dienstprogramm bietet eine leistungsstarke Schnittstelle, über die Sie auswählen können, wie Sie Ihre Dateien umbenennen. Sie erhalten eine Vorschau, wie die neuen Namen angezeigt werden, sobald Sie sich entscheiden, diese Dateien umzubenennen. Die Schnittstelle ist etwas überladen, aber es ist sehr einfach zu bedienen.
- Laden Sie das Bulk-Rename-Dienstprogramm von hier herunter
- Legen Sie die Dateien und Ordner, die Sie umbenennen möchten, in einen Ordner
- Nachdem Sie das Tool installiert haben, starten Sie es, navigieren Sie zu den Dateien und Ordnern, die Sie umbenennen möchten, und wählen Sie sie aus. Sie können alle mit Strg + A oder im Aktionsmenü auswählen.
- Ändern Sie die Optionen in einem oder mehreren der vielen verfügbaren Bereiche und Sie sehen eine Vorschau Ihrer Änderungen in der Spalte Neuer Name, in der Ihre Dateien aufgelistet sind.
- Um nach dem erstellten Datum umzubenennen, gehen Sie zum Abschnitt "Auto date (8)". Ändern Sie den Modus in Suffix oder Präfix
- Wählen Sie im Dropdown-Menü "Typ" die Option "Erstellung (aktuell)", um nach dem Erstelldatum zu benennen.
- Legen Sie Ihr Datumsformat im Dropdown-Menü "fmt" fest. Wo Y ist Jahr, M ist Monat und D ist Tag
- Geben Sie ein Trennzeichen (z. B. einen Gedankenstrich -) für Ihr Datum ein, um das Datum vom Rest des Namens zu trennen, z. B. 20161231-XXXXXX. Um das Datum zu segmentieren, geben Sie ein Segmentierungszeichen ein (z. B. einen Gedankenstrich -), sodass Ihr Datum als 2016-12-31-XXXXXX angezeigt wird. Zeichen, die nicht erlaubt sind (zB / oder?), Machen den neuen Namen rot
- Da Ihre Dateien möglicherweise das gleiche Erstellungsdatum haben, möchten Sie möglicherweise ein erhöhtes Nummerierungssuffix aus dem Abschnitt "Nummerierung (10)" hinzufügen.
- Um den aktuellen Namen aus der Methode zu entfernen, gehen Sie zum Abschnitt "Name (2)" und wählen Sie "Entfernen" aus der Dropdown-Liste. Sie können auch einen festen Namen wählen und ihn in diesem Abschnitt eingeben.
- Sie können andere Einstellungen wie 'Suchen und Ersetzen (3)', 'Ordnername (9) anhängen' und andere anpassen. Ihre Erweiterungen bleiben unverändert, sofern Sie sie nicht ändern.
- Nachdem Sie Ihre Methode eingerichtet haben, klicken Sie auf "Umbenennen" in der unteren rechten Ecke. Bestätigen Sie den Umbenennungsprozess und warten Sie, bis die Dateien und Ordner umbenannt wurden.
Methode 2: Verwenden Sie Advanced Renamer, um Ihre Dateien stapelweise umzubenennen
Advanced Renamer bietet auch mehrere Möglichkeiten, Ihre Dateien umzubenennen. Anstatt sie jedoch alle als Panels in der Benutzeroberfläche darzustellen, werden Sie aufgefordert, eine einfache, aber leistungsfähige Syntax zum Erstellen von Umbenennungsmethoden zu verwenden. Die Syntaxen sind mit gutem Support und Beispielen recht einfach zu erlernen. Die Benutzeroberfläche ist wesentlich benutzerfreundlicher und unterstützt das Einrichten von erweiterten Batch-Jobs, sodass Sie mehrere Umbenennungsmethoden kombinieren und auf eine große Anzahl von Dateien anwenden können. Sie können Ihre Umbenennungsmethoden auch für die spätere Verwendung speichern.
- Laden Sie Advanced Renamer von hier herunter und installieren Sie es
- Ausführen / Starten Sie das Programm. Zuerst müssen Sie einige Dateien zur Liste hinzufügen. Klicken Sie oberhalb der Dateiliste auf den Menüpunkt Hinzufügen. In der Dropdown-Liste wählen Sie Dateien und ein Dialogfeld zum Öffnen von Dateien erscheint. Wählen Sie die Dateien aus, die Sie umbenennen möchten, und klicken Sie auf Öffnen. Sie können auch die Drag & Drop-Methode verwenden, um Dateien hinzuzufügen.
- Jetzt müssen Sie einrichten, wie die Dateien umbenannt werden sollen. Dies geschieht im linken Teil des Programms, wo es "Umbenennungsmethode Liste" heißt.
- Klicken Sie auf den Button 'Methode hinzufügen' und wählen Sie eine Methode im erscheinenden Fenster. Mit der Methode ' Neuer Name' können Sie einen vollständig neuen Dateinamen erstellen, der auf bekannten Informationen jeder einzelnen Datei basiert.
- In der Box 'Neuer Name' können Sie den neuen Namen der Datei schreiben. Um Ihre Dateien im Format YMD (Year Month Date) mit einem festen Namenspräfix und einem Inkrement von 1 umzubenennen (falls die Dateien dasselbe Erstellungsdatum haben), geben Sie Fixed Name ____ () (ohne Anführungszeichen) ein.
- Wenn Sie nicht sicher sind, was Sie für eine bestimmte Eigenschaft eingeben sollen, gibt es eine Liste unterhalb der Box, aus der Sie auswählen können.
- Klicken Sie oben im Fenster auf die Schaltfläche " Batch starten" . Klicken Sie im neuen Fenster auf " Umbenennen" . Jetzt sehen Sie einen Fortschrittsbalken, der fortschreitet, während die Dateien umbenannt werden.
- Wenn es fertig ist, sind Sie fertig und können auf OK klicken.
PRO TIPP: Wenn das Problem bei Ihrem Computer oder Laptop / Notebook auftritt, sollten Sie versuchen, die Reimage Plus Software zu verwenden, die die Repositories durchsuchen und beschädigte und fehlende Dateien ersetzen kann. Dies funktioniert in den meisten Fällen, in denen das Problem aufgrund einer Systembeschädigung auftritt. Sie können Reimage Plus herunterladen, indem Sie hier klicken