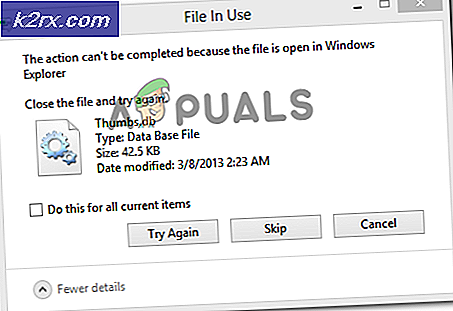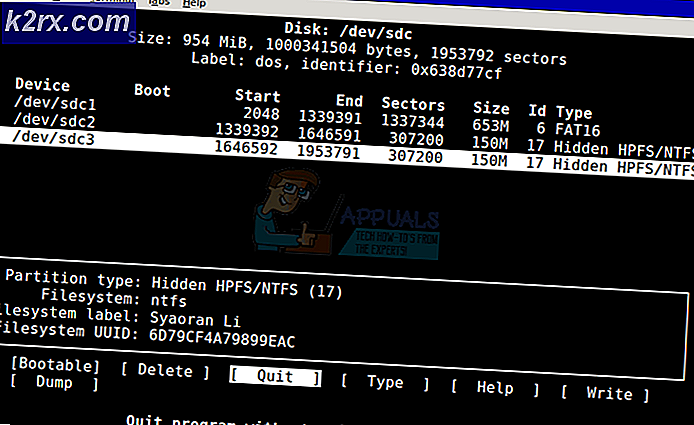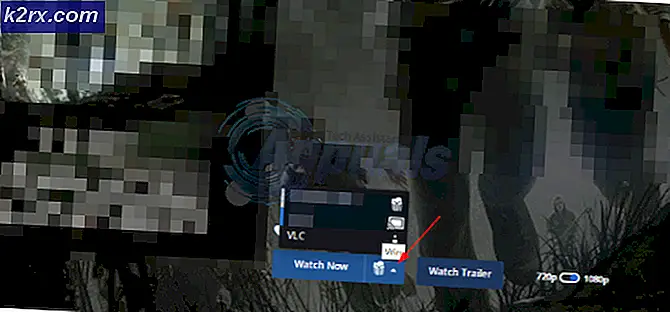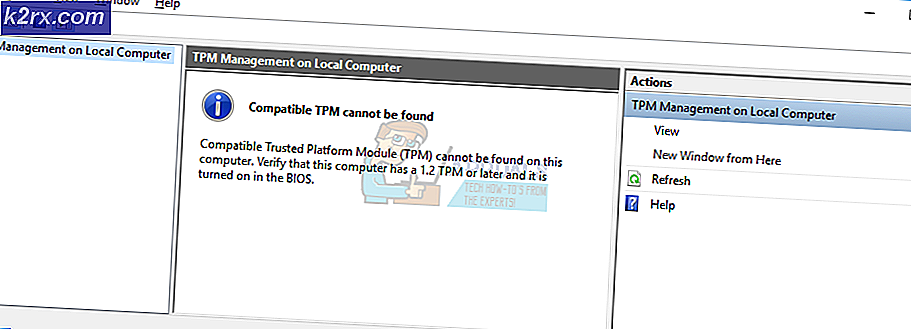So beheben Sie, dass unter Windows 10 kein JVM-Fehler gefunden wurde
Das "Auf Ihrem System (Exe4j_Java_Home) konnte keine JVM gefunden werden." Ein Fehler tritt normalerweise auf, wenn Benutzer versuchen, DbVisualizer zu installieren, wenn sie eine ausführbare exe4j-Datei starten oder wenn sie versuchen, Minecraft (oder ein anderes Spiel oder eine andere Anwendung, die die Java-Umgebung verwendet) zu starten.
In den meisten Fällen tritt dieses Problem aufgrund einer inkompatiblen Java-Version auf. Am häufigsten installieren betroffene Benutzer die falsche Bit-Version von Java, wodurch die Anwendung gezwungen wird, diesen Fehler auszulösen. In einigen Fällen ist die "Auf Ihrem System (Exe4j_Java_Home) konnte keine JVM gefunden werden." Fehler tritt aufgrund einer falschen Java-Umgebungsvariablen auf.
Falls Sie jedoch auf das Problem in Bezug auf einen Openfire-Server stoßen, liegt dies höchstwahrscheinlich an einem Fehler, der seitdem mit Java-Versionen behoben wurde, die neuer als Java 8 Update 161 sind.
Hinweis: Hier erfahren Sie, wie Sie das Problem beheben "Javac wird nicht als Fehler erkannt".
1. Installieren Sie eine kompatible Version von DbVisualiser
Wie viele betroffene Benutzer berichtet haben, tritt dieses Problem höchstwahrscheinlich aufgrund einer inkompatiblen Java-Installation auf. Die meisten betroffenen Benutzer haben es geschafft, das Problem zu beheben, nachdem sie festgestellt haben, dass sie versucht haben, eine 32-Version von DbVisualiser mit einer 64-Bit-Java-Installation bereitzustellen (oder umgekehrt).
Wenn dieses Szenario zutrifft, können Sie das Problem schnell beheben, indem Sie einfach die fehlende Bitversion der Java-Installation installieren. Hier ist eine Kurzanleitung dazu:
Hinweis: Die folgende Anleitung sollte unabhängig von der von Ihnen verwendeten Windows-Version anwendbar sein.
- Besuchen Sie diesen Link (Hier) und scrollen Sie nach unten zum Windows-Abschnitt. Wenn Sie dort angekommen sind, klicken Sie auf die fehlende Bit-Version, um den Download zu starten. Laden Sie abhängig von Ihrer DbVisualiser-Bitversion herunter Windows Offline oder Windows Offline (64-Bit).
Hinweis: Windows Offline ist die 32-Bit-Version aus den 3 verfügbaren Optionen.
- Doppelklicken Sie nach Abschluss des Downloads auf die ausführbare Installationsdatei und befolgen Sie die Anweisungen auf dem Bildschirm, um die Installation abzuschließen.
- Schließen Sie nach Abschluss der Installation den Installationsassistenten und starten Sie Ihren Computer neu.
- Wiederholen Sie beim nächsten Start die Aktion, die zuvor den Fehler verursacht hat, und prüfen Sie, ob das Problem jetzt behoben ist.
Falls dieses Verfahren nicht anwendbar war oder das Problem nicht behoben wurde, fahren Sie mit dem nächsten möglichen Fix fort.
2. Korrigieren der Java-Umgebungsvariablen
Wie sich herausstellt, ist die "Auf Ihrem System (Exe4j_Java_Home) konnte keine JVM gefunden werden."Ein Fehler kann auch aufgrund einer falschen Java-Umgebungsvariablen auftreten. Dies kann aus verschiedenen Gründen geschehen, aber die Korrektur ist immer dieselbe.
Um das Problem zu beheben, müssen Sie den Speicherort Ihrer Java-Installation abrufen und sicherstellen, dass die Java-Umgebung Variable zeigt auf die richtige Position. Mehrere betroffene Benutzer haben bestätigt, dass sie durch diesen Vorgang das Problem endlich beheben konnten.
Hier ist eine Kurzanleitung zum Korrigieren Ihrer Java-Umgebungsvariablen:
- Öffnen Sie den Datei-Explorer und navigieren Sie zum Installationspfad Ihrer Java-Umgebung. Sofern Sie es nicht an einem benutzerdefinierten Speicherort installiert haben, finden Sie es an folgenden Speicherorten:
C: \ Programme \ Java \ * Java-Version * - 64-Bit-Version C: \ Programme (x86) \ Java \ * Java-Version * - 32-Bit-Version
- Wenn Sie am richtigen Ort angekommen sind, klicken Sie mit der rechten Maustaste auf die Navigationsleiste und wählen Sie Adresse kopieren aus dem neu erscheinenden Kontextmenü.
- Drücken Sie, wenn der richtige Java-Speicherort in Ihre Zwischenablage kopiert wurde Windows-Taste + R. a Lauf Dialogbox. Geben Sie als Nächstes ‘sysdm.cpl ’ in das Textfeld und drücken Sie Eingeben das öffnen Systemeigenschaften Bildschirm.
- Sobald Sie in der Systemeigenschaften Gehen Sie im Fenster zur Registerkarte Erweitert und klicken Sie auf Umgebungsvariablen.
- Wenn Sie sich in der Umgebungsvariable Fenster, gehe zu Systemvariablen, wähle aus Pfadoption und klicken Sie auf Bearbeiten Taste.
- Suchen Sie im nächsten Fenster nach einer Umgebungsvariablen, in der Java erwähnt wird. Wenn Sie es geschafft haben, es zu finden, ändern Sie den Wert in den richtigen Ort, den Sie zuvor in Schritt 2 identifiziert haben.
- Starten Sie Ihren Computer neu und prüfen Sie, ob das Problem beim nächsten Systemstart behoben ist.
Falls das gleiche Problem weiterhin auftritt, fahren Sie mit der endgültigen potenziellen Korrektur fort.
3. Installieren Sie die aktuelle Java-Umgebung neu
Wenn dieses Problem in Bezug auf einen Openfire-Server auftritt, ist es sehr wahrscheinlich, dass dieses Problem aufgrund eines Fehlers auftritt, der seitdem mit den neuesten Java-Versionen behoben wurde. Glücklicherweise hat Oracle es geschafft, dieses Problem mit Builds zu beheben, die neuer als Java 8 Update 161 sind.
Wenn dieses Szenario zutrifft, können Sie das Problem beheben, indem Sie die gesamte Java-Umgebung + Hilfsprogramme deinstallieren und die neueste Version erneut installieren. Es wurde bestätigt, dass diese Methode für viele betroffene Benutzer, die mit dem Problem zu kämpfen hatten, erfolgreich ist "Auf Ihrem System konnte keine JVM gefunden werden (Exe4j_Java_Home)".
Hier finden Sie eine Kurzanleitung mit den erforderlichen Maßnahmen zur Neuinstallation der aktuellen Java-Umgebung:
- Drücken Sie Windows-Taste + R. zu öffnen a Lauf Dialogbox. Geben Sie als Nächstes ein ‘Appwiz.cpl’ und drücke Eingeben das öffnen Programme und Funktionen Bildschirm.
- Sobald Sie in der Programme und Funktionen Scrollen Sie auf dem Bildschirm durch die Liste der installierten Anwendungen und suchen Sie Ihre Java-Installationsversion. Wenn Sie es sehen, klicken Sie mit der rechten Maustaste darauf und wählen Sie Deinstallieren aus dem neu erscheinenden Kontextmenü.
- Wiederholen Sie nach der Deinstallation der Java-Hauptinstallation das gleiche Verfahren bei jeder Zusatzinstallation (Java-Updates, NodeJs, usw.).
Hinweis: Wenn Sie alle zusammenfassen möchten, um sicherzustellen, dass Sie nichts zurücklassen, klicken Sie auf Herausgeber Spalte oben. - Starten Sie Ihren Computer nach jeder Deinstallation jeder Java-Installation neu.
- Wenn die nächste Startsequenz abgeschlossen ist, besuchen Sie diesen Link Hier und laden Sie die neueste Version von JRE herunter. Fahren Sie nach der Installation mit der Deinstallation der übrigen zugehörigen Komponenten fort, die Sie zuvor deinstalliert haben.
- Führen Sie einen letzten Neustart durch und prüfen Sie, ob das Problem beim nächsten Systemstart behoben ist.