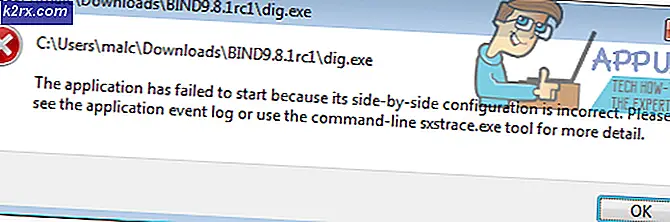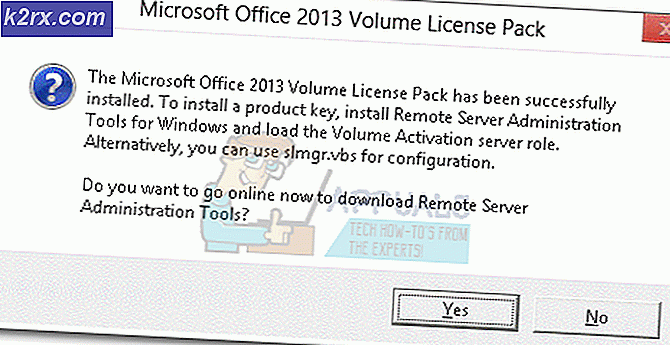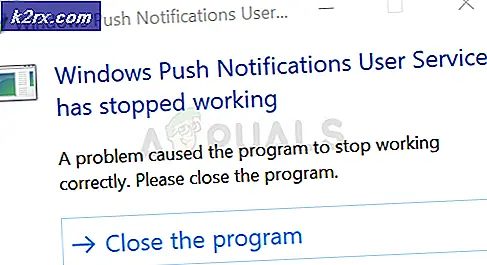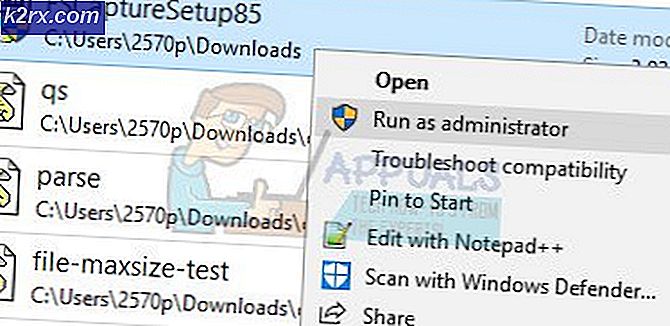Anwendungsfehler "DDE-Serverfenster: Explorer.exe"
Einige Windows-Benutzer stoßen auf die DDE-Serverfenster: Explorer.exeWenn sie versuchen, den Datei-Explorer unter Windows 10 zu öffnen. In den meisten Fällen wird das Popup beim Schließen des Benutzers zurückgegeben, verschwindet jedoch, solange der Datei-Explorer geschlossen ist.
Wie sich herausstellt, gibt es verschiedene Ursachen, die diesen Fehler verursachen können. Hier ist eine Auswahlliste möglicher Schuldiger:
Jetzt, da Sie jedes mögliche Szenario kennen, das für die Erscheinung des verantwortlich sein könnte DDE-Serverfenster: Explorer.exe,Hier ist eine Liste von Methoden, mit denen andere betroffene Benutzer das Problem erfolgreich behoben haben.
Methode 1: Deinstallation von Realtek Audio-Treibern (falls zutreffend)
Von Realtek bereitgestellte Audiotreiber waren in älteren Windows-Versionen fast obligatorisch. Aber heutzutage scheinen sie viele Konflikte zu verursachen, einschließlich der DDE-Serverfenster: Explorer.exeFehler unter Windows 10. Mehrere betroffene Benutzer haben bestätigt, dass das Problem nach der Deinstallation der Suite von endgültig behoben wurde Realtek Fahrer aus dem Programme und Funktionen Bildschirm.
Beachten Sie, dass Windows sobald Sie dies tun, auf die generischen Treiber umschaltet, die standardmäßig unter Windows 10 enthalten sind, sodass Ihr Computer weiterhin über Sound verfügt.
Wenn Sie sich in diesem Szenario befinden und den Realtek Audio Service aktiv nutzen, befolgen Sie die nachstehenden Anweisungen, um die Audiotreiber zu deinstallieren und zu den allgemeinen Treibern zu wechseln.
Folgendes müssen Sie tun:
- Drücken Sie Windows-Taste + R. zu öffnen a Lauf Dialogbox. Geben Sie als Nächstes ein ‘Appwiz.cpl’ in das Textfeld und drücken Sie Eingeben das öffnen Programme und Funktionen Speisekarte.
- Wenn Sie sich in der Eingabeaufforderung "Programme und Funktionen" befinden, scrollen Sie durch die Liste der Anwendungen und suchen Sie den Eintrag mit dem NamenRealtek HD Manager.
- Wenn Sie die Realtek-Suite gefunden haben, klicken Sie mit der rechten Maustaste darauf und wählen Sie Deinstallieren aus dem gerade erschienenen Kontextmenü.
- Befolgen Sie im Deinstallationsbildschirm die Anweisungen auf dem Bildschirm, um die Deinstallation abzuschließen, und starten Sie den Computer neu.
- Beim nächsten Start schaltet Ihr Computer automatisch auf die allgemeinen Audiotreiber um. Öffnen Sie in diesem Fall den Datei-Explorer erneut und prüfen Sie, ob immer noch derselbe Fehlercode angezeigt wird.
Falls das gleiche Problem weiterhin auftritt, fahren Sie mit dem nächsten möglichen Fix fort.
Methode 2: Ausführen eines CHKDSK-Scans
Wie sich herausstellt, ist dies besonders DDE-Serverfenster: Explorer.exeEin Fehler kann auch mit einem logischen Fehler zusammenhängen, der auf Ihrer Festplatte oder SSD verwurzelt ist. Manchmal löst der Dateimanager diese Art von Fehlern aus, wenn eine Blockinkonsistenz vorliegt, die nicht gelesen werden kann.
Wenn dieses Szenario zutrifft, sollten Sie in der Lage sein, dieses Problem zu beheben, indem Sie das Dienstprogramm CHKDSK ausführen, um fehlerhafte Sektoren durch nicht verwendete Entsprechungen zu beheben oder zu ersetzen.
Falls Sie dies noch nicht getan haben, können Sie dies tun Starten Sie einen CHKDSK-Scan Verwendung der Überprüfen Sie das Festplatten-Dienstprogramm
Hinweis: Um Ihre Erfolgschancen zu maximieren, sollten Sie sicherstellen, dass das CMD-Fenster, in dem Sie den Befehl ausführen, mit Administratorzugriff geöffnet wird.
Starten Sie Ihren Computer nach Abschluss des CHKDSK-Scans neu und prüfen Sie, ob das Problem behoben ist, sobald der nächste Start abgeschlossen ist.
Falls Sie immer noch auf dasselbe stoßen DDE-Serverfenster: Explorer.exe,Fahren Sie mit dem nächsten potenziellen Fix unten fort.
Methode 3: Drehen der Taskleiste in den Desktop-Modus
Wenn Sie mit keiner der oben genannten möglichen Korrekturen das Problem beheben konnten, gibt es eine Problemumgehung, die viele betroffene Benutzer erfolgreich verwendet haben, um das Auftreten neuer Instanzen von zu verbergen DDE-Serverfenster: Explorer.exe.
Beachten Sie jedoch, dass dies keine Lösung ist, da das Problem nur ausgeblendet und nicht behoben wird. Wenn Sie also zufrieden sind, eine Problemumgehung zu verwenden, um die lästigen Popups zu beheben, sollten Sie in der Lage sein, das Problem durch Zugriff auf die zu beheben Personalisierung Registerkarte der die Einstellungen App und Deaktivieren der Blendet die Taskleiste im Desktop-Modus automatisch aus.
Mehrere betroffene Benutzer haben diese Methode erfolgreich eingesetzt, um die Symptome dieses Problems zu behandeln.
Wenn Sie nach schrittweisen Anweisungen suchen, befolgen Sie die folgenden Anweisungen:
- Drücken Sie Windows-Taste + R. zu öffnen a Lauf Dialogbox. Geben Sie in das Textfeld ein "MS-Einstellungen: Taskleiste" und drücke Eingeben um den Taskleistenbereich des zu öffnen Personalisierung Registerkarte innerhalb der die Einstellungen App.
- Sobald Sie in der Taskleiste Menü, wechseln Sie zum Menü auf der rechten Seite und schalten Sie den zugehörigen Schalter umBlendet die Taskleiste im Desktop-Modus automatisch aus.
- Starten Sie Ihren Computer neu und öffnen Sie ihn Dateimanager Sobald der nächste Start abgeschlossen ist, prüfen Sie, ob das Problem jetzt behoben ist.
Wenn Sie immer noch auf dasselbe stoßen DDE-Serverfenster: Explorer.exeFehler, fahren Sie mit dem nächsten möglichen Fix unten fort.
Methode 4: Aktualisieren jeder Windows-Komponente
Wenn in Ihrem Fall keine der anderen oben genannten potenziellen Korrekturen funktioniert hat, können Sie als letztes sicherstellen, dass alle von Ihrer Windows-Installation verwendeten Komponenten aktualisiert werden, damit jede beschädigte Instanz entfernt wird. Viele betroffene Benutzer haben bestätigt, dass dies das einzige war, mit dem sie das Problem beheben konnten.
Wenn Sie also jede Windows-Komponente zurücksetzen, haben Sie zwei Möglichkeiten:
- Saubere Installation - Wenn Sie nach einer schnellen Lösung suchen und Ihre Daten bereits gesichert haben, sollte dies in Ihrem Fall die Option sein. Beachten Sie, dass für eine Neuinstallation keine kompatiblen Installationsmedien erforderlich sind. Der Hauptnachteil besteht jedoch darin, dass Ihr Laufwerk C: / zusammen mit allen persönlichen Daten gelöscht wird.
- Installation reparieren - Dies sollte der Ansatz sein, wenn Sie Ihre persönlichen Dateien, Anwendungen und anderen Benutzereinstellungen beibehalten möchten. Beachten Sie jedoch, dass Sie ein Installationsmedium Ihrer Windows-Version verwenden müssen, das über USB angeschlossen oder über DVD eingelegt ist.