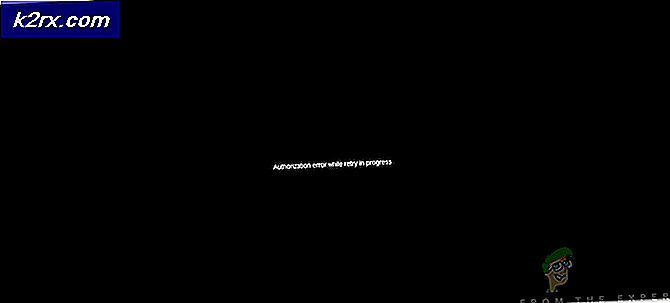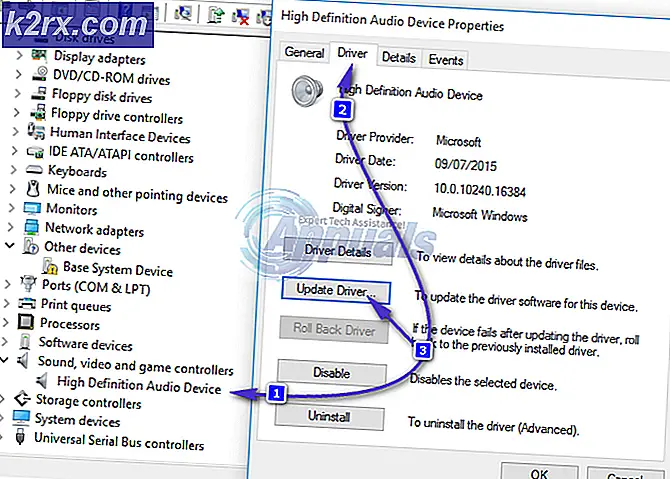Wie wird Origin repariert? Wird unter Windows nicht online geschaltet?
“Origin wird nicht online geschaltet”Problem ist ein Problem, das beim Öffnen von Origin auftritt. Nach dem Öffnen von Origin werden Benutzer im Offline-Modus angemeldet. Das Anmelden im Online-Modus läuft ab und das Spielen von Online-Spielen ist unmöglich.
Vor jeder Fehlerbehebung sollten Benutzer online nachsehen, ob Probleme mit Origin-Servern vorliegen, indem sie ihre sozialen Medien und ihre Website überprüfen. Wenn es keine allgemeinen Probleme mit den Servern gibt, sollten Sie die von uns vorbereiteten Methoden überprüfen, mit denen das Anmeldeproblem mit Origin behoben werden kann. Viel Glück!
Was führt dazu, dass Origin nicht online geht?
Es gibt verschiedene Gründe, warum Origin sich weigert, online zu gehen, und wir haben beschlossen, sie unten aufzulisten. Wenn Sie die richtige Ursache kennen, kommen Sie der Lösung einen Schritt weiter. Lesen Sie daher die folgende Liste:
Lösung 1: Setzen Sie Winsock zurück
“netsh Winsock zurückgesetzt”Ist ein hilfreicher Befehl, den Sie in der Eingabeaufforderung verwenden können, um den Winsock-Katalog auf die Standardeinstellung oder den Bereinigungszustand zurückzusetzen. Sie können diese Methode ausprobieren, wenn Sie sich in Origin nicht im Online-Modus anmelden können.
- Suchen nach "Eingabeaufforderung”, Indem Sie es entweder direkt im Startmenü eingeben oder die Suchtaste direkt daneben drücken. Klicken Sie mit der rechten Maustaste auf den ersten Eintrag, der als Suchergebnis angezeigt wird, und wählen Sie „Als Administrator ausführen”Kontextmenüeintrag.
- Zusätzlich können Sie auch die verwenden Windows Logo Key + R. Tastenkombination, um das Dialogfeld Ausführen aufzurufen. Geben Sie im angezeigten Dialogfeld "cmd" ein und verwenden Sie die Strg + Umschalt + Eingabetaste Tastenkombination, um die Eingabeaufforderung mit Administratorrechten auszuführen.
- Geben Sie den folgenden Befehl in das Fenster ein und stellen Sie sicher, dass Sie nach der Eingabe die Eingabetaste drücken. Warten Sie auf die “Winsock-Reset erfolgreich abgeschlossen"Nachricht oder ähnliches, um zu wissen, dass die Methode funktioniert hat und Sie beim Tippen keine Fehler gemacht haben. Überprüfen Sie, ob das Problem weiterhin besteht.
Lösung 2: Ändern Sie das von Ihnen verwendete Antivirus
Kostenlose Antiviren-Tools können sehr hilfreich sein und ihren Computer schützen, aber manchmal verstehen sie sich mit anderen Dingen auf Ihrem Computer einfach nicht gut. Ersetzen Sie Ihr Antivirenprogramm, wenn es dieses Problem verursacht, während es eingeschaltet ist!
- Klicken Sie auf das Startmenü und öffnen Sie es Schalttafel indem Sie danach suchen. Alternativ können Sie auf das Zahnradsymbol klicken, um die Einstellungen zu öffnen, wenn Sie Windows 10 verwenden.
- Wählen Sie in der Systemsteuerung bis Anzeigen als - Kategorie in der oberen rechten Ecke und klicken Sie auf Ein Programm deinstallieren unter dem Abschnitt Programme.
- Wenn Sie die App Einstellungen verwenden, klicken Sie auf Apps sollte sofort eine Liste aller auf Ihrem PC installierten Programme öffnen.
- Suchen Sie Ihr Antiviren-Tool in der Systemsteuerung oder in den Einstellungen und klicken Sie auf Deinstallieren.
- Der Deinstallationsassistent sollte geöffnet sein. Befolgen Sie daher die Anweisungen, um ihn zu deinstallieren.
- Klicken Sie auf Fertig stellen, wenn das Deinstallationsprogramm den Vorgang abgeschlossen hat, und starten Sie Ihren Computer neu, um festzustellen, ob weiterhin Anmeldeprobleme auftreten. Stellen Sie sicher, dass Sie a wählen bessere Antiviren-Option.
Lösung 3: Führen Sie Origin als Administrator aus
Wenn Sie etwas mit Administratorrechten ausführen, erhalten Sie sicher Hilfe bei vielen Fehlern, und dies ist nicht anders. Das einfache Ausführen des Origin-Clients als Administrator kann ausreichen, damit Sie den lästigen Fehler nicht ein für alle Mal sehen.
- Suchen Sie die Origin-Verknüpfung oder ausführbare Datei auf Ihrem Computer und öffnen Sie seine Eigenschaften, indem Sie mit der rechten Maustaste auf den Eintrag auf dem Desktop oder im Startmenü oder im Fenster Suchergebnisse klicken und auswählen Eigenschaften aus dem Popup-Kontextmenü.
- Navigieren Sie zu Kompatibilität Registerkarte in der Eigenschaften Fenster und aktivieren Sie das Kontrollkästchen neben dem Führen Sie dieses Programm als Administrator aus Option, bevor Sie die Änderungen speichern, indem Sie auf OK oder Übernehmen klicken.
- Stellen Sie sicher, dass Sie alle möglicherweise angezeigten Dialogfelder bestätigen, in denen Sie aufgefordert werden, die Auswahl mit Administratorrechten zu bestätigen. Origin sollte beim nächsten Start mit Administratorrechten gestartet werden. Öffnen Sie es, indem Sie auf das entsprechende Symbol doppelklicken, und versuchen Sie, den Anmeldevorgang neu zu starten, um festzustellen, ob das Problem weiterhin auftritt.
Lösung 4: Deaktivieren Sie Proxyserver
Dies ist eine der offiziellen Methoden zur Lösung des Problems. Proxyserver können dazu führen, dass der Anmeldevorgang fehlschlägt. Es ist wichtig, dass Sie sie in den Internetoptionen deaktivieren. Stellen Sie sicher, dass Sie die oben genannten Methoden ausprobieren, bevor Sie dieses Problem beheben!
- Öffnen Internet Explorer auf Ihrem Computer, indem Sie auf dem Desktop oder im Startmenü danach suchen. Klick auf das Zahn Symbol in der oberen rechten Ecke. Klicken Sie im sich öffnenden Menü auf Internet Optionen um eine Liste der zugehörigen Verbindungseinstellungen zu öffnen.
- Wenn Sie keinen Zugriff auf Internet Explorer haben, öffnen Sie Schalttafel indem Sie im Startmenü danach suchen oder die Windows-Taste + R-Tastenkombination, tippen “exeKlicken Sie im Feld Ausführen auf OK um zu rennen Schalttafel.
- Wählen Sie in der Systemsteuerung bis Anzeigen als: Kategorie in der oberen rechten Ecke und klicken Sie auf die Netzwerk und Internet Schaltfläche, um diesen Abschnitt zu öffnen. Klicken Sie in diesem Fenster auf Internet Optionen um zum selben Bildschirm zu navigieren, wie Sie es tun würden, wenn Sie den Internet Explorer öffnen würden.
- Navigieren Sie zu Verbindungen Tab und klicken Sie auf LAN-Einstellungen.
- Aktivieren Sie das Kontrollkästchen neben Einstellungen automatisch erkennen und stellen Sie sicher, dass Benutze einen Proxy-Server für dein Lan Option ist deaktiviert.
- Stell sicher, dass du Anwenden Die vorgenommenen Änderungen und der Neustart Ihres Computers, bevor Sie überprüfen, ob der Origin-Anmeldefehler nicht online geht, werden weiterhin angezeigt.
Lösung 5: Setzen Sie die Hosts-Datei zurück
Wenn Sie versucht haben, andere Probleme auf Ihrem Computer zu lösen, haben Sie möglicherweise die Hosts-Datei bearbeitet, die sich tief im System32-Ordner in verschiedenen Unterordnern befindet. Das Gastgeber Datei wird verwendet, um Hostnamen IP-Adressen zuzuordnen. Wenn Sie aus irgendeinem Grund feststellen, dass Ihre Gastgeber Die Datei wurde kompromittiert. Wenn bei Origin dieses Problem auftritt, können Sie die Datei auf die Standardeinstellungen zurücksetzen, indem Sie die folgenden Schritte ausführen.
- Navigieren Sie zum folgenden Speicherort, indem Sie nach dem Öffnen des Datei-Explorers zu diesem Speicherort navigieren. Klicken Sie zuerst auf Dieser PC oder Mein Computer aus dem linken Seitenbereich, um Ihre zu finden und zu öffnen Lokale Festplatte C..
C> Windows> System32> Treiber> usw.
- Wenn Sie den Windows-Ordner nicht sehen können, müssen Sie möglicherweise die Option aktivieren, mit der Sie versteckte Dateien und Ordner anzeigen können. Drücke den "AussichtKlicken Sie im Hauptmenü des Datei-Explorers auf die Registerkarte "Versteckte Gegenstände”Kontrollkästchen in der Anzeigen Ausblenden Der Datei-Explorer zeigt die ausgeblendeten Dateien an und speichert diese Einstellung, bis Sie sie erneut ändern.
- Suchen Sie die Hosts-Datei im Ordner Etc, klicken Sie mit der rechten Maustaste darauf und wählen Sie Öffnen Sie es mit Notepad. Verwenden Sie die Strg + A. Tastenkombination, um den gesamten Text auszuwählen und zu klicken Löschen oder Rücktaste um es zu löschen. Fügen Sie danach den folgenden Text ein:
# Copyright (c) 1993-2006 Microsoft Corp. # # Dies ist eine Beispiel-HOSTS-Datei, die von Microsoft TCP / IP für Windows verwendet wird. # # Diese Datei enthält die Zuordnungen von IP-Adressen zu Hostnamen. Jeder # Eintrag sollte in einer einzelnen Zeile stehen. Die IP-Adresse sollte # in der ersten Spalte gefolgt vom entsprechenden Hostnamen stehen. # Die IP-Adresse und der Hostname sollten durch mindestens ein # Leerzeichen getrennt sein. # # Zusätzlich können Kommentare (wie diese) in einzelne # Zeilen oder nach dem Computernamen eingefügt werden, der durch ein '#' - Symbol gekennzeichnet ist. # # Zum Beispiel: # # 102.54.94.97 rhino.acme.com # Quellserver # 38.25.63.10 x.acme.com # x Client-Host # Die Auflösung des lokalen Hostnamens wird in DNS selbst behandelt. # 127.0.0.1 localhost # :: 1 localhost
- Klicken Datei >> Speichern um die Änderungen zu speichern. Notepad verlassen und starten Sie Ihren Computer neu. Überprüfen Sie, ob das Problem weiterhin besteht, wenn Origin sich weigert, in den Online-Modus zu wechseln.