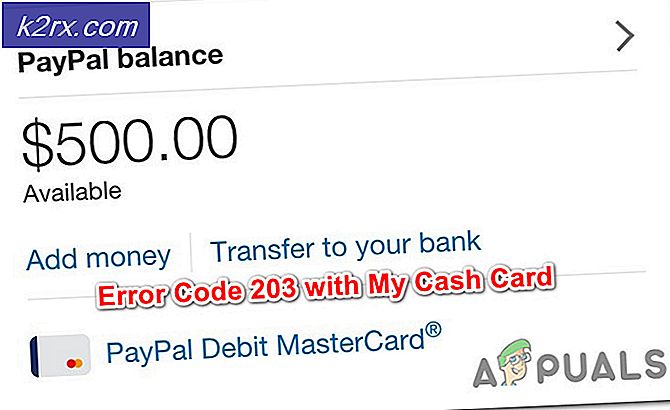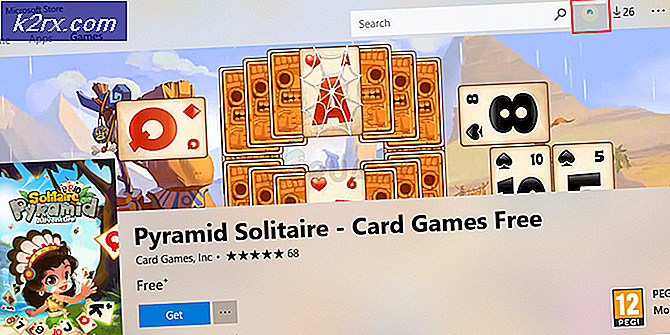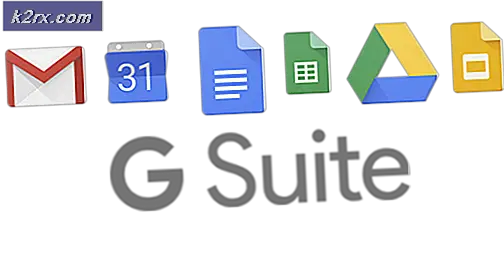Fix: Kritischer Systemfehler bei Valorant
Valorant ist ein Spiel, das schnell an Popularität gewann und für das Gameplay berüchtigt wurde, das es in die Wettbewerbsszene von Esports bringt. Während das Spiel blüht, hat es seinen eigenen Anteil an Problemen, auf die Benutzer häufig stoßen. Eines dieser Probleme ist das „Ein kritischer Fehler ist aufgetreten und der Prozess muss beendet werden" Fehlermeldung. Jetzt scheint die Fehlermeldung während des Spiels zu erscheinen, sodass Sie das Spiel insgesamt nicht starten können. Der Grund, warum das Spiel mitten im Spiel abstürzt, kann jedoch ärgerlicher sein.
Wie sich herausstellt, gibt es mehrere Gründe, aus denen die Fehlermeldung angezeigt werden kann. In einigen Fällen kann das Problem mit übertakteten CPUs oder GPUs verbunden sein und von diesen ausgelöst werden. Daneben können auch Software wie MSI Afterburner und andere, die häufig zum Übertakten der Komponenten Ihres PCs verwendet werden, die Schuldigen sein. Das ist jedoch noch nicht alles. Wir werden die bekannten Ursachen weiter unten genauer erwähnen. Lassen Sie uns deshalb darauf eingehen.
Nachdem wir mit den möglichen Ursachen des Problems fertig sind, können wir uns mit den verschiedenen Lösungen befassen, die Sie implementieren können, um das Problem zu beheben. Also, für all das folgen Sie durch.
Methode 1: Führen Sie das Spiel als Administrator aus
Das erste, was Sie tun sollten, wenn die Fehlermeldung angezeigt wird, ist, das Spiel als Administrator auszuführen. Dadurch wird verhindert, dass Hintergrunddienste das System stören. Infolgedessen stürzt Ihr Spiel nicht ab, wenn dies die Ursache des Problems ist. Es ist wichtig zu beachten, dass nur das Ausführen der Verknüpfung oder des Spiels selbst nicht ausreicht. Sie müssen sicherstellen, dass die anderen Abhängigkeiten auch als Administrator ausgeführt werden. Darüber hinaus müssen Sie sicherstellen, dass die VGC Bedienung wird auch im Fenster "Dienste" ausgeführt. Befolgen Sie dazu einfach die folgenden Anweisungen:
- Drücken Sie zunächst Windows-Taste + R. das öffnen Lauf Dialogbox.
- Geben Sie dann im Dialogfeld Ausführen Folgendes ein services.msc und drücken Sie die Eingabetaste.
- Suchen Sie im Fenster Dienste nach dem VGC Bedienung. Um dies zu vereinfachen, drücken Sie V, um zu den Diensten zu gelangen, die das gedrückte Zeichen starten.
- Klicken Sie mit der rechten Maustaste auf den Dienst und gehen Sie zu Eigenschaften.
- Stellen Sie im Eigenschaftenfenster sicher, dass die Anlaufen Art ist Automatisch und der Dienst wird ausgeführt.
- Klicken Anwenden und dann schlagen OK um die Änderungen zu speichern. Schließen Sie an dieser Stelle das Servicefenster.
- Gehen Sie danach zu Ihrem Valorant-Verzeichnis und navigieren Sie zu Riot Games> VALORANT> live> ShooterGame> Binärdateien> Win64 Pfad.
- Klicken Sie dort mit der rechten Maustaste auf VALORANT-Win64-Versand Datei und gehen Sie zu Eigenschaften.
- Wechseln Sie zu Kompatibilität Registerkarte und überprüfen Sie die Führen Sie dieses Programm als Administrator aus Möglichkeit.
- Klicken Anwenden und dann schlagen OK.
- Danach müssen Sie dasselbe für die Verknüpfung auf Ihrem Desktop tun. Wenn Sie keine Verknüpfung haben, gehen Sie einfach zu Riot Games> Riot Client. Führen Sie dort die gleichen Schritte für aus RiotClientServices.
- Zum Schluss gehen Sie zum Riot Games> Valorant> live Verzeichnis und machen Sie das gleiche für die VALORANT Datei.
- Überprüfen Sie, ob das Problem dadurch behoben wird.
Methode 2: GPU-Treiber aktualisieren
Eine andere Möglichkeit, diese Fehlermeldung zu beseitigen, besteht darin, sicherzustellen, dass der GPU-Treiber auf Ihrem System auf dem neuesten Stand ist. Dies kann hilfreich sein, wenn das Problem in Ihrem Fall durch einen veralteten Treiber verursacht wird. Es wurde von einem Benutzer gemeldet, der mit einem ähnlichen Problem konfrontiert war. Daher kann es auch für Sie funktionieren. Es gibt oft viele Probleme, auf die Benutzer stoßen, wenn ihre Bildschirmtreiber nicht auf dem neuesten Stand sind, insbesondere Probleme wie Spielabstürze. Befolgen Sie daher die folgenden Anweisungen, um Ihre Treiber zu aktualisieren:
NVIDIA
- Wenn Sie NVIDIA-Grafikkarten verwenden und haben GeForce Erfahrung installiert, dann ist das Aktualisieren Ihrer Treiber so einfach wie es nur geht.
- Öffnen Sie die GeForce Experience. Sobald es geladen ist, wechseln Sie zu Treiber Tab.
- Wenn ein Update verfügbar ist, wird a angezeigt Herunterladen Taste.
- Klicken Sie darauf, um das neueste Update herunterzuladen.
- Falls Sie GeForce Experience nicht installiert haben, können Sie auf der NVIDIA-Website nach Updates suchen und diese herunterladen.
AMD
- Bei AMD können Sie die AMD Radeon Software.
- Klicken Sie mit der rechten Maustaste auf Ihren Desktop und wählen Sie oben die Option AMD Radeon.
- Sobald sich das AMD Radeon-Fenster öffnet, gehen Sie zu System Tab.
- Laden Sie alle verfügbaren Updates herunter und installieren Sie sie.
- Falls Sie AMD Radeon nicht installiert haben, verwenden Sie stattdessen die AMD-Website.
Methode 3: Ändern Sie die Einstellungen für den Spielstart
Sie können das Problem auch beheben, indem Sie die Einstellungen für den Spielstart ändern. Diese Einstellungen werden in der Datei GameSettings.ini im Verzeichnis Valorant gespeichert. In der Datei wird Ihre Grundkonfiguration gespeichert, die beim Starten des Spiels verwendet werden soll. Sie müssen einige Änderungen vornehmen, um festzustellen, ob das Problem dadurch behoben wird. Befolgen Sie die Anweisungen unten:
- Öffnen Sie zunächst a Lauf Dialogfeld durch Drücken von Windows-Taste + R..
- Geben Sie dann ein %Anwendungsdaten% Klicken Sie im Dialogfeld Ausführen auf Eingeben.
- Ein Windows Explorer-Fenster wird geöffnet.
- Geh zurück und dann zum Lokal Verzeichnis.
- Von dort navigieren Sie zu ShooterGame> Gespeichert> Konfiguration> WindowsClient Verzeichnis.
- Öffne das GameUserSettingsINI-Datei.
- Ändern Sie dort den Wert von DefaultMonitorIndex von 0 bis -1. Danach ändern Sie die LastConfirmedMonitorIndex Wert von 0 bis -1 ebenfalls.
- Speichern Sie die Änderungen und schließen Sie die Datei.
- Überprüfen Sie, ob das Problem dadurch behoben wird.
- Falls das Problem dadurch nicht behoben wird, können Sie die in Schritt 7 vorgenommenen Änderungen einfach rückgängig machen.
Methode 4: Deinstallieren Sie MSI Afterburner und Rivatuner
Wie sich herausstellt, kann das Problem in einigen Fällen durch bestimmte Übertaktungstools verursacht werden, die entweder im Hintergrund ausgeführt oder einfach auf Ihrem System installiert werden. Für einige Benutzer wurde das Problem behoben, als sie die Dienstprogramme schlossen. Für andere bleibt das Problem jedoch bestehen, wenn sie die Dienstprogramme nicht von ihrem System deinstallieren. Daher müssen Sie die Tools auch von Ihrem PC deinstallieren, wenn Sie sie installiert haben. Befolgen Sie dazu die folgenden Anweisungen:
- Öffnen Sie zunächst die Startmenü und suchen Sie nach dem Schalttafel.
- Wenn das Fenster Systemsteuerung angezeigt wird, klicken Sie auf Deinstallieren ein Programm Option unter Programme und Funktionen.
- Dadurch gelangen Sie zu einer Liste aller auf Ihrem System installierten Anwendungen.
- Lokalisieren MSI Nachbrenner und Rivatuner, wenn Sie sie installiert haben. Wenn Sie andere ähnliche Dienstprogramme auf Ihrem PC installiert haben, müssen Sie diese ebenfalls entfernen.
- Doppelklicken Sie auf die Apps, um die Deinstallation zu starten.
- Öffnen Sie danach das Spiel erneut, um festzustellen, ob das Problem behoben wurde.
Methode 5: Zurücksetzen auf Basisuhren
Wenn Sie Ihre CPU oder GPU übertaktet haben, müssen Sie auf die Basistakte zurückgreifen, um dieses Problem zu beheben. Wie sich herausstellt, ist das Spiel mit einigen übertakteten CPUs oder GPUs nicht so stabil. Deshalb kommt es während des Spiels häufig zu zufälligen Abstürzen. Eine Problemumgehung wäre hier zu Kappe deine FPS bis zu einem sehr stabilen Grenzwert, der Sie möglicherweise vor dem Zurücksetzen der Standardeinstellungen bewahrt. Falls dies jedoch nicht funktioniert, müssen Sie zu den Standarduhrwerten zurückkehren. Wenn Sie Ihre GPU über MSI Afterburner übertaktet haben, sollte das Zurückgehen sehr einfach sein. Alles was Sie tun müssen, ist die Profile in der zu löschen Programmdateien (x86)> MSI Afterburner> Profile Verzeichnis. Dadurch werden Ihre Einstellungen entfernt.
Sie können verschiedene Dienstprogramme von Drittanbietern wie CPU-Z oder GPU-Z verwenden, um die Standard-Basistakte Ihrer CPU und GPU zu ermitteln und zu überprüfen, nachdem Sie die Übertaktung entfernt haben.
Methode 6: BIOS aktualisieren
Wenn keine der oben genannten Lösungen für Sie funktioniert, liegt das Problem möglicherweise an Ihrer BIOS-Firmware. In einem solchen Szenario müssen Sie lediglich das neueste für Ihr BIOS verfügbare Update installieren und dann prüfen, ob das Problem weiterhin besteht. Dies wurde von einem Benutzer gemeldet, der auf dieselbe Fehlermeldung stieß und das BIOS aktualisierte, um das Problem für ihn zu umgehen. Das Aktualisieren Ihres BIOS kann je nach Hersteller unterschiedlich sein. Anweisungen werden jedoch häufig vom Hersteller auf seiner Website bereitgestellt. Um das gewünschte Ergebnis zu erzielen, ist lediglich eine einfache Google-Suche erforderlich.
Sobald Sie Ihr BIOS aktualisiert haben, öffnen Sie das Spiel, um zu überprüfen, ob das Problem behoben wurde.