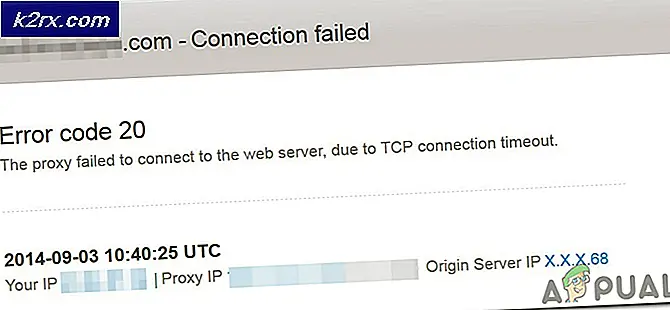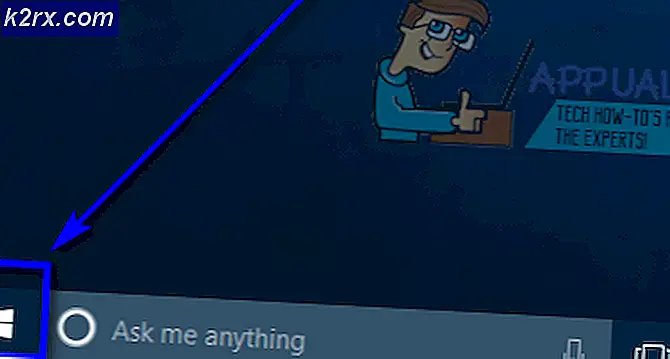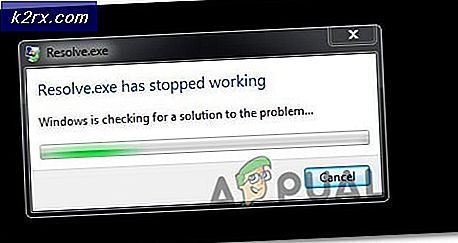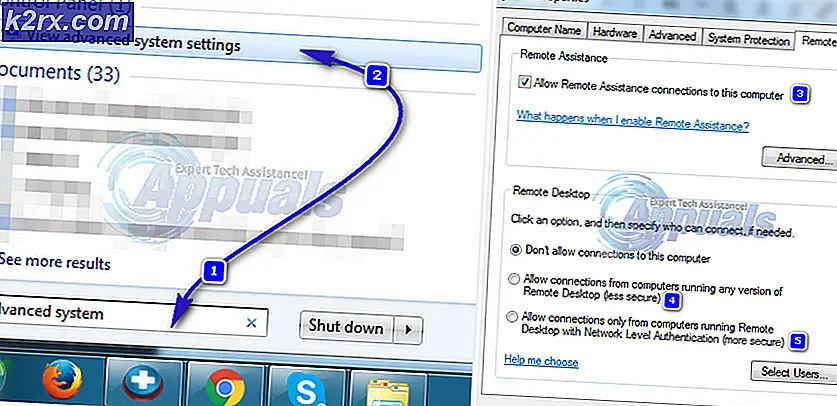So beheben Sie den PS4-Remote-Play-Fehler 0x80001FFF
Das Fehlercode 0x80001FFF (Kann keine Verbindung zur PS4 herstellen) tritt auf, wenn Benutzer versuchen, ihre PS4 über Remote Play unter Windows 10 zu verbinden. Der Fehlercode wird angezeigt, nachdem der Fehlerverbindungsversuch fehlgeschlagen ist.
Wie sich herausstellt, gibt es mehrere verschiedene Ursachen, die diesen speziellen Fehlercode verursachen können:
Methode 1: Deaktivieren von Störungen durch Drittanbieter (falls zutreffend)
Nach Ansicht einiger betroffener Benutzer kann dieses Problem sehr gut durch eine Art von Interferenz verursacht werden, die durch eine überschützende AV-Suite verursacht wird, die am Ende die Verbindung mit Ihrer PS4 aufgrund eines Fehlalarms unterbricht.
Wenn dieses Szenario zutrifft und Sie eine Sicherheitssuite eines Drittanbieters verwenden, sollten Sie dieses Problem schnell beheben können, indem Sie den Echtzeitschutz deaktivieren und die Unterbrechung verhindern.
Bei den meisten Drittanbieter-Suiten können Sie dies direkt über das Taskleistensymbol tun. Klicken Sie einfach mit der rechten Maustaste darauf und suchen Sie nach einer Option, mit der Sie den Echtzeitschutz deaktivieren können.
Denken Sie jedoch daran, dass bei Verwendung einer AV-Suite mit Firewall die Wahrscheinlichkeit groß ist, dass die gleichen Sicherheitsregeln auch nach dem Deaktivieren des AV-Geräts von Drittanbietern bestehen bleiben. In diesem Fall können Sie das Problem nur beheben, indem Sie die Sicherheitssuite vollständig deinstallieren und alle verbleibenden Dateien entfernen.
Falls diese Methode nicht effektiv war oder Sie keine Drittanbieter-Suite verwenden, fahren Sie mit dem nächsten möglichen Fix unten fort.
Methode 2: Manuelles Verbinden des PS4-Systems
Wenn Sie den schnellen Ansatz bereits ausprobiert haben und er für Sie nicht funktioniert hat (und Sie sichergestellt haben, dass keine Antiviren-Interferenzen vorliegen), besteht der nächste Schritt darin, den manuellen Ansatz auszuprobieren. Dieses Verfahren ist etwas mühsam, hat aber eine höhere Chance, dass Sie eine Remote-Verbindung zu Ihrer PS4 herstellen können (auch wenn Sie keine zuverlässige Internetverbindung haben).
Bevor Sie jedoch loslegen, müssen Sie sich über einige Anforderungen im Klaren sein. Sie müssen jedes Kontrollkästchen unten aktivieren, um die PS4 manuell mit einem PC zu verbinden:
Voraussetzungen
- Windows 7, Windows 8.1 oder Windows 10 Computer
- PS4-System mit dem neuesten Systemupdate installiert update
- Dualshock 4 Wireless Controller
- USB-Kabel (zum Anschluss an den PC) oder ein kabelloser Dualshock 4-Adapter
- Ein Konto im Playstation Network (kein Gold-Abonnement erforderlich)
- Zuverlässige Internetverbindung – Für die beste Leistung benötigen Sie echte Downloadgeschwindigkeiten von mindestens 15 Mbit/s.
Wenn Sie sichergestellt haben, dass Sie alles überprüft haben, befolgen Sie die folgenden Anweisungen, um manuell von einem Windows-PC aus eine Verbindung zu Ihrer PS4-Konsole herzustellen:
- Laden Sie die . herunter neueste Version des Remote Play Installers, doppelklicken Sie darauf, gewähren Sie Administratorrechte und folgen Sie den Anweisungen auf dem Bildschirm, um die Installation abzuschließen.
Hinweis: Wenn Sie ohne Internetverbindung spielen möchten, müssen Sie auch die herunterladen und installieren Offline-Remote-Play-Patch.
- Wählen Sie einen geeigneten Ort, an dem Sie viel Platz haben, starten Sie dann die Installation und warten Sie, bis der Vorgang abgeschlossen ist.
Hinweis: Die Installation erfordert möglicherweise die Installation zusätzlicher Software. Befolgen Sie in diesem Fall die Anweisungen auf dem Bildschirm, um die zusätzlichen Funktionen herunterzuladen (dies sollte nur unter Windows 7 und Windows 8.1 erfolgen). - Nachdem die Installation abgeschlossen ist, starten Sie Ihren Computer neu und warten Sie, bis der nächste Start abgeschlossen ist.
- Wechseln Sie nach Abschluss der Installation zu Ihrem PS4-System und gehen Sie zu Einstellungen> Remote Play-Verbindung die Einstellungenund greifen Sie auf die Play-Verbindungseinstellungen entfernen. Wenn Sie drinnen sind, aktivieren Sie einfach das zugehörige Kontrollkästchen Remote Play aktivieren.
- Sobald Remote Play aktiviert ist, gehen Sie zu Einstellungen > Kontoverwaltung und stellen Sie sicher, dass diese Konsole als Ihre aktiviert ist Primäre PS4. Wenn dies nicht der Fall ist, verwenden Sie dieAls deine primäre PS4 aktivierenMenü und bestätigen Sie dies.
Hinweis: Wenn Sie sicherstellen möchten, dass Sie sich im Ruhezustand mit Ihrer PS4 verbinden können, gehen Sie zu Einstellungen> Energiespareinstellungen> Im Ruhezustand verfügbare Funktionen festlegen. Aktivieren Sie im Inneren das Kontrollkästchen, das mit verbunden istBleiben Sie mit dem Internet verbundenundAktivieren Sie das Einschalten des PS4-Netzwerks.
- Schalten Sie Ihr PS4-System ein und versetzen Sie es in den Ruhemodus (optional).
- Verbinden Sie den Controller über ein USB-Kabel mit Ihrem PC oder koppeln Sie ihn mit dem Dualshock 4 USB-Wireless-Adapter. Melden Sie sich nach Aufforderung mit Ihrem Playstation-Network-Konto.
- Warten Sie, bis die Verbindung hergestellt ist, und prüfen Sie, ob Sie immer noch auf dieselbe stoßen 0x080001fffFehlercode.
Wenn das gleiche Problem erneut auftritt, fahren Sie mit der nächsten möglichen Fehlerbehebung unten fort.
Methode 3: Aktivieren von UPnP (falls zutreffend)
Wenn keine der oben genannten potenziellen Fehlerbehebungen für Sie funktioniert hat, ist es sehr wahrscheinlich, dass Sie es tatsächlich mit einem zu tun haben NAT (Netzwerkadressübersetzung) Problem. Wenn Ihr NAT geschlossen ist, sind im Allgemeinen bestimmte Aktionen (einschließlich des Versuchs, Remote Play auf PS4 zu verwenden) in Ihrem Netzwerk nicht zulässig.
Wenn dieses Szenario zutrifft, sollten Sie das Problem beheben können, indem Sie Aktivieren von Universal Plug and Play wenn Ihr Router dies unterstützt. Die überwiegende Mehrheit der nach 2012 hergestellten Router unterstützt diese Technologie. Daher sollte diese Option bereits aktiviert sein (es sei denn, Sie haben sie ausdrücklich deaktiviert).
Wenn Sie jedoch ein älteres Router-Modell verwenden, müssen Sie die von Remote Play benötigten Ports möglicherweise manuell weiterleiten (aus den Einstellungen Ihres Routers) – Wenn dieses Szenario zutrifft, befolgen Sie die folgenden Anweisungen.
Methode 4: Manuelles Weiterleiten der erforderlichen Ports
Wenn Sie ein älteres Routermodell verwenden, das UPnP nicht unterstützt, müssen Sie die von PS4 Remote Play verwendeten Ports manuell weiterleiten (UDP 9296, UDP 9297 und UDP 9303). Dieser Vorgang wird über Ihre Router-Einstellungen ausgeführt, Sie müssen also darauf zugreifen, indem Sie auf die Standard-IP-Adresse zugreifen.
Mehrere betroffene Benutzer haben bestätigt, dass diese Operation die einzige Möglichkeit war, PS4-Spiele auf ihrem PC mit der Funktion zum Entfernen von Spielen zu spielen.
Befolgen Sie die nachstehenden Anweisungen, um die für Remote Play erforderlichen Ports manuell über Ihre Routereinstellungen weiterzuleiten:
- Öffnen Sie auf dem PC einen beliebigen Browser, geben Sie eine der folgenden Adressen ein und drücken Sie Eingeben So öffnen Sie Ihre Router-Einstellungen:
192.168.0.1 192.168.1.1
Hinweis: Wenn keine dieser Adressen für Sie funktioniert, Finden Sie die IP Ihres Routers von jedem Gerät aus.
- Sobald Sie zum Anmeldebildschirm gelangen, geben Sie Ihre benutzerdefinierten Zugangsdaten ein, falls Sie zuvor welche eingerichtet haben. Wenn nicht (es ist das erste Mal, dass Sie diese Seite besuchen), versuchen Sie es Administrator als Benutzer und 1234 als Passwort – Die meisten Router-Hersteller verwenden diese Zugangsdaten standardmäßig.
Hinweis: Wenn sie nicht funktionieren, suchen Sie online nach bestimmten Schritten zum Zurücksetzen der Standardanmeldeinformationen auf Ihrem Router.
- Sobald Sie den anfänglichen Anmeldebildschirm Ihres Routers verlassen haben, suchen Sie nach dem Fortgeschritten Menü und sehen Sie, ob Sie eine Option namens . finden könnenPort-Weiterleitung.
Hinweis:Je nach Routermodell kann der Name der Menüs unterschiedlich sein. - Innerhalb der Port-Weiterleitung Menü, fahren Sie fort und fügen Sie die UDP-Ports hinzu, die vom Remote Play-Dienstprogramm verwendet werden:
UDP 9296 UDP 9297 UDP 9303
- Sobald die Ports vollständig weitergeleitet wurden, starten Sie Ihren Router und Ihren Computer neu und prüfen Sie, ob Sie beim nächsten Systemstart eine Verbindung herstellen können, ohne das Gleiche zu sehen 0x80001FFFFehlercode.