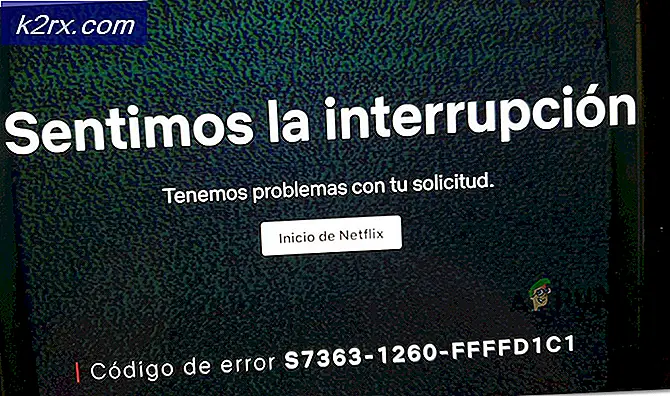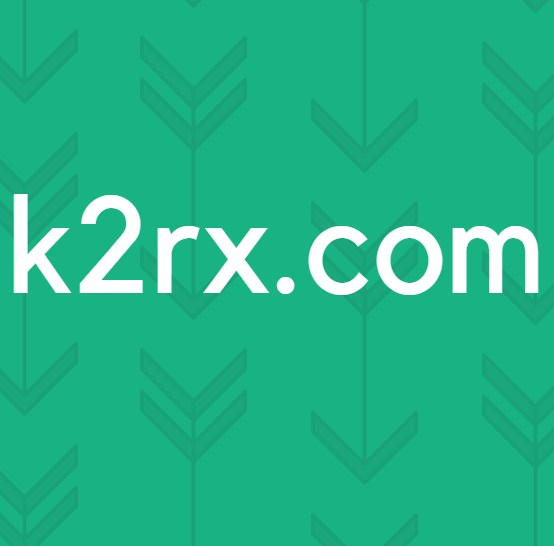Wie kann der Fehler "Publisher hat ein Problem festgestellt" unter Windows behoben werden?
Mehrere Windows-Benutzer sind auf die gestoßen "Publisher hat ein Problem in der Datei festgestellt, die Sie öffnen möchten." wann immer sie versuchen, eine Datei mit Publisher zu öffnen. Dies geschieht mit beiden Dateien, die in diesem Publisher-Programm erstellt oder extern abgerufen wurden. Wie sich herausstellt, tritt dieses spezielle Problem unter Windows 7, Windows 8.1 und Windows 10 auf.
Was verursacht den Fehler "Publisher hat ein Problem erkannt"?
Wir haben dieses spezielle Problem untersucht, indem wir verschiedene Benutzerberichte untersucht und verschiedene Reparaturstrategien ausprobiert haben, die andere betroffene Benutzer empfohlen haben. Wie sich herausstellt, sind verschiedene Szenarien bekannt, die diesen Fehler verursachen. Hier ist eine Auswahlliste der Schuldigen, die für dieses Problem verantwortlich sein könnten:
Wenn Sie derzeit Probleme haben, das Problem zu beheben ‘Der Publisher hat ein Problem festgestellt. “Fehler, dieser Artikel bietet Ihnen verschiedene Reparaturstrategien, mit denen das Problem behoben werden kann. Unten finden Sie eine Sammlung potenzieller Korrekturen, deren Wirksamkeit von mindestens einem betroffenen Problem bestätigt wurde.
Wenn Sie so effizient wie möglich bleiben möchten, empfehlen wir Ihnen, die folgenden Korrekturen in derselben Reihenfolge durchzuführen, in der wir sie angeordnet haben. Schließlich sollten Sie auf eine Korrektur stoßen, mit der das Problem unabhängig vom Schuldigen, der das Problem verursacht, behoben wird.
Lass uns anfangen!
Methode 1: Deaktivieren des AV-Schutzes eines Drittanbieters (falls zutreffend)
In der Vergangenheit war bekannt, dass Publisher Kompatibilitätsprobleme mit bestimmten Sicherheitsoptionen von Drittanbietern hatte - insbesondere mit Norton-Produkten. Wenn Sie Norton (oder ein anderes AV-Gerät eines Drittanbieters) verwenden, sollten Sie dieses Handbuch zur Fehlerbehebung starten, indem Sie sicherstellen, dass ein externes AV-Gerät Publisher nicht stört.
Wenn dieses Szenario auf Ihre aktuelle Situation zutrifft, sollten Sie zunächst den Echtzeitschutz Ihres AV deaktivieren. Wenn dies nicht funktioniert, sollten Sie die überprotektive Suite deinstallieren und zum integrierten Dienstprogramm zurückkehren, um festzustellen, ob die ‘Der Publisher hat ein Problem festgestellt. “Fehler tritt nicht mehr auf.
Wenn der Fehler nicht auftritt, während der AV von Drittanbietern entfernt wird, ist klar, dass er zuvor die Ursache des Konflikts war.
Deaktivieren Sie zunächst den Echtzeitschutz Ihrer Sicherheitssuite eines Drittanbieters und prüfen Sie, ob das Problem nicht mehr auftritt. Beachten Sie jedoch, dass die Schritte dazu je nach verwendetem AV von Drittanbietern unterschiedlich sind. In den meisten Fällen können Sie dies direkt über das Taskleistenmenü tun.
Nachdem Sie den Echtzeitschutz deaktiviert haben, überprüfen Sie, ob das Problem jetzt behoben ist, indem Sie versuchen, die Publisher-Datei zu öffnen, die zuvor den ausgelöst hat ‘Der Publisher hat ein Problem festgestellt. “Fehler, um festzustellen, ob das Problem behoben wurde.
Wenn das gleiche Problem weiterhin auftritt, sind wahrscheinlich die Sicherheitseinstellungen, die das Problem verursachen (Ihres AV), noch vorhanden. In diesem Fall müssen Sie das Programm vollständig deinstallieren, um sicherzustellen, dass das Problem nicht durch Ihre Sicherheitssuite eines Drittanbieters verursacht wird.
Befolgen Sie diesen Schritt-für-Schritt-Artikel, um die aktive Sicherheitssuite zu deinstallieren und sicherzustellen, dass Sie keine übrig gebliebenen Dateien zurücklassen, die das Auftreten dieses Problems noch erleichtern könnten.Hier).
Nachdem die Suite eines Drittanbieters entfernt wurde, starten Sie Ihren Computer neu und wiederholen Sie die Aktion, die zuvor die ausgelöst hat ‘Der Publisher hat ein Problem festgestellt. “Error.
Wenn dieses Szenario nicht anwendbar war oder immer noch dieselbe Fehlermeldung angezeigt wird, obwohl Sie die obigen Anweisungen befolgt haben, fahren Sie mit der nächsten Methode fort.
Methode 2: Duplizieren der .pup-Datei
Wenn Sie nach einer schnellen und schmerzlosen Lösung suchen, mit der das Problem mit minimalem Aufwand behoben werden kann, können Sie versuchen, die Datei zu kopieren und die neue Kopie stattdessen mit Publisher zu öffnen. Mehrere betroffene Benutzer, die dies getan haben, haben berichtet, dass die ‘Der Publisher hat ein Problem festgestellt. “Bei der neuen Kopie ist kein Fehler mehr aufgetreten.
Es gibt keine offizielle Erklärung, warum diese Methode effektiv ist, aber einige betroffene Probleme gehen davon aus, dass einige Eigenschaften während des Kopiervorgangs verloren gehen, wodurch das Problem behoben wird.
Um dieses Update zu nutzen, klicken Sie einfach mit der rechten Maustaste auf die Publisher-Datei, die das Problem verursacht, und wählen Sie Kopieren aus dem neu erscheinenden Kontextmenü.
Klicken Sie mit der rechten Maustaste auf einen leeren Desktop / eine leere Datei, um den Speicherplatz zu erkunden, und wählen Sie Einfügen aus dem Kontextmenü, um eine Kopie der zu erzeugen Herausgeber Datei.
Sobald die neue Datei erhalten wurde, öffnen Sie sie und prüfen Sie, ob die ‘Der Publisher hat ein Problem festgestellt. “Fehler tritt nicht mehr auf.
Beachten Sie jedoch, dass diese Methode die zugrunde liegenden Ursachen des Problems nicht behebt. Also, wenn ein anderer Täter dieses Problem mit mehreren verursacht Herausgeber Erwarten Sie, dass der Fehler umgehend zurückgegeben wird.
Wenn Sie immer noch auf dasselbe Problem stoßen oder nach einer dauerhaften Lösung suchen, fahren Sie mit der folgenden Methode fort.
Methode 3: Ausblenden von Bildern mit dem Grafikmanager
Wie sich herausstellt, kann dieses spezielle Problem auch aufgrund einer Dateibeschädigung in der Publisher-Datei auftreten, die Sie öffnen möchten. Einige Benutzer, bei denen dasselbe Problem aufgetreten ist, haben berichtet, dass sie es endlich geschafft haben, die Datei ohne Probleme zu öffnen, nachdem sie den Grafikmanager von Publisher geöffnet und die Anzeige von Bildern ausgeblendet haben.
Nachdem sie dies getan und die Änderungen gespeichert hatten, konnten sie die Datei öffnen, die zuvor mit dem fehlgeschlagen war ‘Der Publisher hat ein Problem festgestellt. “Error. In den meisten Fällen trat die Fehlermeldung nicht mehr auf.
Beachten Sie jedoch, dass dies ähnlich wie bei der obigen Methode eher eine Problemumgehung als eine Lösung ist. Wenn eine Art Dateibeschädigung diesen Fehler verursacht, wird er wahrscheinlich mit einer anderen Datei zurückgegeben.
Wenn Sie dieses Update verwenden möchten, befolgen Sie die nachstehenden Anweisungen, um die Bilder der Publisher-Datei mit dem Grafikmanager auszublenden:
Hinweis: Sie sollten in der Lage sein, die folgenden Anweisungen unabhängig von Ihrer Office-Version zu befolgen.
- Öffnen Sie Publisher und gehen Sie zur Multifunktionsleiste oben. Wenn Sie dort sind, wählen Sie die Aussicht Klicken Sie auf die Registerkarte und aktivieren Sie das Kontrollkästchen für Grafikmanager.
- Sobald der Grafikmanager aktiviert ist, gehen Sie zum rechten Menü (Grafikmanager) und klicken Sie auf Bildanzeige ändern.
- Sobald Sie in der Bildanzeige Menü, stellen Sie den Schalter auf Bilder ausblenden und klicken Sie auf OK um die Änderungen zu speichern.
- Schließen Sie den Strom Herausgeber Öffnen Sie dann die Datei, in der zuvor die Fehlermeldung angezeigt wurde, und prüfen Sie, ob der Vorgang diesmal erfolgreich ist.
Wenn das gleiche ‘Der Publisher hat ein Problem festgestellt. “Es tritt immer noch ein Fehler auf. Fahren Sie mit der folgenden Methode fort.
Methode 4: Wiederherstellen von Daten mithilfe der Funktion "Text einfügen"
Wenn Sie auf das Problem stoßen, obwohl Sie die obigen Anweisungen befolgt haben, handelt es sich wahrscheinlich um eine beschädigte oder eine Datei, die von Ihrer Publisher-Version nicht unterstützt wird. Möglicherweise verwenden Sie eine stark veraltete Publisher-Version oder die Datei, die Sie öffnen möchten, ist keine Publisher-Datei.
In solchen Situationen sollten Sie in der Lage sein, das Problem zu beheben, indem Sie einen Teil des Inhalts mithilfe der Funktion Einfügen / Textdatei retten. Mehrere Benutzer, die von diesem Problem betroffen waren, haben gemeldet, dass sie die meisten ihrer Daten wiederherstellen konnten, indem sie die folgenden Anweisungen befolgten.
Hier ist eine Kurzanleitung zur Wiederherstellung Herausgeber Daten mit der Funktion Text einfügen:
- Öffne dein Herausgeber App und erstellen Sie einen neuen leeren Arbeitsbereich, indem Sie auf gehen Neu> Leer.
- Sobald die neue Datei erstellt wurde, gehen Sie zu Einfügen Klicken Sie auf die Registerkarte (in der Multifunktionsleiste oben) und klicken Sie auf Datei einfügen oder Text einfügen Datei (abhängig von Ihrer Herausgeber Ausführung).
- Nachdem Sie sich im Fenster "Text einfügen" befinden, wählen Sie die .pub-Datei aus, bei der Probleme auftreten, und klicken Sie auf OK.
- Nachdem der Inhalt in die neue Datei importiert wurde, ordnen Sie ihn an und speichern Sie die Dateien mit der Funktion Speichern unter.
- Öffnen Sie die neu erstellte Datei erneut und prüfen Sie, ob die ‘Der Publisher hat ein Problem festgestellt. “Fehler wurde behoben.
Wenn Sie immer noch auf dasselbe Problem stoßen, fahren Sie mit der folgenden Methode fort.
Methode 5: Erstellen des Unterschlüssels PromptForBadFiles
Wenn Sie mit keiner der oben genannten Methoden das Problem beheben konnten, fehlt Ihrer Publisher-Installation möglicherweise ein Registrierungsschlüssel mit dem Namen PromptForBadFiles.Mehrere betroffene Benutzer, die zuvor Schwierigkeiten hatten, mehrere native Publisher-Dateien zu öffnen, haben berichtet, dass dieses Verfahren das Verfahren auf unbestimmte Zeit behoben hat.
Dieses Verfahren ist etwas langwieriger, da einige Registrierungsänderungen vorgenommen werden müssen. Das Problem wird jedoch endgültig behoben (das Problem tritt nicht auf ‘Der Publisher hat ein Problem festgestellt. “Fehler erneut).
Hinweis: Es wird normalerweise berichtet, dass dies bei älteren Publisher-Versionen wirksam ist. Wir enthalten jedoch Anweisungen zum Anwenden dieses Fixes, unabhängig von Ihrer Publisher-Version.
Hier ist eine Kurzanleitung zum Erstellen des PromptForBadFiles Unterschlüssel zum Auflösen der ‘Der Publisher hat ein Problem festgestellt. “Fehler beim Öffnen von Publisher-Dateien:
- Drücken Sie Windows-Taste + R. zu öffnen a Lauf Dialogbox. Geben Sie als Nächstes ein "Regedit" und drücke Eingeben öffnen Registrierung Editor. Sobald Sie die sehen UAC (Benutzerkontensteuerung)Eingabeaufforderung, klicken Sie auf Ja Administratorrechte zu gewähren.
- Navigieren Sie im Registrierungseditor abhängig von Ihrer Publisher-Version zu einem der folgenden Speicherorte:
Herausgeber 2016: HKEY_CURRENT_USER \ Software \ Microsoft \ Office \ 16.0 \ Publisher Herausgeber 2007: HKEY_CURRENT_USER \ Software \ Microsoft \ Office \ 12.0 \ Publisher Herausgeber 2003: HKEY_CURRENT_USER \ Software \ Microsoft \ Office \ 11.0 \ Publisher Verlag 2002: HKEY_CURRENT_USER \ Software \ Microsoft \ Office \ 10.0 \ Publisher Verlag 2000: HKEY_CURRENT_USER \ Software \ Microsoft \ Office \ 9.0 \ Publisher
- Gehen Sie bei ausgewähltem Publisher-Schlüssel zum oberen Rand des Menüs und wählen Sie Bearbeiten> Neu> Dword (32-Bit-Wert).Benennen Sie dann die neu erstellte Datei PromptForBadFiles.
- Doppelklicken Sie nach dem Erstellen des PromptForBadFiles-Schlüssels darauf. Wenn Sie sich in der DWORD bearbeiten (32-Bit) Wert Setzen Sie im Fenster die Basis auf Hexadezimal und die Messwert zu 1 bevor Sie auf klicken OK.
- Nachdem Sie die neue Datei erstellt und den Wert entsprechend festgelegt haben, schließen Sie den Registrierungseditor und öffnen Sie die Datei, die zuvor den Fehler verursacht hat, erneut.
Wenn Sie das noch sehen ‘Der Publisher hat ein Problem festgestellt. “Fehler, fahren Sie mit der nächsten Methode fort.
Methode 6: Reparieren der Office-Installation
Wenn Sie mit keiner der oben genannten Methoden dieses Problem beheben konnten, tritt dieses Problem möglicherweise aufgrund einer Beschädigung in Ihrer Office-Installation auf. Andere Benutzer, die sich mit demselben Problem befassen, haben es geschafft, das Problem zu beheben, indem sie die Office-Installation über das Menü Programm und Funktionen repariert haben.
Durch dieses Verfahren wird jede Komponente Ihrer Office-Installation aktualisiert, ohne dass dies Auswirkungen auf Ihre Dateien oder Benutzereinstellungen hat. Hier ist eine Kurzanleitung zum Reparieren der Office-Installation:
- Öffnen Sie a Lauf Dialog durch Drücken von Windows-Taste + R.. Geben Sie in das Textfeld ein "Appwiz.cpl" und drücke Eingeben das öffnen Programme und Funktionen Bildschirm.
- Sobald Sie in der Programme und Funktionen Scrollen Sie auf dem Bildschirm durch die Liste der installierten Anwendungen und suchen Sie Ihre Büro Installation. Sobald Sie es gefunden haben, klicken Sie mit der rechten Maustaste darauf und wählen Sie Veränderung aus dem neu erscheinenden Kontextmenü.
- Wählen Sie bei der ersten Reparaturaufforderung Schnelle Reparatur Klicken Sie dann in der Liste der verfügbaren Optionen auf Reparatur um das Verfahren einzuleiten.
- Warten Sie geduldig, bis der Vorgang abgeschlossen ist, starten Sie dann Ihren Computer neu und prüfen Sie, ob das Problem beim nächsten Systemstart behoben ist.