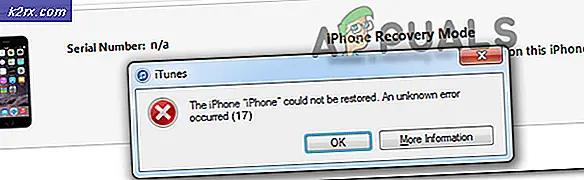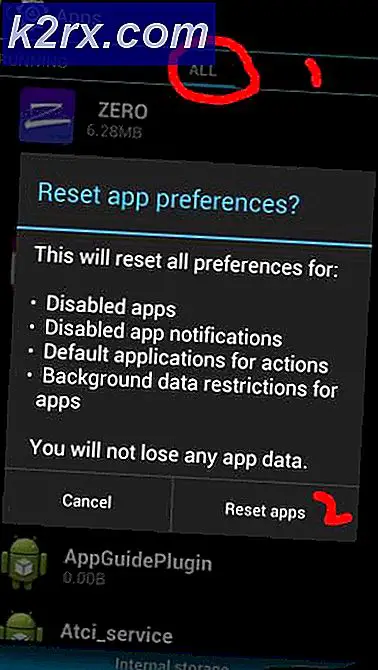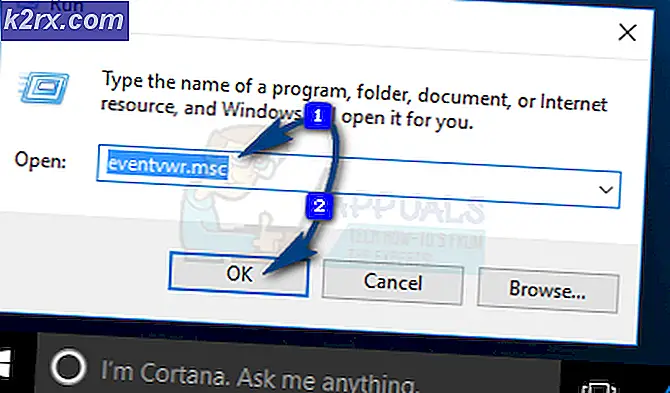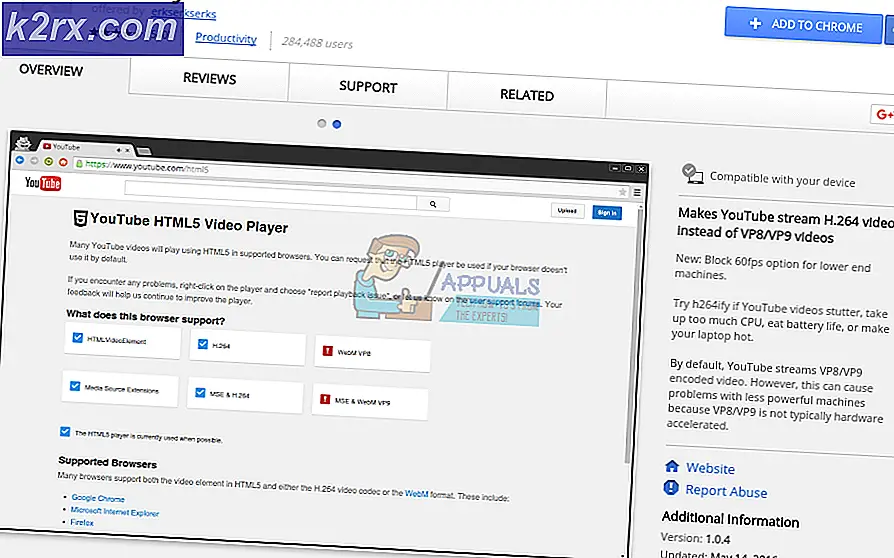Was ist InstallAgent.exe und sollte ich es löschen?
InstallAgent.exe ist ein von Microsoft signierter Prozess, der zum Microsoft App Store gehört . Einige Benutzer haben diese ausführbare Datei mit bösartigem Verhalten verdächtigt, nachdem sie festgestellt haben, dass das System in einigen Fällen wach bleibt (der Computer kann nicht in den Ruhezustand / Ruhezustand wechseln). InstallAgent.exe ist jedoch ein legitimes Teil des Windows Store-Subsystems .
Wenn der InstallAgent.exe- Prozess in dem Moment aktiv ist, wenn sich das System auf den Ruhezustand / Ruhezustand vorbereitet, kann es dies erst, wenn der Prozess die erforderlichen Untersuchungen abgeschlossen hat. Wenn die App-Updates über die Store-Einstellungen deaktiviert werden, kann das System nicht in den Ruhezustand / Ruhezustand wechseln.
Was ist der Zweck von InstallAgent.exe?
InstallAgent.exe wird auch als Microsoft App Store Update-Modul bezeichnet. Seine Aufgabe ist es, nach allen verfügbaren App-Updates zu suchen und sie automatisch zu installieren. Es hat eine geplante Task im Taskplaner und wird gelegentlich aufgerufen, um die erforderlichen Überprüfungen durchzuführen.
Keine offensichtliche Sicherheitsbedrohung
Unsere Untersuchungen haben keine Spuren von Malware gefunden, von der bekannt ist, dass sie sich als InstallAgent.exe-Programm tarnt . Sie können dies jedoch sicherstellen, indem Sie im Task-Manager mit der rechten Maustaste auf den Prozess klicken und Dateispeicherort öffnen auswählen. Wenn sich die Datei in C: \ Windows \ SysWOW64 \ installagent.exe oder C: \ Windows \ System32 \ installagent.exe befindet, können Sie davon ausgehen, dass die ausführbare InstallAgent- Datei legitim ist.
Soll ich InstallAgent.exe entfernen?
Das Löschen von InstallAgent.exe ist sinnlos, da Windows es beim nächsten Systemstart automatisch neu erstellt. Einige Benutzer haben versucht, automatische Updates zu deaktivieren , in der Hoffnung, den InstallAgent.exe- Prozess erneut zu öffnen. Aber selbst wenn diese Option deaktiviert ist, ruft Windows weiterhin InstallAgent.exe auf, um Aktualisierungen des App-Speichers zu überprüfen und durchzuführen.
Wenn automatische Updates für Store deaktiviert werden, wird der InstallAgent.exe- Prozess weiterhin unbegrenzt ausgeführt, sodass das System nicht in Ruhezustand oder Ruhezustand versetzt wird.
Wie verhindert man, dass InstallAgent.exe das System wach hält?
Es gibt mehrere Methoden, die Sie befolgen können, um zu verhindern, dass InstallAgent.exe Ihr System in den Ruhezustand / Ruhezustand versetzt. Unten haben Sie drei verschiedene Methoden, die verhindern, dass der InstallAgent.exe- Prozess Ihr System wach hält. Bitte folgen Sie der Methode, die Ihrer Situation am ehesten entspricht.
Methode 1: Aktivieren Sie automatische App-Updates
Am einfachsten ist es, automatische App-Updates über die Store -Einstellungen zu aktivieren . Dadurch wird der InstallAgent.exe- Prozess nicht auf unbegrenzte Zeit geöffnet bleiben.
Öffnen Sie hierzu den Microsoft Store (direkt über die Taskleiste oder über die Startleiste, um nach einem Geschäft zu suchen). Öffnen Sie dann die Einstellungen des Stores, indem Sie oben rechts auf das Aktionsmenü (Symbol mit drei Punkten) klicken und Einstellungen auswählen .
Sobald Sie Zugang zu den Einstellungen erhalten haben, aktivieren Sie einfach den Schalter unter Apps automatisch aktualisieren .
Wenn Sie App-Updates deaktivieren möchten, folgen Sie Methode 2 oder Methode 3 .
Methode 2: Ausführen des Befehls powercfg in der Eingabeaufforderung
Eine weitere Möglichkeit, den Prozess InstalAgent.exe daran zu hindern, Ihr System wach zu halten, besteht darin, den Befehl POWERCFG / REQUESTSOVERRIDE PROCESS in einer Eingabeaufforderung mit erhöhten Rechten auszuführen . So geht's:
- Klicken Sie auf die Windows Startleiste (untere linke Ecke) und suchen Sie nach cmd . Klicken Sie dann mit der rechten Maustaste auf Eingabeaufforderung, und wählen Sie Als Administrator ausführen aus .
- Geben Sie den folgenden Befehl in die Eingabeaufforderung mit erhöhten Rechten ein oder fügen Sie ihn ein und drücken Sie die Eingabetaste:
POWERCFG / REQUESTSOVERRIDE PROCESS InstallAgent.exe-System - Wenn der Befehl keine Fehler zurückgibt, können Sie davon ausgehen, dass der Prozess erfolgreich war. Wenn Sie immer noch feststellen, dass der InstallaAgent.exe-Prozess verhindert, dass Ihr System in den Ruhezustand versetzt wird, folgen Sie der folgenden Methode.
Methode 3: Deaktivieren der automatischen App-Update-Trigger vom Taskplaner
Eine sichere Möglichkeit, InstallAgent.exe daran zu hindern, zu verhindern, dass Ihr System in den Energiesparmodus wechselt, besteht darin, einige Trigger über den Taskplaner zu deaktivieren. Hier ist eine kurze Anleitung, wie Sie dies tun können:
- Drücken Sie die Windows-Taste + R, um einen Startbefehl zu öffnen. Geben Sie tasschd.msc ein und drücken Sie die Eingabetaste, um den Taskplaner zu öffnen .
- Verwenden Sie im Taskplaner den linken Bereich, um durch Taskplaner (Lokal)> Taskplanerbibliothek> Microsoft> Windows> Windows Update zu navigieren.
- Wechseln Sie dann in den mittleren Bereich und doppelklicken Sie auf Automatische App-Aktualisierung.
- Wählen Sie als Nächstes die Registerkarte " Auslöser" und klicken Sie auf jeden Auslöser, wählen Sie "Bearbeiten" und deaktivieren Sie das Kontrollkästchen neben "Aktiviert". Klicken Sie anschließend auf " OK", um die Änderungen zu speichern. Wiederholen Sie diesen Vorgang für jeden Trigger, der in der Trigger- Liste vorhanden ist.
- Sobald jeder Trigger deaktiviert wurde, kehren Sie zum mittleren Bereich des Taskplaners zurück, klicken Sie mit der rechten Maustaste auf Automatische App-Aktualisierung und wählen Sie Deaktivieren.
PRO TIPP: Wenn das Problem bei Ihrem Computer oder Laptop / Notebook auftritt, sollten Sie versuchen, die Reimage Plus Software zu verwenden, die die Repositories durchsuchen und beschädigte und fehlende Dateien ersetzen kann. Dies funktioniert in den meisten Fällen, in denen das Problem aufgrund einer Systembeschädigung auftritt. Sie können Reimage Plus herunterladen, indem Sie hier klicken