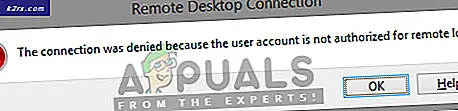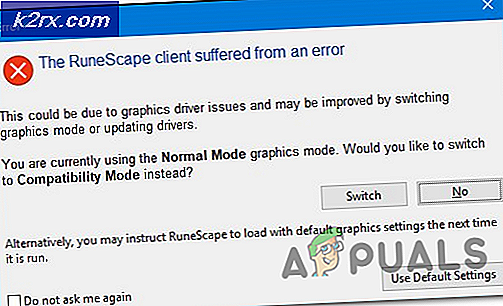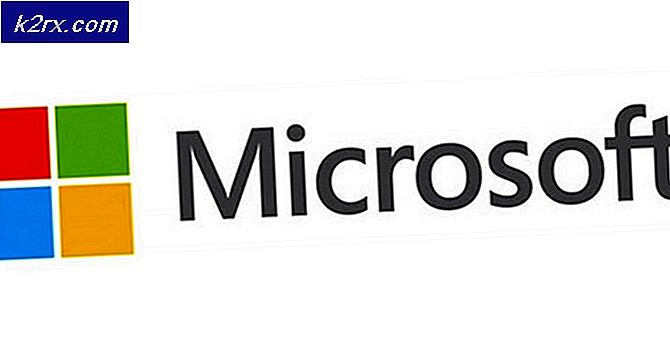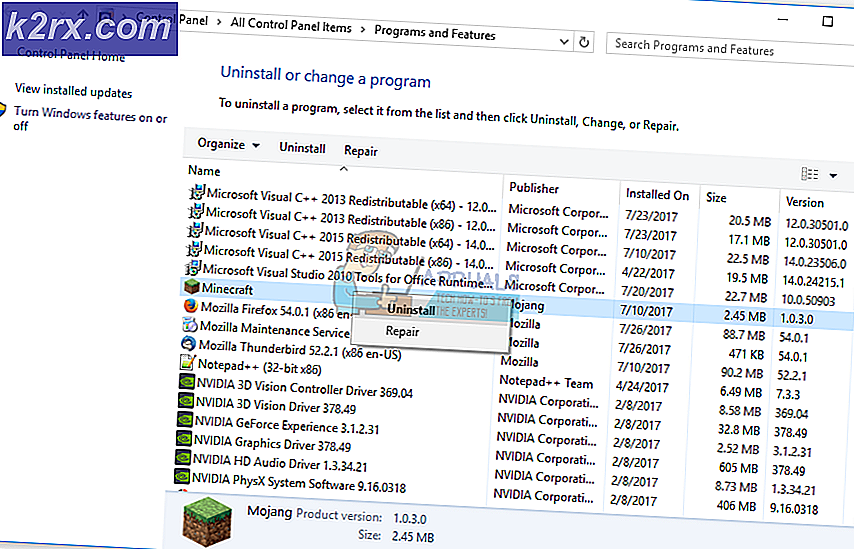Fix: Origin Code 10.0 kann unter Windows 10 nicht installiert werden
Einige Windows 10-Benutzer berichten, dass sie das immer sehen Fehlercode 10.0 Wenn Sie versuchen, Origin auf Ihrem PC zu installieren, oder wenn Sie versuchen, ein Spiel über Origin zu installieren. Die meisten betroffenen Benutzer melden, dass der Fehlercode am Ende des Installationsversuchs angezeigt wird.
Nach der Untersuchung dieses speziellen Problems stellt sich heraus, dass verschiedene Ursachen vorliegen, die diesen Fehlercode auslösen können. Hier ist eine Liste potenzieller Schuldiger, die möglicherweise für diesen Fehlercode verantwortlich sind:
Nachdem Sie nun mit jedem möglichen Szenario vertraut sind, das diesen 10.0-Fehlercode mit Origin auslösen könnte, finden Sie hier eine Liste verifizierter Methoden, die andere betroffene Benutzer erfolgreich verwendet haben, um diesem Problem auf den Grund zu gehen:
Methode 1: Überprüfen der Ursprungsserver
Bevor Sie versuchen, ein anderes Update bereitzustellen, sollten Sie zunächst sicherstellen, dass die Origin-Server voll funktionsfähig sind und Ihre lokalen Installationen nicht beeinträchtigen.
Aus diesem Grund ist es wichtig, dieses Handbuch zur Fehlerbehebung zu starten, indem Sie den Status der Origin-Server überprüfen. Das 'Fehlercode 10.0 ′ Das Problem kann außerhalb Ihrer Kontrolle liegen, wenn die Server ausfallen oder gewartet werden.
Bevor Sie zu den anderen möglichen Korrekturen weiter unten springen, besuchen Sie die Origin-Seiten von DownDetector und Outage.Report und prüfen Sie, ob andere Benutzer derzeit Serverprobleme mit Origin melden. Wenn Sie besonders gründlich vorgehen möchten, sollten Sie dies auch überprüfen Twitter-Konto von EA oder der Reddit Hub für Hinweise auf Wartungs- oder Ausfallprobleme.
Wenn Ihre Untersuchungen keine Probleme ergeben haben, ist das Problem wahrscheinlich auf Ihren Computer beschränkt. Fahren Sie in diesem Fall mit dem ersten praktikablen Fix fort.
Methode 2: Löschen von OriginThinSetupInternal.exe
Laut einigen betroffenen Benutzern, bei denen dieses Problem ebenfalls aufgetreten ist, können Sie auch erwarten, dass dieser Fehlercode aufgrund einer Art von Beschädigung angezeigt wird, die sich auf das Problem auswirkt OriginThinSetupInternal.exe Datei.
Wenn dieses Szenario zutrifft, können Sie das Problem beheben, indem Sie zu dem Speicherort navigieren, an dem Origin installiert ist, und die Datei löschen, bevor Sie Origin erneut mit Administratorzugriff öffnen, damit die Datei neu generiert werden kann.
Mehrere betroffene Benutzer haben bestätigt, dass sie es geschafft haben, das Problem zu beheben Fehlercode 10.0durch Löschen der OriginThinSetupInternal.exe Datei, bevor das Dienstprogramm gezwungen wird, es neu zu generieren.
Wenn Sie dieses Update noch nicht ausprobiert haben, befolgen Sie die folgenden Anweisungen:
- Öffnen Sie den Datei-Explorer und navigieren Sie zu dem Speicherort, an dem Sie Origin installiert haben. Standardmäßig wird der Launcher an folgendem Speicherort installiert:
C: \ Programme (x86) \ Origin
- Wenn Sie sich am richtigen Speicherort befinden, durchsuchen Sie den Stammordner und suchen Sie den OriginThinSetupInternal.exe.
- Nachdem Sie es geschafft haben, das Richtige zu finden OriginThinSetupInternal.exe Datei, klicken Sie mit der rechten Maustaste darauf und wählen Sie Löschen aus dem gerade erschienenen Kontextmenü.
- Sobald die OriginThinSetupInternal.exewird gelöscht, klicken Sie mit der rechten Maustaste auf Origin.exe und wähle Als Administrator ausführen aus dem gerade erschienenen Kontextmenü.
- Wenn Sie von der UAC (Benutzerkontensteuerung), klicken Ja um Administratorzugriff zu gewähren.
Hinweis: Zu diesem Zeitpunkt erkennt das Dienstprogramm, dass eine Datei fehlt, und generiert sie neu. - Wiederholen Sie die Installation und die zuvor die ausgelöst haben Fehlercode 10.0und prüfen Sie, ob das Problem jetzt behoben ist.
Falls Sie mit dieser Methode dieses Problem nicht beheben konnten, fahren Sie mit dem nächsten potenziellen Fix fort.
Methode 3: Origin neu installieren
Wenn Sie auf die"Fehlercode 10.0" Wenn Sie versuchen, Origin zu installieren oder ein Spiel oder einen Updater zu installieren, sollte der nächste logische Schritt darin bestehen, die aktuelle Version von Origin zu deinstallieren, bevor Sie die neueste verfügbare Version neu installieren.
Mehrere Benutzer, bei denen dasselbe Problem auftritt, haben es geschafft, das Problem zu beheben, indem sie den Inhalt des Origin-Ordners gelöscht und die Anwendung vollständig deinstalliert haben, bevor sie von Grund auf neu installiert wurden.
Es besteht allgemeiner Konsens darüber, dass der Origin-Ordner einige Dateien enthält, die sehr anfällig für Beschädigungen sind, wenn die Installation durch ein unterbrochenes Herunterfahren des Systems unterbrochen wird.
Hier ist eine Kurzanleitung zum erneuten Installieren von Origin, Löschen des Origin-Ordners und erneuten Installieren der Anwendung:
- Drücken Sie Windows-Taste + R. zu öffnen a Lauf Dialogbox. Geben Sie dann ein "Appwiz.cpl" und drücke Eingeben das öffnen Programme und Dateien Fenster. Wenn Sie von der aufgefordert werden UAC (Benutzerkontensteuerung), klicken Ja um Administratorzugriff zu gewähren.
- Sobald Sie in der Programme und Funktionen Fenster, scrollen Sie durch die Liste der Anwendungen und suchen Sie Ursprung. Nachdem Sie die richtige Liste gefunden haben, klicken Sie mit der rechten Maustaste darauf und wählen Sie Deinstallieren.
- Befolgen Sie als Nächstes die Anweisungen auf dem Bildschirm, um die Deinstallation abzuschließen, und schließen Sie dann die Programme und Funktionen Bildschirm, sobald der Vorgang abgeschlossen ist, bevor Sie Ihren Computer neu starten
- Navigieren Sie nach dem Neustart Ihres Computers zu diesem Speicherort und löschen Sie den gesamten Speicherort Ursprungsordner:
C: \ Programme (x86)
Hinweis: Wenn Sie Origin an einem benutzerdefinierten Speicherort installiert haben, navigieren Sie stattdessen dorthin.
- Besuche den offizielle Download-Seite von Origin und klicken Sie auf die Herunterladen Klicken Sie unter Windows auf die Schaltfläche, um die neueste Version abzurufen
- Nachdem die ausführbare Installationsdatei heruntergeladen wurde, öffnen Sie sie und befolgen Sie die Anweisungen auf dem Bildschirm, um die Installation der neuesten Version von Origin abzuschließen.
- Starten Sie den Origin-Speicher und prüfen Sie, ob das Problem behoben wurde.
Wenn Sie immer noch auf dasselbe stoßen Fehlercode 10.0 oder diese Methode war für Ihre Situation nicht anwendbar. Fahren Sie mit der nächsten Methode fort.
Methode 4: Verhindern, dass AV Origin blockiert (falls zutreffend)
Wenn Sie eine Antivirensuite eines Drittanbieters verwenden, kann dies auch dazu führen, dass Origins nicht mehr mit dem Download-Server kommunizieren kann Fehlercode 10.0. Dieses Problem tritt häufiger auf, als Sie sich vorstellen können, aber es scheint, dass Windows Defender dieses Problem nicht verursacht (dieses Problem ist nur auf bestimmte AV-Suiten von Drittanbietern beschränkt).
Wenn Sie eine Antivirensuite eines Drittanbieters verwenden und auf dieses Problem stoßen, sollten Sie zunächst Folgendes tun Deaktivieren Sie den Echtzeitschutz Ihres AV und starten Sie Origin erneut. Wenn das Problem nicht mehr auftritt, haben Sie zwei Möglichkeiten:
- Fügen Sie die ausführbare Hauptdatei Origin (Origin.exe) zur Ausnahmeliste (Whitelist) hinzu, um sicherzustellen, dass sie nicht von Ihrem AV blockiert wird - Die Schritte hierfür sind für jedes AV eines Drittanbieters spezifisch. Sie können online nach speziellen Anweisungen suchen.
- Deinstallieren Sie das von Ihnen verwendete Antivirenprogramm eines Drittanbieters und verwenden Sie Windows Defender - Viele Benutzer haben berichtet, dass Windows Defender Origins nicht blockiert. Wenn Sie also zum Standardsicherheitsprogramm wechseln, sollte das Problem behoben werden, wenn a AV von Drittanbietern verursacht es derzeit.
Hier ist eine Kurzanleitung zum Deinstallieren Ihres Antivirenprogramms eines Drittanbieters und zum Wechseln zu Windows Defender:
- Drücken Sie die Windows-Taste + R. zu öffnen a Lauf Dialogbox. Geben Sie dann ein "Appwiz.cpl" und drücke Eingeben das öffnen Programme und Funktionen Bildschirm.
Hinweis: Wenn Sie von der aufgefordert werden UAC (Benutzerkontensteuerung) Eingabeaufforderung, klicken Sie auf Ja um Administratorzugriff zu gewähren.
- Scrollen Sie dort durch die Liste der Anwendungen und suchen Sie die Suite eines Drittanbieters, von der Sie vermuten, dass sie die Ursache ist Fehlercode 10.0.
- Klicken Sie mit der rechten Maustaste auf die derzeit aktive und ausgewählte Antivirensuite Deinstallieren. Befolgen Sie dann die Anweisungen auf dem Bildschirm, um die Deinstallation abzuschließen.
- Starten Sie nach Abschluss der Installation Ihren Computer neu und warten Sie, bis der nächste Start abgeschlossen ist.
Hinweis: Beim nächsten Start erkennt Ihr Betriebssystem, dass kein AV aktiv ist, und startet Windows Defender.