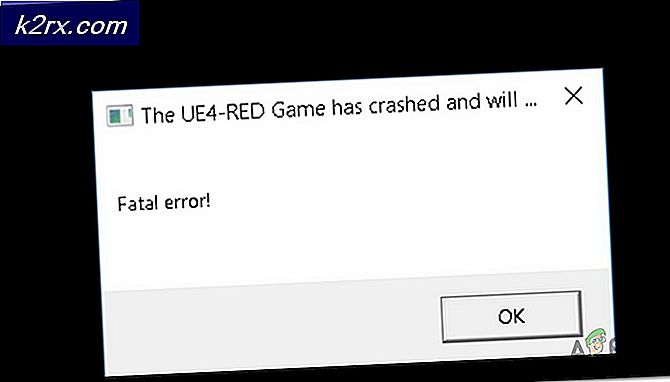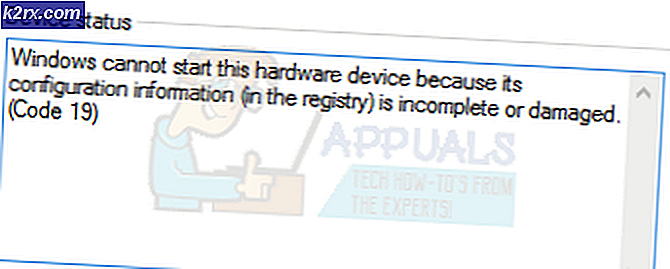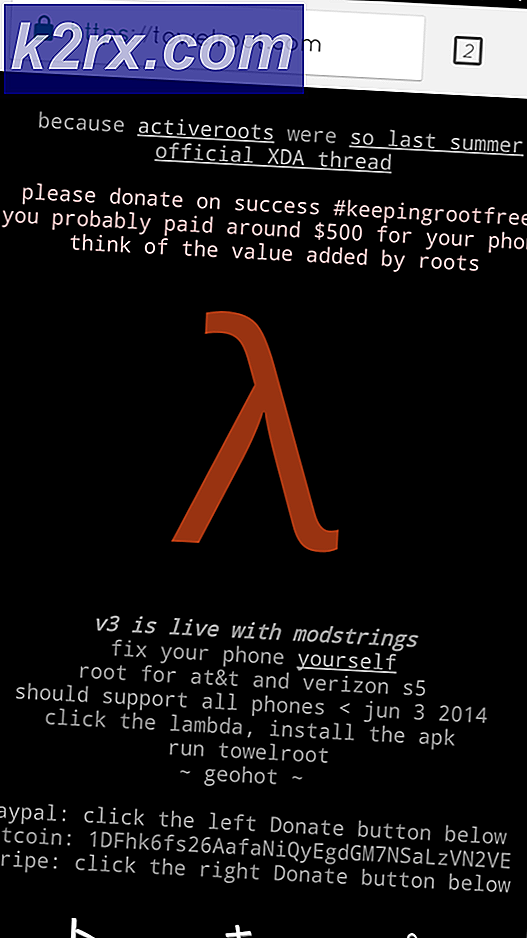Fix: Windows 10 Bluetooth ausschalten
Bluetooth ist die integrierte Anwendung, die mit dem Betriebssystem geliefert wird. Es ist eine der nützlichen Funktionen, um kleine Daten (die in jedem Format vorliegen können) von Telefon zu Computer oder von Computer zu Computer zu übertragen.
Nach der Ausgabe von Windows 10 beschweren sich viele Benutzer, dass der Bluetooth-Schalter nicht angezeigt wird. Es kann aus zahlreichen Gründen einschließlich der Aktualisierung der älteren Version des Betriebssystems auf Windows 10 oder möglicherweise Option ausgeblendet wurde oder aus einem anderen Grund sein.
Wir haben eine Reihe von Methoden aufgelistet, um dieses Problem zu beheben, wenn eine Methode nicht funktioniert, dann für die nächste Methode und so weiter. So wird das Problem gelöst
Lösung 1: Deaktivieren Sie Bluetooth über die Eingabeaufforderung
Die meisten Anwendungen können manuell deaktiviert werden. Wir können versuchen, Bluetooth von den Diensten unter Windows zu deaktivieren.
- Drücken Sie Windows + S, um das Startmenü Ihres Computers zu starten, und geben Sie cmd in die Dialogbox ein. Klicken Sie mit der rechten Maustaste auf das erste Ergebnis und wählen Sie Als Administrator ausführen aus .
- Sobald die Eingabeaufforderung geöffnet wurde, geben Sie services.msc ein und drücken Sie die Eingabetaste, um die Dienste zu starten.
- Jetzt in einem neuen Fenster von Diensten geöffnet werden. Finden Sie den Namen Bluetooth Support Service . Klicken Sie mit der rechten Maustaste darauf und klicken Sie auf den Stoppknopf. Dann starten Sie Ihren Computer / Laptop neu und prüfen Sie, ob das Problem behoben ist.
Lösung 2: Deaktivieren Sie Bluetooth mit dem Registrierungseditor
Bluetooth kann auch über den Registrierungseditor deaktiviert werden. Beachten Sie, dass der Registrierungseditor ein leistungsstarkes Tool ist und bei der Ausführung von Vorgängen äußerste Sorgfalt erfordert. Befolgen Sie die Anweisungen Schritt für Schritt, um sicherzustellen, dass nichts schief geht.
- Drücken Sie Windows + S, um das Startmenü Ihres Computers zu starten, und geben Sie run ein . Öffnen Sie das erste Ergebnis, das sich ergibt. Sie können auch Windows + R drücken, um die Anwendung direkt zu starten.
- Sobald die Anwendung zum Ausführen geöffnet ist, geben Sie regedit ein und drücken Sie die Eingabetaste.
- Ein neues Fenster des Registrierungseditors wird geöffnet. Kopieren Sie nun diese Zeile in die Navigationsbox am oberen Bildschirmrand und drücken Sie Enter.
Computer \ HKEY_LOCAL_MACHINE \ SOFTWARE \ Microsoft \ Windows \ AktuelleVersion \ ActionCenter \ Quick Actions \ All \ SystemSettings_Device_BluetoothQuickAction.
- Suchen Sie die Datei namens type . Klicken Sie mit der rechten Maustaste darauf und wählen Sie Ändern aus der Liste der verfügbaren Optionen.
- In einem neuen Fenster wird Edit DWORD value geöffnet. Bearbeiten Sie nun den Wert von 0 bis 1 in der Werteleiste und starten Sie Ihren Computer neu, um die Änderungen zu speichern.
Lösung 3: Deaktivieren Sie Bluetooth über den Geräte-Manager
Der Geräte-Manager dient zum Verwalten von Treibern und anderer Hardware, die an Ihren Computer angeschlossen sind. Manchmal reagiert die installierte Version des Treibers nicht einwandfrei, sodass Bluetooth auch deaktiviert werden kann, ohne schädliche Auswirkungen auf Computer / Laptop zu haben.
- Klicken Sie mit der rechten Maustaste auf das Startmenü (Windows-Symbol unten links auf dem Bildschirm) und wählen Sie den Geräte-Manager aus . Sie können den Geräte-Manager auch direkt öffnen, indem Sie Windows + R drücken und devmgmt eingeben. msc .
- Sobald der Geräte-Manager geöffnet ist, suchen Sie Bluetooth aus der Liste und erweitern Sie es, indem Sie darauf klicken. Klicken Sie nun mit der rechten Maustaste auf den Bluetooth-Treiber und wählen Sie Gerät deaktivieren .
Lösung 4: Deinstallieren Sie die Bluetooth-Treiber
Manchmal wird das Problem möglicherweise durch das Aktualisieren von einer anderen Windows-Version auf Windows 10 ausgelöst. Dies kann zu einer Treiberinkompatibilität führen. Wir können den Bluetooth-Treiber deinstallieren, damit er automatisch ausgeschaltet wird. Bei einigen Computern werden bei einem Neustart die ursprünglichen Treiber für das Bluetooth-Gerät automatisch installiert.
- Drücken Sie Windows + S, um das Startmenü Ihres Computers zu starten, und geben Sie den Gerätemanager ein . Wähle das erste Ergebnis, das hervorkommt und öffne es. Sie können den Geräte-Manager auch direkt öffnen, indem Sie Windows + R drücken und devmgmt eingeben. msc .
- Jetzt wird Ihr Geräte-Manager geöffnet. Es enthält alle angeschlossenen Geräte und Hardwarekomponenten, die an Ihren Computer angeschlossen sind. Suchen Sie Bluetooth aus der Liste und erweitern Sie es, indem Sie darauf klicken. Klicken Sie nun mit der rechten Maustaste auf den Bluetooth-Treiber und wählen Sie Gerät deinstallieren und schließen Sie es.
- Drücken Sie Windows + S, um das Startmenü Ihres Computers zu starten, und geben Sie Apps und Funktionen ein . Öffne das erste Ergebnis, das hervorkommt.
- Jetzt wird das Fenster von Apps und Funktionen geöffnet. Suchen Sie nun die Suchleiste auf der rechten Seite des Bildschirms und tippen Sie Bluetooth . Wählen Sie das Ergebnis aus und fahren Sie mit der Deinstallation fort.
- Starten Sie Ihren Computer neu, um sicherzustellen, dass alle Änderungen vorgenommen werden, und überprüfen Sie, ob das Problem behoben wurde.
PRO TIPP: Wenn das Problem bei Ihrem Computer oder Laptop / Notebook auftritt, sollten Sie versuchen, die Reimage Plus Software zu verwenden, die die Repositories durchsuchen und beschädigte und fehlende Dateien ersetzen kann. Dies funktioniert in den meisten Fällen, in denen das Problem aufgrund einer Systembeschädigung auftritt. Sie können Reimage Plus herunterladen, indem Sie hier klicken