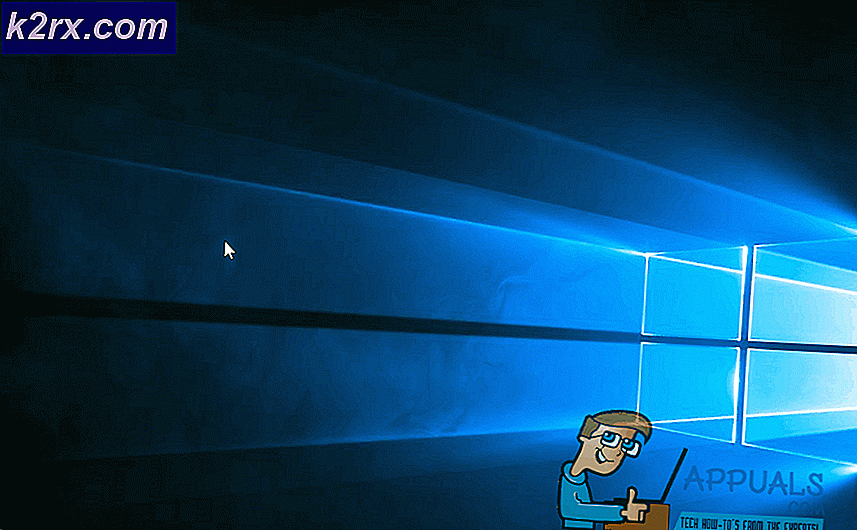Wie behebt man den Absturz von Border Lands 3?
Borderlands 3 ist ein Action-Rollenspiel, das ein Vorläufer von Borderlands 2 ist. Das Spiel wurde vor kurzem mit mehreren unterstützten Plattformen veröffentlicht, darunter PS4, Microsoft Windows und Xbox One. Das Spiel hat seine Erwartungen erfüllt und ist heute eines der schnellsten Spiele, die die Leiter in der Spielebranche erklimmen.
Obwohl die Serie in Bezug auf die Stabilität im Vergleich zu anderen Spielerweiterungen relativ besser ist, sind wir auf zahlreiche Berichte über Fälle gestoßen, in denen das Spiel abgestürzt ist. Das Spiel stürzte entweder zufällig oder während verschiedener Gameplays im Spiel ab. Hier in diesem Artikel werden wir über alle Gründe sprechen, warum dies auftritt und was die möglichen Problemumgehungen sind, um es zu beheben.
Warum stürzt Borderlands 3 ab?
Nachdem wir zahlreiche Beschwerden von Benutzern erhalten hatten, obwohl das Spiel gerade erst veröffentlicht wurde, begannen wir mit unserer Untersuchung auf unseren Workstations und kamen zu dem Schluss, dass das Problem aus verschiedenen Gründen aufgetreten ist. Einige von ihnen sind unten aufgeführt:
Stellen Sie sicher, dass Sie als Administrator angemeldet sind, bevor Sie fortfahren, und über eine aktive Internetverbindung verfügen, da wir Ihr Spiel und andere Komponenten aktualisieren.
Voraussetzung: Voraussetzungen für Borderlands 3
Bevor wir mit den technischen Lösungen beginnen, prüfen wir zunächst, ob die Hardware-Voraussetzungen deines PCs überhaupt den Anforderungen des Spiels entsprechen. Auch wenn die Mindestanforderungen in einigen Fällen funktionieren, wird empfohlen, dass Sie die empfohlenen Anforderungen erfüllen.
Mindestanforderungen: Betriebssystem – Windows 7/8/10 (neuestes Servicepack) Prozessor – AMD FX-8350 (Intel i5-3570) Erinnerung - 6 GB RAM Grafikkarte – AMD Radeon™ HD 7970 (NVIDIA GeForce GTX 680 2GB) HDD – 75 GB
Empfohlene Voraussetzungen: Betriebssystem – Windows 7/8/10 (neuestes Servicepack) Prozessor – AMD Ryzen™ 5 2600 (Intel i7-4770) Erinnerung - 16 GB RAM Grafikkarte – AMD Radeon™ RX 590 (NVIDIA GeForce GTX 1060 6GB) HDD – 75 GB
Wenn Sie die Anforderungen nicht erfüllen, stellen Sie sicher, dass Sie Ihr Spiel in den niedrigsten Einstellungen starten, und wenn auch das nicht funktioniert, versuchen Sie, Ihre Hardware zu aktualisieren.
Lösung 1: Überprüfen der Integrität von Spieldateien
Bevor wir mit der Fehlerbehebung mit anderen Methoden beginnen, prüfen wir zunächst, ob die Installationsdateien des Spiels gut und intakt sind. Wenn eine Datei beschädigt ist, wird das Spiel entweder nicht geladen oder stürzt im Spiel ab. Da Sie das Spiel auf Steam installiert haben, navigieren wir zur Steam-Bibliothek, suchen Borderlands 3 und überprüfen dann seine Integrität.
Der Überprüfungsprozess prüft die vorhandenen lokalen Dateien mit einem Online-Manifest. Wenn einige Elemente fehlen, lädt es die neueste Version aus dem Internet herunter und ersetzt sie.
- Starten Sie Ihren Steam-Client und klicken Sie auf das Bibliothek Schaltfläche in der oberen Leiste vorhanden.
- Suchen Sie nun Borderlands, klicken Sie mit der rechten Maustaste darauf und wählen Sie Eigenschaften.
- Klicken Sie nun auf die Registerkarte „Lokale Dateien“ präsentieren und auswählen Überprüfen Sie die Integrität der Spieldateien.
- Warten Sie nun, bis der Vorgang abgeschlossen ist. Starten Sie Ihren Computer neu und versuchen Sie erneut zu spielen.
Lösung 2: Aktualisieren / Neuinstallieren des Spiels
Da Borderlands ein neues Spiel ist, gibt es zahlreiche Fälle, in denen Fehler auftreten. Diese Fehler sind da, weil die Iteration gerade erst begonnen hat und normalerweise in den Anfangstagen diese Probleme ab und zu auftreten. Um diese Probleme zu beheben, veröffentlichen die Entwickler häufig Updates zum Patchen des Spiels. Wenn Ihr Spiel nicht auf die neueste Version aktualisiert wird, treten zahlreiche Probleme auf.
Gleiches gilt für Windows. Wir haben zahlreiche Konten gesehen, bei denen veraltetes Windows die Dinge für das Spiel weiter verschlechtert.
Hinweis: In einigen Fällen müssen Sie Ihre Anmeldeinformationen eingeben. Stellen Sie daher sicher, dass Sie diese zur Hand haben.
Wenn Sie über eine Windows-Anwendung verfügen, können Sie online oder über den Anbieter, über den Sie das Spiel installiert haben, nach Updates suchen. Wenn die Aktualisierung nicht funktioniert, werden wir das Spiel deinstallieren und sehen, ob eine Neuinstallation funktioniert.
Verwenden des Steam-Clients:
Wenn Sie das Spiel über Steam installiert haben, führen Sie die folgenden Schritte aus.
- Starten Sie Steam und klicken Sie oben auf die Schaltfläche Bibliothek.
- Im linken Bereich sehen Sie Ihr Spiel. Klicken Sie mit der rechten Maustaste darauf und wählen Sie Deinstallieren.
- Starten Sie Ihren Computer nach der Deinstallation des Spiels neu. Melden Sie sich nun wieder bei Steam an und laden Sie das gesamte Spiel erneut herunter. Überprüfen Sie, ob das Problem behoben ist.
Hinweis: Bevor Sie das Spiel herunterladen, stellen Sie sicher, dass Sie auch alle Spieldateien manuell löschen, um sicherzustellen, dass keine Überreste vorhanden sind.
Verwenden des Windows-Stores:
Wenn Sie das Spiel über den Windows Store heruntergeladen haben, führen Sie die folgenden Schritte aus:
- Drücken Sie Windows + S, geben Sie „deinstallieren“ im Dialogfeld und öffnen Sie die Einstellungen wie unten gezeigt.
Suchen Sie nun in der Liste nach Borderlands 3. Klicken Sie einmal auf das Element und wählen Sie Deinstallieren
Lösung 3: Ändern der Konfigurationen von Borderlands 3
Wenn keine der oben genannten Methoden funktioniert, werden wir weitermachen und versuchen, die Konfigurationen von Borderlands 3 mithilfe der vorhandenen Konfigurationsdatei zu ändern. Jedes Spiel erstellt eine Konfigurationsdatei zusammen mit Speichern in Ihren Dokumenten. Immer wenn es geladen wird, liest es diese Dateien, um zu bestimmen, mit welcher Einstellung es gestartet werden muss. Wir werden diese Konfigurationsdatei bearbeiten und die Grafikeinstellungen entsprechend verringern. Stellen Sie sicher, dass Sie für alle Fälle eine Kopie der Konfigurationsdatei an einem anderen Ort aufbewahren.
- Drücken Sie Windows + E, um den Explorer zu starten, und navigieren Sie dann zu der folgenden Adresse:
Dokumente > Meine Spiele > Borderlands3 > Gespeichert > Config > WindowsNoEditor
- Sobald Sie sich im Verzeichnis befinden, öffnen Sie die GameUser-Einstellungen über eine Notizblockanwendung.
- Scrollen Sie nun nach unten und finden Sie PreferredGraphicsAPI. Ändern Sie die Einstellung in DX11.
- Jetzt sollten Sie auch andere Grafikeinstellungen überprüfen und entsprechend senken.
- Änderungen speichern und verlassen. Starten Sie Ihren Computer neu und prüfen Sie, ob das Problem endgültig behoben ist.
Lösung 4: Starten im Fenstermodus
Eine andere Sache, die uns aufgefallen ist, war, dass Benutzer berichteten, dass sie das Absturzproblem beheben konnten, indem sie ihr Spiel im Fenstermodus starteten. Normalerweise schenkt der Prozessor im Vollbildmodus dem Spiel ungeteilte Aufmerksamkeit. Aber in diesem Fall scheint die Situation umgekehrt zu sein. Der Absturz wurde behoben, wenn Benutzer das Spiel im Fenstermodus spielten.
Jetzt gibt es zwei Möglichkeiten, wie Sie die Einstellungen ändern können. entweder über Steam (wenn Sie es installiert haben) oder im Spiel. Wenn Sie Steam nicht verwenden, gehen Sie in das Spiel und ändern Sie die Einstellung über die Option Video/Grafik.
- Starten Sie Steam und klicken Sie auf Bibliothek, um alle Ihre Spiele anzuzeigen. Klicken Sie nun mit der rechten Maustaste auf den Eintrag von Borderlands 3 und klicken Sie auf Eigenschaften.
- Nun, da Sie sich in den Eigenschaften befinden, klicken Sie auf das Registerkarte Allgemein und dann auswählen Stelle Starteinstellungen ein.
- Setzen Sie die Startoptionen auf "-windowed -noborder". Drücken Sie OK, um die Änderungen zu speichern und zu beenden.
- Starten Sie Ihren Computer neu und versuchen Sie, das Spiel zu starten.
Lösung 5: Aktualisieren von Grafiktreibern
Als letzte Lösung werden wir versuchen, Ihre Grafiktreiber auf die neueste Version zu aktualisieren. Wir sind auf zahlreiche Fälle gestoßen, in denen das Spiel aufgrund veralteter oder fehlender Treiber abstürzte. Grafiktreiber sind die Hauptkomponenten, die Befehle von Ihrem Spiel an den Computer übertragen.
Wenn das Aktualisieren der Treiber für Sie nicht funktioniert, sollten Sie außerdem in Betracht ziehen, die Treiber auf einen früheren Build zurückzusetzen. Es ist keine Überraschung zu wissen, dass neuere Treiber manchmal nicht stabil sind oder Konflikte mit dem Betriebssystem haben.
Zuerst werden wir versuchen, Ihre aktuellen Treiber vollständig zu deinstallieren und die Standardtreiber zu installieren. Wenn sie nicht funktionieren, werden wir sie erst dann auf die neueste Version aktualisieren.
- Installieren Sie das Dienstprogramm Display Driver Uninstaller. Sie können ohne diesen Schritt fortfahren, aber dies stellt sicher, dass keine Reste der Treiber vorhanden sind.
- Starten Sie Ihren Computer nach der Installation des Display Driver Uninstaller (DDU) im abgesicherten Modus. In unserem Artikel dazu erfahren Sie, wie Sie Ihren Computer im abgesicherten Modus starten.
- Nachdem Sie Ihren Computer im abgesicherten Modus gebootet haben, starten Sie die soeben installierte Anwendung.
- Nachdem Sie die Anwendung gestartet haben, wählen Sie Reinigen und neu starten. Jetzt werden Ihre installierten Treiber entfernt und der Computer neu gestartet.
- Nachdem Sie die obigen Schritte ausgeführt haben, starten Sie Ihren Computer im normalen Modus neu, geben Sie „devmgmt.msc“ ein, nachdem Sie Windows + R gedrückt haben. Höchstwahrscheinlich werden die Standardtreiber installiert. Wenn nicht, klicken Sie mit der rechten Maustaste auf eine beliebige Stelle und wählen Sie "Nach Hardwareänderungen suchen". Versuchen Sie nun, das Spiel zu starten und sehen Sie, ob die Standardtreiber das Absturzproblem beheben.
- Jetzt gibt es zwei Methoden, um die Grafiktreiber zu aktualisieren; Entweder können Sie sie automatisch mit Windows Update aktualisieren oder manuell, indem Sie zu der Datei navigieren, in der sich Ihre Grafiktreiber befinden. Wenn die automatische Aktualisierung fehlschlägt, müssen Sie zunächst zur Website Ihres Herstellers navigieren und die Treiber herunterladen.
Klicken Sie zum Aktualisieren mit der rechten Maustaste auf Ihre Hardware und wählen Sie Treiber aktualisieren. Wählen Sie nun je nach Fall eine der beiden Optionen aus.
- Starten Sie Ihren Computer nach der Installation der Treiber neu, starten Sie das Spiel und prüfen Sie, ob das Problem damit behoben ist.
Lösung 6: Aktualisieren/Zurücksetzen des BIOS auf die Standardeinstellungen
Das Zurücksetzen/Aktualisieren des BIOS ist eine mühsame und technische Aufgabe, weshalb wir es am Ende unseres Artikels belassen haben. Das BIOS ist die Hauptkomponente Ihres Computers, die beim Starten Ihres Computers zuerst geladen wird. Es verbindet und lädt alle Ein- / Ausgabegeräte. Nachdem es dies getan hat, lädt es das Betriebssystem.
Wir haben festgestellt, dass das Problem nach dem Aktualisieren des BIOS oder Zurücksetzen vollständig verschwunden ist. Daher empfehlen wir Ihnen, das BIOS zu aktualisieren, aber wenn Sie wissen, was Sie tun. Beauftragen Sie andernfalls einen technischeren Freund damit.
Hinweis: Beachten Sie, dass Ihr Computer unbrauchbar werden kann, wenn Sie das Update zu irgendeinem Zeitpunkt unterbrechen oder fehlschlagen. Gehen Sie also mit Vorsicht vor. Hier sind einige Artikel, die Ihnen helfen:
So aktualisieren Sie das Gateway-Desktop- oder Laptop-BIOS
Anleitung zum Aktualisieren des Dell BIOS
So aktualisieren Sie das BIOS auf einem HP Desktop/Laptop
![[FIXED] Steam Image konnte nicht hochgeladen werden](http://k2rx.com/img/102850/fixed-steam-image-failed-to-upload-102850.jpg)