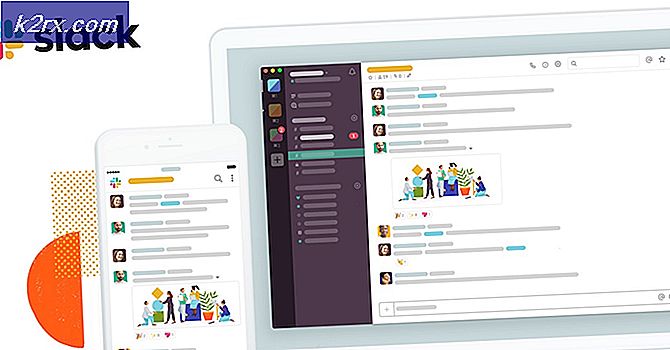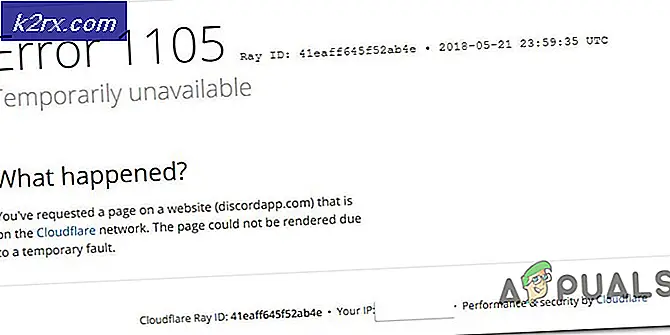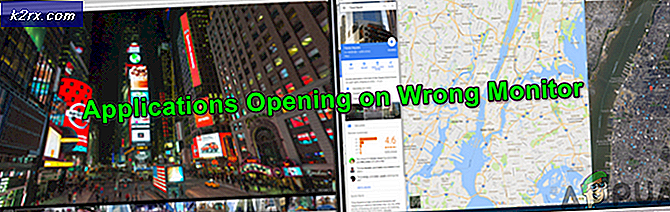Fix: Windows Update Fehler 800B0100
Verschiedene Windows-Update-Fehlercodes sind schwierig, sogar auf eine Liste zu setzen, da es ziemlich viele von ihnen gibt, und sie unterscheiden sich häufig stark durch die Sache, die sie verursacht und die Methode, die ausgeführt werden muss, um den Fehler loszuwerden.
Dieser spezifische Fehler ist etwas unklar und tritt oft bei älteren Versionen von Windows auf, wie Windows 7 und Windows XP. Der Fehler selbst hat einige komplizierte Methoden als seine Lösungen, aber verschiedene Benutzer online bestätigt die Gültigkeit dieser Methoden und wir empfehlen Ihnen, den gesamten Artikel durchzugehen und diese Methoden selbst auszuprobieren, bevor Sie aufgeben.
Lösung 1: Verwenden Sie die integrierte Windows Update-Problembehandlung
Windows ist vorbereitet, wenn es darum geht, Probleme im Zusammenhang mit verschiedenen Aspekten Ihres Computers zu lösen. Problemlösungen, die auf Ihrem Computer vorinstalliert sind, sind nicht sicher, um Ihr Problem zu lösen, aber sie können Ihnen auf jeden Fall helfen, zumindest herauszufinden, was das Problem ist, so dass Sie es möglicherweise bei Microsoft einreichen können oder dass Sie jemand erfahreneren erklären können.
Wenn die Lösung des Problems offensichtlich ist, schlägt der Troubleshooter möglicherweise eine Lösung vor oder versucht sogar, das Problem automatisch zu beheben, was besonders für unerfahrene Benutzer eine großartige Sache ist. Es gibt auch Benutzer, die bestätigen, dass dies das einzige ist, was sie tun müssen, um das Problem zu lösen.
- Öffnen Sie die App Einstellungen, indem Sie auf die Schaltfläche Start und dann auf das Zahnradsymbol oben klicken. Sie können auch danach suchen.
- Öffnen Sie den Abschnitt "Update & Security" und navigieren Sie zum Menü "Fehlerbehebung".
- Klicken Sie zunächst auf die Option Windows Update und folgen Sie den Anweisungen auf dem Bildschirm, um festzustellen, ob mit den Windows Update-Diensten und -Prozessen ein Fehler aufgetreten ist.
- Nachdem die Problembehandlung abgeschlossen ist, navigieren Sie erneut zum Abschnitt Problembehandlung und öffnen Sie die Problembehandlung für Internetverbindungen.
- Überprüfen Sie, ob das Problem gelöst ist.
Ältere Versionen von Windows:
Da Windows 7 nicht über die Anwendung "Einstellungen" sowie über ältere Versionen von Windows verfügt, können Sie die Problembehebung für Fixit herunterladen, indem Sie zu diesem Link navigieren und den Windows 7-Download auswählen. Führen Sie die heruntergeladene Datei aus und folgen Sie den Anweisungen auf dem Bildschirm. Leider wurde die Unterstützung für dieses Tool für ältere Versionen von Windows OS abgebrochen.
Lösung 2: Abrufen der Protokolldatei
Die zweite Methode auf der Liste ist wahrscheinlich eine der längsten, aber sie hat Erfolg für viele Benutzer, die in einem Blogpost darüber stolperten. Die Methode ist jedoch etwas langwierig und erfordert einige erweiterte Problemlösungen. Wir werden Sie jedoch Schritt für Schritt durchgehen:
- Navigieren Sie zu diesem Link, um das Microsoft Update Readiness Tool auszuführen.
- Navigieren Sie nach Abschluss des Scanvorgangs zur Datei C >> Windows >> logs >> CBS >> Checksur.log, öffnen Sie sie und suchen Sie nach Zeilen, die diesen ähneln:
Nicht verfügbare Reparaturdateien:
service \ packages \ Paket_für_KB978601 ~ 31bf3856ad364e35 ~ amd64 ~~ 6.0.1.0.mum
service \ packages \ Paket_für_KB979309 ~ 31bf3856ad364e35 ~ amd64 ~~ 6.0.1.0.mum
service \ packages \ Paket_für_KB978601 ~ 31bf3856ad364e35 ~ amd64 ~~ 6.0.1.0.cat
service \ packages \ Paket_für_KB979309 ~ 31bf3856ad364e35 ~ amd64 ~~ 6.0.1.0.cat
- Dies sind die Dateien, die beschädigt sind und die im Ordner% systemroot \ Windows \ Servicing \ Packages kopiert werden müssen. Um dies zu tun, müssen Sie zuerst den Besitz des Ordners übernehmen, damit Sie Objekte kopieren und einfügen können.
- Suchen Sie nach Eingabeaufforderung, klicken Sie mit der rechten Maustaste darauf und wählen Sie die Option Als Administrator ausführen. Kopieren Sie die folgenden Befehle, fügen Sie sie ein und stellen Sie sicher, dass Sie nach jedem Klick auf Enter klicken:
takeown / F c: \ Windows \ Wartung \ Pakete / D y / R
cacs c: \ Windows \ Wartung \ Pakete / E / T / C / G Benutzername: F
- Jetzt müssen Sie die fehlenden Dateien herunterladen, die Sie in der Datei Checksur.log finden, die Sie zuvor geöffnet haben. In dem von uns bereitgestellten Beispieltext wären diese Dateien KB978601 und KB979309 . Kopieren Sie die KB-Nummer (Knowledge Base) zusammen mit KB-Buchstaben (z. B. KB978601 ).
- Öffnen Sie den Microsoft Update-Katalog und führen Sie eine Suche durch, indem Sie auf die Suchschaltfläche in der oberen rechten Ecke klicken.
- Klicken Sie auf den Download-Button auf der linken Seite und wählen Sie die Architektur Ihres PC (32bit oder 64bit). Stellen Sie sicher, dass Sie die Architektur Ihres PC-Prozessors kennen, bevor Sie diese Option wählen.
- Sie müssen denselben Vorgang für jede andere KB-Nummer in der Checksur.log-Datei wiederholen. Sie müssen auch die heruntergeladenen Dateien entpacken, indem Sie den folgenden Befehl in die Eingabeaufforderung eingeben:
Erweitern Sie -F: * UpdateKBXXXX.msu X: \ DestinationDirectory
- Das DestinationDirectory wird von Ihnen ausgewählt. Nach diesem Prozess können Sie UpdateKBXXXX.cab sehen, das ebenfalls um den folgenden Befehl erweitert werden muss:
Erweitern Sie -F: * UpdateKBXXXX.CAB x: \ DestinationDirectoryCAB
- Innerhalb dieser Kabine sollten Sie in der Lage sein, zwei Dateien zu finden: update.mum und update.cat Das gleiche gilt für alle Probleme, die Checksur.log erwähnt. Sie müssen die Dateien genau wie in der Protokolldatei umbenennen. Beispielsweise sollte die Datei update.mum für das KB978601- Update benannt werden:
Package_for_KB978601 ~ 31bf3856ad364e35 ~ amd64 ~~ 6.0.1.0.mum
- Wiederholen Sie den gleichen Vorgang für alle Dateien, und Sie müssen sie in einem geeigneten Verzeichnis ablegen. Das Verzeichnis wird auch in der Protokolldatei angezeigt. Beispielsweise sollte der vollständige Speicherort der update.mum-Datei für die KB978601- Datei nach dem Umbenennen wie folgt lauten:
service \ packages \ Paket_für_KB978601 ~ 31bf3856ad364e35 ~ amd64 ~~ 6.0.1.0.mum
- Nachdem Sie dies getan haben, starten Sie Ihren Computer neu und überprüfen Sie, ob Ihr Problem gelöst ist.
Lösung 3: Führen Sie ein In-Place-Update aus
Diese Methode wird für Benutzer, die den CD-Schlüssel und die Original-DVD für das von ihnen verwendete Betriebssystem verwenden, ziemlich einfach sein und diese Methode wird nur Systemdateien und -einstellungen aktualisieren und ersetzen, ohne mit Ihren Anwendungen und persönlichen Daten zu verwirren. Sie können auch ein Update auf Windows Vista oder Windows 7 durchführen. Folgen Sie den Anweisungen unten, um weitere Informationen zu erhalten:
- Starten Sie den Computer mit dem aktuellen Betriebssystem, das Sie auf Ihrem PC installiert haben, und legen Sie die neue DVD ein, für die Sie den Schlüssel besitzen.
- Wenn Windows die DVD automatisch erkennt, wird der Bildschirm Jetzt installieren angezeigt und Sie können sofort auf Jetzt installieren klicken. Wenn dies jedoch nicht der Fall ist, klicken Sie auf das Symbol Startmenü, geben Sie Ausführen ein und klicken Sie auf die Eingabetaste. Geben Sie X: \ setup.exe ein und klicken Sie auf OK, wobei X der Laufwerksbuchstabe des DVD-Laufwerks ist. Klicken Sie jetzt auf Installieren.
- Befolgen Sie die Anweisungen auf dem Bildschirm, bis der gewünschte Installationstyp angezeigt wird. Klicken Sie auf Aktuelles Betriebssystem auf Betriebssystem aktualisieren, das Sie eingefügt haben.
- Überprüfen Sie, ob das Problem gelöst ist.
Lösung 4: Setzen Sie Windows Update-Komponenten zurück
Diese Lösung hat vielen Benutzern geholfen, sich mit dem Windows 10-Update-Problem zu befassen, daher wird empfohlen, dies zu überprüfen. Diese Methode mag sich für gelegentliche Benutzer als etwas fortgeschritten erweisen, aber wenn Sie die Anweisungen sorgfältig befolgen, können Sie Ihr Problem in kürzester Zeit beheben.
Da Sie die Registrierung bearbeiten werden, empfehlen wir Ihnen, diesen Artikel zu lesen, um Ihre Registrierung sicher zu sichern, um weitere Probleme zu vermeiden.
Sie können dann die Schritte in Lösung 2 von 0x800706b5 ausführen, um Windows Update-Komponenten zurückzusetzen.
PRO TIPP: Wenn das Problem bei Ihrem Computer oder Laptop / Notebook auftritt, sollten Sie versuchen, die Reimage Plus Software zu verwenden, die die Repositories durchsuchen und beschädigte und fehlende Dateien ersetzen kann. Dies funktioniert in den meisten Fällen, in denen das Problem aufgrund einer Systembeschädigung auftritt. Sie können Reimage Plus herunterladen, indem Sie hier klicken