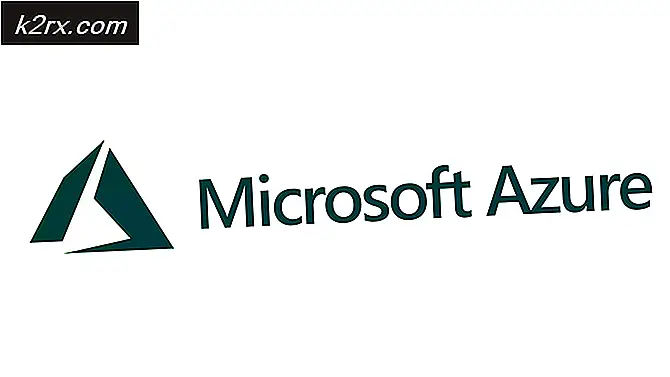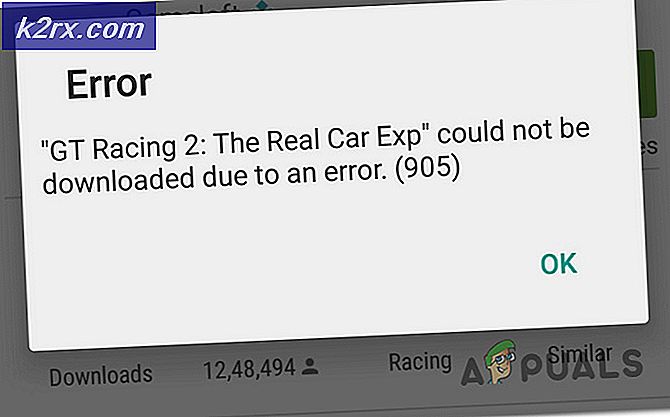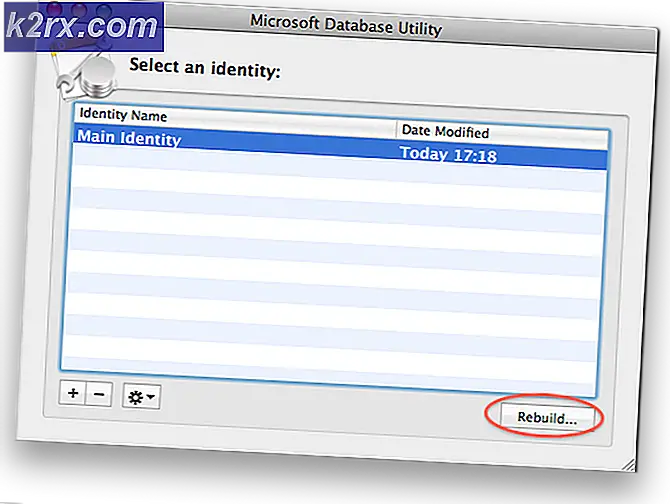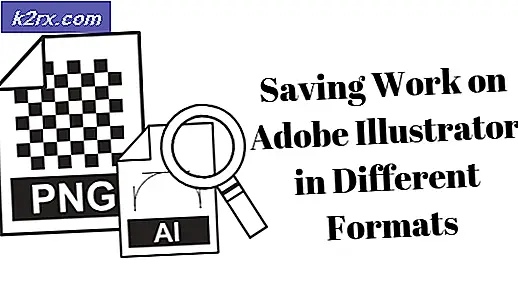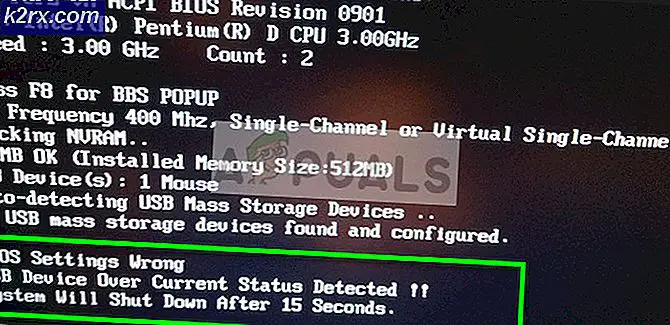Wie Ändern der Standard und Anzeigesprache in Windows 10
Der Wechsel zu einem neueren Produkt sollte ein einfacher Vorgang sein. Doch irgendwie ist der Wechsel von früheren Windows-Versionen zu Windows 10 nicht ganz so reibungslos. Probleme in Bezug auf die Standard- und Eingabesprachen in Windows 10 wurden ausführlich berichtet. Ein typischer Fall besteht darin, dass ein Benutzer die Anzeigesprache als das übliche Englisch ansehen möchte, aber die Eingabesprache immer noch unterschiedlich sein soll. Dies erleichtert es ihnen, schnell sprachspezifische Zeichen sowie bevorzugte Tastaturlayouts zu verwenden. Während des Starts entspricht die Anzeigesprache normalerweise der Standardsprache der Tastatur. Dies bedeutet im Wesentlichen, dass, wann immer der Benutzer Eingaben in seiner bevorzugten Sprache vornehmen möchte, er die Tastatur oder Eingabesprache bei jedem Computerneustart ändern muss. Aber es gibt einen Weg, dies zu lösen.
Wenn Ihre Sprache in Windows 10 zu den bereits installierten Sprachen gehört, können Sie sie direkt zur Primärsprache machen. Wenn nicht, können Sie in Windows 10 Sprachpakete herunterladen und installieren.
Hinweis: Wenn Windows 10 keine Möglichkeit zum Ändern von Sprachen bietet, liegt dies daran, dass Sie Windows 10 Home verwenden. Windows 10 Pro Pack bietet Ihnen jedoch die Möglichkeit, mehrere Sprachen zu integrieren.
Phase 1: Installieren Sie Ihre bevorzugte Sprache
Die Sprachinstallation ist erforderlich, wenn die von Ihnen gewählte Eingabesprache nicht zur Liste der vorinstallierten Sprachen Ihrer Edition von Windows 10 gehört. So geht's:
Melden Sie sich mit Administrator-Anmeldeinformationen bei Windows 10 an.
Klicken Sie auf Start und wählen Sie Einstellungen .
Bewegen Sie sich im erscheinenden Panel nach unten zu Zeit & Sprache.
Wählen Sie auf der linken Seite Region und Sprache .
PRO TIPP: Wenn das Problem bei Ihrem Computer oder Laptop / Notebook auftritt, sollten Sie versuchen, die Reimage Plus Software zu verwenden, die die Repositories durchsuchen und beschädigte und fehlende Dateien ersetzen kann. Dies funktioniert in den meisten Fällen, in denen das Problem aufgrund einer Systembeschädigung auftritt. Sie können Reimage Plus herunterladen, indem Sie hier klickenJetzt auf der rechten Seite, identifizieren Sie eine Sprache hinzufügen und klicken Sie auf das Pluszeichen (+).
Sie sehen nun ein neues Fenster mit allen verfügbaren Sprachen, die auf Ihrem PC installiert werden können. Sie sind alphabetisch geordnet.
Klicken Sie auf die Sprache, die Sie benötigen, und der Download beginnt.
Phase 2: Einrichten der primären Sprache
Jetzt steht Ihre bevorzugte Sprache zur Auswahl. Hier ist, wie man es zur Hauptsprache macht;
Kehren Sie zum Abschnitt Zeit & Sprache des Einstellungsfensters zurück.
Klicken Sie auf die Sprache, die neu installiert wurde (Hindi, Deutsch, Griechisch, etc.). Es gibt drei Alternativen darunter; Als Standard festlegen, Optionen und Entfernen .
Wählen Sie Optionen und klicken Sie dann auf Herunterladen . Dies lädt die Tastatur und das Sprachpaket für diese spezielle Sprache herunter.
Schließe alle Fenster. Navigiere nun zu Systemsteuerung -> Sprachen . Sie sehen die Windows-Anzeigesprache gefolgt von anderen installierten Sprachen. Klicken Sie neben der Sprache, die Sie installiert haben, auf Optionen . Stellen Sie nun diese Sprache als primäre Sprache ein.
Der Vorteil von mehreren Sprachen in den Spracheinstellungen ist, dass die Rechtschreibprüfung alle erkennt. Durch Drücken der Windows + Leertaste wird zwischen den Tastaturen der Sprachen umgeschaltet.
PRO TIPP: Wenn das Problem bei Ihrem Computer oder Laptop / Notebook auftritt, sollten Sie versuchen, die Reimage Plus Software zu verwenden, die die Repositories durchsuchen und beschädigte und fehlende Dateien ersetzen kann. Dies funktioniert in den meisten Fällen, in denen das Problem aufgrund einer Systembeschädigung auftritt. Sie können Reimage Plus herunterladen, indem Sie hier klicken