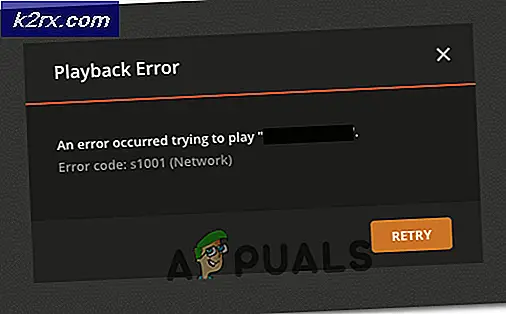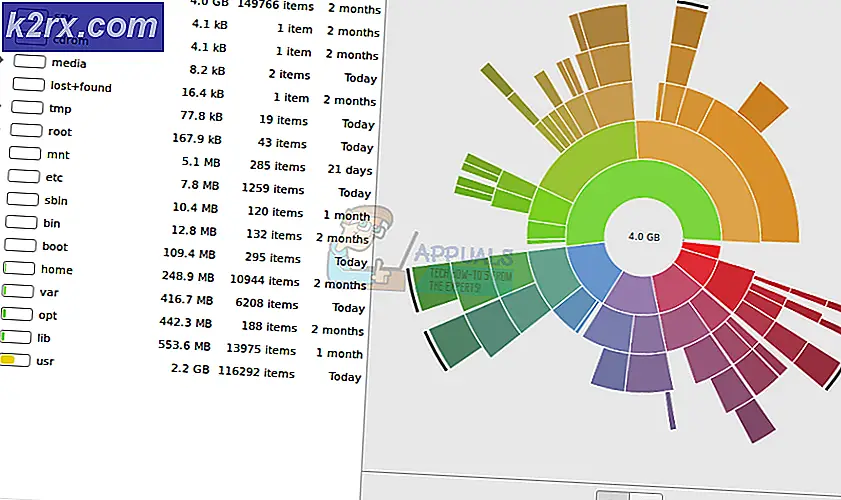Wie behebt man den 0xc00d36cb-Fehler unter Windows 10?
Mehrere Windows-Benutzer haben uns mit Fragen erreicht, nachdem sie bestimmte Videoformate nicht abspielen konnten (insbesondere .MKV Formate) oder wenn Sie versuchen, andere Details einer .MP3- oder .MP4-Datei umzubenennen oder zu ändern. Der angezeigte Fehlercode ist 0xC00D36CB. Während einige Benutzer berichten, dass das Problem nur bei einer Handvoll Dateien auftritt, sagen andere, dass sie plötzlich keine Dateien im .MKV-Format wiedergeben können. Obwohl das Problem am häufigsten unter Windows 10 gemeldet wird, konnten wir auch einige Vorkommnisse unter Windows 7 und Windows 8.1 finden.
Was verursacht den Fehlercode 0xC00D36CB?
Wir haben dieses spezielle Problem untersucht, indem wir uns verschiedene Benutzerberichte angesehen und verschiedene Fixes ausprobiert haben, die von einigen Benutzern als effektiv empfohlen wurden, die das Problem lösen oder umgehen konnten. Wie sich herausstellt, können mehrere mögliche Ursachen diesen speziellen Fehlercode auslösen.
Hier ist eine Auswahlliste mit potenziellen Tätern, die für die verantwortlich sein könnten 0xC00D36CB-Fehler:
Wenn Sie genau auf diesen Fehlercode stoßen und eines der oben dargestellten Szenarien anwendbar scheint, können Sie das Problem wahrscheinlich beheben, indem Sie einer der in diesem Artikel vorgestellten potenziellen Korrekturen folgen. Unten finden Sie eine Sammlung potenzieller Fehlerbehebungen, deren Funktionieren von anderen betroffenen Benutzern bestätigt wurde, die Schwierigkeiten haben, diese zu beheben. 0xC00D36CB-Fehler.
Um so effizient wie möglich zu bleiben, empfehlen wir Ihnen, die folgenden Methoden in der gleichen Reihenfolge zu befolgen, in der wir sie angeordnet haben (nach Effizienz und Schweregrad). Wenn Sie sich an die Reihenfolge halten, sollten Sie irgendwann auf eine anwendbare Lösung stoßen, mit der Sie das Problem beheben oder umgehen können, unabhängig davon, welcher Schuldige das Problem verursacht.
Lass uns anfangen!
Methode 1: Ausführen der Problembehandlung für die Videowiedergabe (nur Windows 10)
Bevor Sie in erweiterte Reparaturstrategien einsteigen, stellen wir zunächst sicher, dass Ihr Windows 10-Computer das Problem nicht automatisch beheben kann. Der Grund, warum der Fehler 0xC00D36CB auftritt, liegt wahrscheinlich an einer Art fehlerhafter oder beschädigter Komponente, die die normale Videowiedergabe verhindert.
Glücklicherweise ist Windows 10 recht gut darin, die häufigsten Ursachen zu identifizieren und zu beheben, die die Videowiedergabefunktionen beeinträchtigen. Mehrere Windows 10-Benutzer, die auf diesen speziellen Fehlercode gestoßen sind, haben es geschafft, das Problem zu beheben, indem sie die Problembehandlung für die Videowiedergabe ausgeführt haben, um einen geeigneten Fix automatisch zu identifizieren und bereitzustellen.
Hier ist eine kurze Anleitung zum Ausführen der Fehlerbehebung bei der Videowiedergabe über das eingebaute Windows 10-Menü:
- Drücken Sie Windows-Taste + R zu öffnen a Lauf Dialogbox. Geben Sie dann „ms-Einstellungen:Fehlerbehebung”und drücke Eingeben die öffnen Fehlerbehebung Registerkarte des die Einstellungen Tab.
- Sobald Sie im Fehlerbehebung Fenster, schauen Sie in den rechten Bereich und scrollen Sie nach unten zum Andere Probleme finden und beheben. Wenn Sie dort angekommen sind, klicken Sie auf Video-Wiedergabe, dann klicke auf Führen Sie die Fehlerbehebung aus aus dem neu erschienenen Kontextmenü.
- Warten Sie nach dem Start des Dienstprogramms, bis der erste Scan abgeschlossen ist. Dieses Verfahren bestimmt, ob eine der im Dienstprogramm enthaltenen Reparaturstrategien auf Ihre aktuelle Situation zutrifft. Wenn eine passende Reparaturstrategie gefunden wird, klicken Sie auf Wenden Sie diese Korrektur an um die empfohlene Reparaturstrategie durchzusetzen.
- Sobald die Reparaturstrategie durchgesetzt wurde, starten Sie Ihren Computer neu, um die Änderungen zu übernehmen, und warten Sie, bis die nächste Startsequenz abgeschlossen ist. Nachdem die nächste Startsequenz abgeschlossen ist, wiederholen Sie die Aktion, die zuvor die 0xC00D36CB Fehlerund prüfen Sie, ob das Problem jetzt behoben ist.
Wenn Sie immer noch auf die 0xC00D36CB-Fehler Auch nachdem Sie die obigen Schritte ausgeführt haben, fahren Sie mit der nächsten Methode unten fort.
Methode 2: Zurücksetzen des Windows Store (nur Windows 10)
Nach der Analyse mehrerer verschiedener Benutzerberichte scheint dieses spezielle Problem auch aufgrund eines Windows Store-Problems auftreten zu können. Die Wiedergabe von .MKV-Dateien wird über eine Windows Store-Komponente geleitet, sodass jede Art von Beschädigung, die den Windows Store betrifft, Auswirkungen auf die Wiedergabe bestimmter Videodateien durch Ihr System haben kann.
In einigen Fällen berichteten Benutzer, dass das Problem erst auftrat, nachdem sie einen Sicherheitsscan durchgeführt hatten, bei dem einige für den Windows Store wichtige Elemente unter Quarantäne gestellt wurden. Benutzer, die sich in diesem Szenario befanden, haben gemeldet, dass das Problem behoben wurde, nachdem sie Windows Store zusammen mit allen zugehörigen Komponenten zurückgesetzt haben.
Wenn Sie Windows Store auf einem Windows 10-Computer zurücksetzen möchten, haben Sie zwei Möglichkeiten. – Sie tun dies entweder direkt von einem erhöhten CMD-Terminal aus oder Sie tun es über die GUI über die Einstellungen-App.
Obwohl die erste Option schneller ist, beinhaltet sie einige Operationen in einem CMD-Fenster, die einige Benutzer einschüchtern könnten. Wenn Sie sich in Ihren technischen Fähigkeiten nicht sicher sind, empfehlen wir Ihnen, dem zweiten Leitfaden zu folgen, da er für Nicht-Techniker einfacher zu befolgen ist.
Zurücksetzen des Windows Store-Cache über CMD
- Öffnen Sie ein Dialogfeld Ausführen, indem Sie drücken Windows-Taste + R. Geben Sie als Nächstes ein „cmd“ innerhalb der Lauf Fenstertextfeld und drücken Sie Strg + Umschalt + Eingabetaste um eine Eingabeaufforderung mit Administratorrechten zu öffnen. Wenn Sie vom . dazu aufgefordert werden UAC (Benutzerkontensteuerung), klicken Ja Administratorzugriff zu gewähren.
- Wenn Sie sich in der Eingabeaufforderung mit erhöhten Rechten befinden, geben Sie den folgenden Befehl ein und drücken Sie Eingeben um den Windows Store mit allen Abhängigkeiten zurückzusetzen:
wsreset.exe
- Sobald der Befehl erfolgreich verarbeitet wurde, starten Sie Ihren Computer neu und prüfen Sie, ob das Problem beim nächsten Systemstart behoben ist.
Zurücksetzen des Windows Store-Cache über die Einstellungs-App
- Drücken Sie Windows-Taste + R zu öffnen a Lauf Dialogbox. Geben Sie in das neu geöffnete Feld Ausführen „‘MS-Einstellungen: Apps-Funktionen”und drücke Eingeben die öffnen Apps & Funktionen Menü der die Einstellungen App.
- Nachdem Sie es geschafft haben, in die Apps & Funktionen scrollen Sie nach unten durch die Liste der installierten Universelle Windows-Plattform (UWP) Apps und suchen Sie den Microsoft Store-Eintrag.
- Wenn Sie die richtige Anwendung gefunden haben, suchen Sie nach dem Erweiterte Optionen Hyperlink und klicken Sie darauf (unter dem Herausgeber ist aufgelistet).
- Nachdem Sie es geschafft haben, Ihren Weg in die Erweiterte Optionen Menü, klicken Sie auf das Zurücksetzen Klicken Sie dann auf Zurücksetzen noch einmal, um das Löschen des Caches zu bestätigen und einzuleiten.
- Warten Sie, bis der Vorgang abgeschlossen ist, starten Sie dann Ihren Computer neu und prüfen Sie, ob das Problem beim nächsten Computerstart behoben ist.
Wenn das gleiche 0xC00D36CB-Fehlerimmer noch auftritt, wenn Sie dieselbe Aktion ausführen, fahren Sie mit der nächsten Methode unten fort.
Methode 3: Ändern der Berechtigungen der Datei
Wie einige betroffene Benutzer berichtet haben, kann dieses spezielle Problem auch aufgrund eines Berechtigungsproblems auftreten. Wenn das Problem beim Versuch auftritt, bestimmte Details einer .MP3- oder .MP4-Datei zu ändern, können Sie das Problem wahrscheinlich beheben, indem Sie auf die Eigenschaften Bildschirm und ändern Sie die Inhaber zu Jeder.
Mehrere Benutzer, bei denen dieses Problem auf einem PC mit mehreren Windows-Konten aufgetreten ist, haben berichtet, dass sie die Datei plötzlich umbenennen oder manipulieren konnten, ohne auf die 0xC00D36CB Fehlernach dem Ändern des Eigentums an der Datei.
Hier ist eine kurze Anleitung zum Ändern der Berechtigungen der Datei, um einen Eigentumskonflikt zu vermeiden:
- Klicken Sie mit der rechten Maustaste auf die Datei, die das Problem verursacht, und klicken Sie auf Eigenschaften aus dem neu erschienenen Kontextmenü.
- Sobald Sie im Eigenschaften Bildschirm, wählen Sie die Sicherheit Registerkarte aus dem Menüband oben.
- Klicken Sie als Nächstes auf Fortgeschritten Knopf unter Berechtigungen zum.
- Wenn du im bist Erweiterte Sicherheitseinstellungen Suchen Sie für die Datei, die Ihnen Probleme bereitet, oben nach dem Abschnitt Besitzer und klicken Sie auf Veränderung damit verbundene Schaltfläche.
- Innerhalb der Wählen Sie Benutzer oder Gruppe Fenster, geh rüber zum Geben Sie den auszuwählenden Objektnamen ein Abschnitt und Typ Jeder im Textfeld. Klicken Sie dann auf Namen überprüfen um das neue Eigentum zu überprüfen.
- Klicken OK um die Änderungen zu speichern, dann klicke auf Anwenden um den neuen Besitzer zu retten.
- Schließen Sie alle zuvor geöffneten Fenster, wiederholen Sie die Aktion, die zuvor den Fehler ausgelöst hat, und prüfen Sie, ob das Problem jetzt behoben ist.
Wenn Sie immer noch auf die 0xC00D36CB-FehlerWenn Sie versuchen, die Datei zu ändern oder zu verschieben, gehen Sie zur letzten Methode unten.
Methode 4: Erstellen eines neuen Benutzerprofils
Wenn keine der oben genannten Methoden es Ihnen ermöglicht hat, das Problem zu umgehen oder zu beheben 0xC00D36CB-Fehler,Wahrscheinlich haben Sie es mit einem beschädigten Windows-Profil zu tun, das die normale Videowiedergabefunktion beeinträchtigt.
Mehrere Windows-Benutzer, die ebenfalls Schwierigkeiten hatten, dieses Problem zu beheben, konnten das Problem endlich beheben, indem sie ein neues Benutzerprofil erstellten und dieses anstelle des beschädigten verwenden, das das Problem zuvor verursacht hat.
Hier ist eine kurze Anleitung zum Erstellen eines neuen Benutzerprofils unter Windows 10:
- Öffne ein neues Lauf Dialogfeld durch Drücken von Windows-Taste + R. Geben Sie als Nächstes „ms-Einstellungen:andereBenutzer” in das Textfeld und drücken Sie Eingeben die öffnen Familie & andere Personen Registerkarte des die Einstellungen App.
- Sobald Sie im Familie und andere Benutzer , gehen Sie nach unten in den rechten Bereich und scrollen Sie nach unten zum Andere Benutzer Sektion. Wenn Sie es schaffen, dorthin zu gelangen, klicken Sie auf Fügen Sie diesem PC eine andere Person hinzu.
- Fügen Sie im neuen Setup-Bildschirm zunächst die E-Mail-Adresse und Telefonnummer hinzu, die Ihrem Microsoft-Konto zugeordnet sind. Wenn Sie ein lokales Konto einrichten möchten, klicken Sie auf „Ich habe die Anmeldeinformationen dieser Person nicht“.
- Beginnen Sie im nächsten Bildschirm mit der Eingabe der Anmeldeinformationen Ihres Microsoft-Kontos oder klicken Sie auf Hinzufügen eines Benutzers ohne Microsoft-Konto(wenn Sie sich für ein lokales Konto entscheiden möchten).
Hinweis: Denken Sie daran, dass einige Online-Funktionen nicht mehr funktionieren, wenn Sie ein lokales Konto erstellen. - Richten Sie einen Benutzernamen und ein Passwort für Ihr neues Konto ein. Sie werden dann aufgefordert, eine Sicherheitsfrage zuzuweisen. Sie sollten dies tun, damit Sie eine Wiederherstellungsoption haben, falls Sie Ihr Passwort vergessen.
- Nachdem Sie Ihr Konto erstellt haben, starten Sie Ihren Computer neu und melden Sie sich während der nächsten Startsequenz mit Ihrem neuen Konto an.
- Überprüfen Sie nach Abschluss der nächsten Startsequenz, ob Sie .MCV-, .MP3- oder .MP4-Dateien abspielen können, ohne dass die 0xC00D36CB-Fehler.