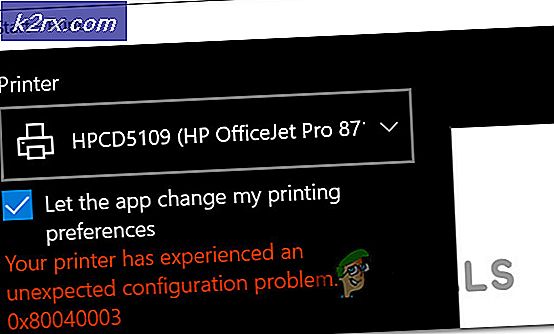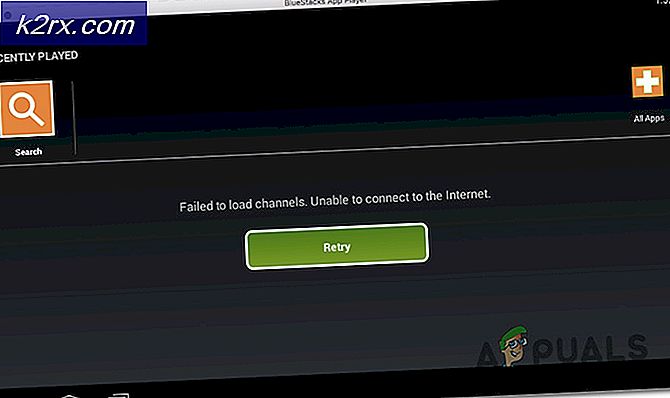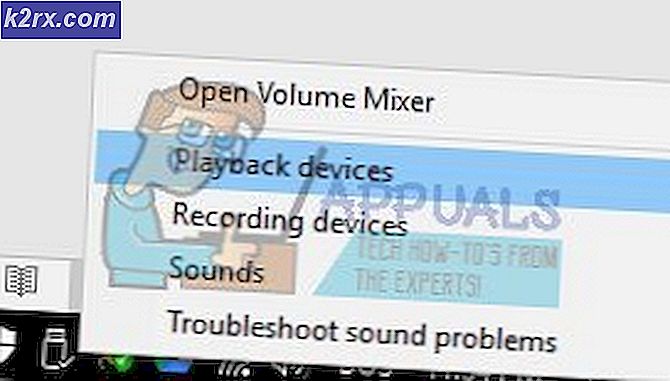Fix: Battle.Net-Fehler BLZBNTAGT000008A4
Blizzards Battle.net Launcher kann Fehler anzeigen BLZBNTAGT000008A4 aufgrund von Einschränkungen des ISP oder überlasteten regionalen Servern des Spiels. Auch die Benutzerkonfiguration/Anpassung des Launchers/der Spieleinstellungen kann das Problem verursachen.
Der Benutzer kann während der Installation oder des Patches des Spiels auf diesen Fehler mit der folgenden Meldung stoßen:
„Wir haben ein Problem mit der Datenübertragung. Bitte überprüfen Sie für alle Fälle Ihre Internetverbindung und versuchen Sie es erneut.
Dieser Fehler tritt normalerweise in Spielen der Overwatch-, World of Warcraft- und Call of Duty-Serie auf. In einigen Fällen kann dieser Fehler bei allen Computern im selben Netzwerk auftreten, während er in anderen Fällen nur ein System betrifft. Außerdem berichteten einige Benutzer, dass nur das betroffene Spiel unter diesem Fehler leidet, während andere Spiele im Battle.net-Launcher problemlos funktionieren.
Bevor Sie mit den Lösungen zum Beheben des Fehlers BLZBNTAGT000008A4 fortfahren, ist es eine gute Idee, neu starten dein System. Reinigen Sie auch die Startfenster, um Softwarekonflikte auszuschließen. Außerdem, wenn Sie a . verwenden kabellose Verbindung, dann wechseln Sie zum Ethernet. Und wenn Sie bereits Ethernet verwenden, versuchen Sie, eine drahtlose Verbindung zu verwenden. Sie können auch versuchen, Ihr Antivirenprogramm zu deaktivieren oder Ihre Firewall auszuschalten, um eine Störung des Fehlers auszuschließen.
Lösung 1: Deaktivieren/Aktivieren der Netzwerkverbindung und Ändern des DNS-Servers
Ein vorübergehender Kommunikationsfehler mit Ihrem Netzwerkadapter kann den Blizzard-Fehler BLZBNTAGT000008A4 verursachen. Dies kann leicht durch Deaktivieren und erneutes Aktivieren entfernt werden. Darüber hinaus kann auch ein überlasteter DNS-Server oder ein beschädigter DNS-Cache zu Fehlermeldungen führen. In diesem Szenario kann das Problem möglicherweise durch Löschen des DNS-Cache und Ändern Ihres DNS-Servers behoben werden.
- Verlassen der Launcher.
- Drücken Sie Fenster Schlüssel und Typ Netzwerkverbindungen. Dann klick auf Netzwerkverbindungen anzeigen.
- Jetzt Rechtsklick auf einer der Netzwerkverbindungen und wählen Sie Deaktivieren.
- Wiederholen den gleichen Vorgang, um alle Netzwerkverbindungen zu deaktivieren.
- Dann neu starten dein System. Beim Neustart, Netzwerkverbindungen aktivieren.
- Jetzt öffnen das Startprogramm und überprüfen Sie, ob es in Ordnung ist.
- Wenn nicht, dann Verlassen den Launcher und drücke Fenster Schlüssel und Typ Eingabeaufforderung. Dann in den Suchergebnissen Rechtsklick auf Eingabeaufforderung und klicken Sie auf Als Administrator ausführen.
- Dann Art der folgende Befehl:
ipconfig /flushdns
und drücke die Eingeben Taste.
- Jetzt Schalter zu einem anderen DNS-Server.
- Dann öffnen Starten Sie den Launcher und prüfen Sie, ob es funktioniert.
Lösung 2: Ändern Sie vorübergehend Ihr Netzwerk oder verwenden Sie ein VPN
ISPs wenden ständig neue Techniken und Methoden an, um den Webverkehr effektiver zu leiten und die Endbenutzer zu schützen. Wenn während dieses Vorgangs eine wichtige Ressource für den Battle.net-Launcher oder das Spiel blockiert wird, kann der diskutierte Fehler auftreten. In diesem Szenario kann das Problem entweder durch den Wechsel zu einem anderen Netzwerk oder die Verwendung eines VPN gelöst werden.
- Verlassen Starten Sie den Launcher und schließen Sie die zugehörigen Prozesse über den Task-Manager.
- Schalter vorübergehend in ein anderes Netzwerk. Sie können Ihre Hotspot des Telefons aber behalten Sie die Größe des Downloads im Auge. Außerdem kannst du auch versuche es mit einem VPN um die Beschränkungen des ISP zu umgehen.
- Jetzt öffne den Launcher und prüfen Sie, ob es einwandfrei funktioniert.
Lösung 3: Ändern Sie Ihre Region in den Launcher-/Spieleinstellungen
Um seine Inhalte bereitzustellen, verwendet Battle.net verschiedene geografisch verteilte Gruppen regionaler Server, d. h. CDNs. Wenn Ihr regionaler Server von den Benutzern überlastet ist, wird Ihr regionaler Server versuchen, die Last auszugleichen und dies kann zum aktuellen Battle.net-Fehler führen. In diesem Fall kann das Problem möglicherweise durch einen Wechsel Ihres Servers/Ihrer Region/Ihres Kontos im Launcher und im Spiel behoben werden.
- Ausloggen des Battle.net-Launchers.
- Klicken Sie direkt über Ihren Anmeldeinformationen auf das Dropdown-Feld und Wählen Sie die Region aus nach Ihren Wünschen z.B. Wenn Sie in Europa sind, dann versuchen Sie, nach Amerika zu wechseln.
- Jetzt Verlassen der Launcher. Dann Starten Sie Ihr VPN und verbinden Sie sich mit der Region, die Sie in Schritt 2 ausgewählt haben.
- Jetzt öffnen der Battle.net-Launcher und melden Sie sich mit Ihren Zugangsdaten an.
- Dann navigieren zum Spiel Sie hatten Probleme mit z.B. Wenn Sie Probleme mit Modern Warfare haben, wählen Sie es aus und seine Region ändern wie Sie in Schritt 2 ausgewählt haben.
- Jetzt Start den Download-/Aktualisierungsvorgang erneut, um zu überprüfen, ob der Fehler fehlerfrei ist.
Lösung 4: Löschen Sie die Battle.net-Dateien, um die Einstellungen des Launchers oder Spiels zurückzusetzen
Jeder Spieler passt verschiedene Einstellungen des Launchers/Spiels an, um die Dinge nach seinen Anforderungen zu gestalten. Der aktuelle Battle.net-Fehler kann jedoch auftreten, wenn diese Anpassung/Konfiguration beginnt, die Spiel-Engine zu stören. Unter diesen Bedingungen kann das Problem möglicherweise durch Löschen der Ordner behoben werden, um den Launcher und das Spiel auf die Standardeinstellungen zurückzusetzen.
- Verlassen der Launcher.
- Rechtsklick Wählen Sie in der Taskleiste und im angezeigten Menü die Option Taskmanager.
- Klicken Sie nun im Task-Manager mit der rechten Maustaste auf das Battle.net.exe und dann klick auf Prozess beenden.
- Wiederholen das gleiche für die Agent Prozess und alle anderer Battle.net-Launcher-Prozess (Wenn es mehr als eine Instanz gibt, wiederholen Sie dies für alle Prozesse).
- Dann drücken Windows + R Schlüssel und Typ %ProgramData%.
- In dem Programmdaten Ordner, gibt es zwei Battle.net-Ordner. Löschen (umbenennen, wenn du auf Nummer sicher gehen willst) die Battle.net1 Ordner und öffnen Sie die 2nd Battle.net-Ordner.
- Suchen Sie in diesem Ordner nach und löschen (oder umbenennen) die Agent Mappe.
- Öffnen Sie nun die Spielordner Sie haben Probleme mit und navigieren Sie in seinem Ordner zu Beta/WTF Mappe.
- Suchen Sie in diesem Ordner nach und löschen (oder umbenennen) die Konfig.WTF Datei.
- Jetzt öffnen den Battle.net-Launcher und prüfen Sie, ob er einwandfrei funktioniert.
Lösung 5: Beschränken Sie die Nutzung der Netzwerkbandbreite in den Spieleinstellungen
Um den Installations-/Aktualisierungsvorgang des Spiels abzuschließen, benötigst du eine stabile Internetverbindung, keine schnelle mit zu großen Geschwindigkeitsschwankungen (insbesondere wenn du drahtloses Breitband verwendest). Die gleiche unterschiedliche Geschwindigkeit Ihrer Internetverbindung könnte den diskutierten Fehler verursachen. In diesem Fall kann das Begrenzen der Bandbreite des Spiels das Problem lösen.
- Öffnen der Battle.net Launcher.
- Dann navigieren zu dem Spiel, mit dem Sie Probleme hatten, z. Call of Duty Modern Warfare.
- Klicken Sie nun auf die Zahnrad-Symbol neben dem angezeigten Fortschrittsbalken, dann im angezeigten Menü auf klicken die Einstellungen.
- Dann bis zum Ende runterscrollen, jetzt unter dem Netzwerk Bandbreite, in der Schachtel von Letzte Aktualisierung, eingeben 300 oder 500, und klicken Sie dann auf Getan Taste.
- Jetzt Pause und dann neu starten das Herunterladen.
- Überprüfen Sie nun, ob der Installations-/Aktualisierungsprozess begonnen hat. Wenn ja, können Sie zurücksetzen die Geschwindigkeit wieder auf Null (unbegrenzt).
Lösung 6: Verwenden Sie das Mini-Client-Setup des Spiels
Wenn Sie weiterhin Probleme mit dem Launcher/Spiel haben, können Sie versuchen, das Mini-Client-Setup des Spiels zu verwenden. Dieses Setup aktualisiert den Launcher und löst somit das Problem. Beachten Sie jedoch, dass nicht alle Spiele diese Funktion unterstützen.
- Öffnen Sie Ihren Browser und navigieren zur Battle.net-Shopseite des problematischen Spiels z.B. von der Call of Duty: Warzone-Shop-Seite.
- Klicken Sie nun auf Kostenlos spielen Schaltfläche (wenn Ihr Spiel die Funktion unterstützt), die ein Mini-Client-Setup herunterlädt (ca. 5 MB für Call of Duty: Warzone).
- Starten das heruntergeladenes Setup mit Administratorrechte und es wird Ihren Battle.net-Launcher aktualisieren.
- Versuchen Sie nun, das Spiel normal zu installieren/zu patchen, und hoffentlich ist das Spiel jetzt frei von dem Fehler.