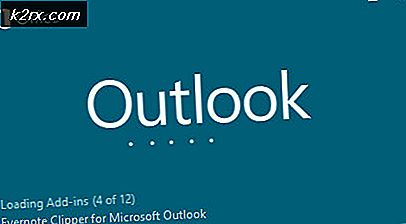Wie behebt man das Scrollrad, das in Chrome unter Windows nicht funktioniert?
Dies ist ein ziemlich seltsames Problem auf Ihrem Computer, da das Scrollrad der Maus Ihres Computers anscheinend nicht funktioniert, während Sie Google Chrome verwenden. Durch das Beenden oder Minimieren von Google Chrome wird das Problem behoben, aber viele Benutzer fragen sich, was dieses Problem möglicherweise verursacht hat und wie es behoben werden kann.
Glücklicherweise haben viele Benutzer die Methoden, mit denen sie dieses Problem gelöst haben, online veröffentlicht. Wir haben uns entschlossen, die hilfreichsten in diesem Artikel zusammenzustellen, damit Sie sie überprüfen können!
Was führt dazu, dass das Scrollrad in Google Chrome nicht mehr funktioniert?
Es gibt einige verschiedene Dinge, die dazu führen können, dass das Scrollrad in Google Chrome nicht mehr funktioniert. Wir haben uns entschlossen, eine Auswahlliste möglicher Ursachen für das Auschecken zu erstellen. Wenn Sie die richtige Ursache ermitteln, können Sie die perfekte Methode schneller finden. Lesen Sie daher die folgende Liste.
Lösung 1: Deaktivieren Sie das reibungslose Scrollen in Google Chrome
Das reibungslose Scrollen ist eine experimentelle Funktion in Google Chrome. Viele Benutzer, bei denen das Problem mit dem Scrollrad in Google Chrome aufgetreten ist, berichteten, dass durch das vollständige Deaktivieren dieser Option das Problem behoben und das Rad wieder normal betrieben werden konnte. Befolgen Sie die nachstehenden Anweisungen, um dieses Problem zu beheben!
- Öffnen Google Chrome Doppelklicken Sie auf dem Desktop auf das entsprechende Symbol oder suchen Sie im Startmenü danach. Geben Sie die unten stehende Adresse in die Adressleiste ein, um sie zu öffnen Experimente:
chrom://flaggen
- Suchen Sie die Flüssiges Scrollen unten im . aufgelistet Experimente Fenster unter dem Verfügbar Tab. Sie können die Suchleiste oben im Fenster verwenden, um sie zu finden, da die Liste sehr lang ist. Stellen Sie sicher, dass Sie suchen Flüssiges ScrollenSuchen Sie die entsprechenden Einstellungen und stellen Sie sie auf ein Deaktiviert.
- Starten Sie Google Chrome neu und prüfen Sie, ob die Verwendung des Scrollrads weiterhin ein Problem darstellt.
Lösung 2: Deinstallieren Sie mausbezogene Google Chrome-Erweiterungen
Die Verwendung von Erweiterungen und Plugins, die das Verhalten Ihrer Maus bei Verwendung von Google Chrome ändern, wird nicht empfohlen. Unabhängig davon, welche Maus Sie verwenden, haben Sie wahrscheinlich deren Treiber und Verwaltungsprogramme installiert, die sich mit Scrollen und Mausbewegungen befassen. Die Verwendung von Chrome-Erweiterungen kann nur dazu führen, dass dieses Problem auftritt, und das möchten Sie wahrscheinlich nicht!
- Öffnen Google Chrome indem Sie auf das entsprechende Symbol auf dem Desktop doppelklicken oder im Startmenü danach suchen. Geben Sie die unten stehende Adresse in die Adressleiste ein, um sie zu öffnen Erweiterungen:
chrome: // Erweiterungen
- Versuchen Sie, die Erweiterung zu finden, die Mausprobleme verursachen kann (z. B. SmoothScroll oder CRxmouse), oder eine Erweiterung, die kürzlich hinzugefügt wurde und Klicken Sie auf die Schaltfläche Entfernen daneben, um es dauerhaft aus Google Chrome zu entfernen.
- Starten Sie Google Chrome neu und prüfen Sie, ob Sie immer noch feststellen, dass das Scrollrad Ihrer Maus bei Verwendung von Google Chrome auf Ihrem Computer nicht funktioniert!
Lösung 3: Installieren Sie Google Chrome neu
Die Neuinstallation von Google Chrome ist eine großartige Möglichkeit, viele verschiedene Probleme in Bezug auf viele verschiedene Dinge zu lösen. Dadurch wird auch sichergestellt, dass Sie die neueste Version des Browsers auf Ihrem Computer installiert haben und viele Benutzer gemeldet haben, dass die neuesten Versionen dieses Problem anscheinend vollständig gelöst haben! Führen Sie die folgenden Schritte aus, um Google Chrome neu zu installieren.
- Drücke den Startmenü und öffnen Schalttafel indem Sie einfach bei geöffnetem Startmenüfenster danach suchen. Alternativ können Sie auch auf klicken Zahn Symbol im unteren linken Teil des Startmenüs, um das die Einstellungen App, wenn Sie Windows 10 verwenden.
- Im Schalttafel, wähle aus Anzeigen als: Kategorie Option in der oberen rechten Ecke des Systemsteuerungsfensters und klicken Sie auf Ein Programm deinstallieren unter dem Programme Sektion.
- Wenn Sie die verwenden die Einstellungen App, klicken Sie auf Apps sollte sofort eine Liste aller installierten Programme auf Ihrem PC öffnen, also warten Sie eine Weile, bis sie geladen ist
- Lokalisieren Google Chrome Klicken Sie in der Systemsteuerung oder in den Einstellungen auf Deinstallieren / reparieren. Befolgen Sie alle Anweisungen, die danach angezeigt werden, um es vollständig zu deinstallieren.
- Laden Sie die neueste Version von Google Chrome herunter, indem Sie besuchen dieser Link. Laden Sie die Setup-Datei herunter, führen Sie sie aus dem Ordner "Downloads" aus, befolgen Sie die Anweisungen auf dem Bildschirm und prüfen Sie, ob das Problem nach der Neuinstallation des Browsers weiterhin besteht!
Lösung 4: Verwenden Sie nur die Microsoft Office Scrolling-Emulation
Diese nützliche Option in den Mauseinstellungen in der Systemsteuerung konnte das Problem für viele Benutzer beheben. Leider ist die Option unter Windows 10 und 8 nicht verfügbar, sodass möglicherweise nur ältere Versionen des Windows-Betriebssystems von dieser Methode profitieren. Schau es dir unten an.
- Öffnen Schalttafel indem Sie im Startmenü danach suchen oder die Windows-Taste + R-Tastenkombination, tippen “control.exeKlicken Sie im Feld Ausführen auf OK laufen Schalttafel.
- Wählen Sie in der Systemsteuerung bis Anzeigen als: Große Symbole in der oberen rechten Ecke und klicken Sie auf Maus Schaltfläche, um diesen Abschnitt zu öffnen. Navigieren Sie zur Registerkarte "Rad" und stellen Sie sicher, dass das Feld neben "Verwenden Sie nur die Microsoft Office-Scrolling-EmulationKästchen ist angekreuzt!
- Scrollen Sie jetzt in Google Chrome, um zu sehen, ob es richtig funktioniert!
Lösung 5: Fügen Sie in den Einstellungen Ihrer Maus eine Ausnahme für Google Chrome hinzu
Diese Methode ist auch für ältere Windows-Versionen gedacht, bei denen dieses Problem am häufigsten auftritt. Wenn Sie eine Ausnahme für Google Chrome hinzufügen, wird diese anders behandelt und die aktuellen Einstellungen gelten nicht. Dadurch bleibt Platz für die App oder Erweiterung, die derzeit Google Chrome steuert. Dies sollte das Problem endgültig lösen. Befolgen Sie daher die folgenden Schritte sorgfältig!
- Suchen Sie die Google Chrome-Verknüpfung an einer beliebigen Stelle auf Ihrem Desktop. Sie können auch im Startmenü danach suchen, indem Sie auf das Startmenü oder die Suchschaltfläche klicken und eingeben. Klicken Sie in beiden Fällen mit der rechten Maustaste auf den Google Chrome-Eintrag und wählen Sie die aus Öffnen Sie den Dateispeicherort aus dem Kontextmenü, das angezeigt wird.
- Der Ordner mit den chrome.exe Die ausführbare Datei sollte geöffnet werden. Standardmäßig sollte es sein C: \ Programme (x86) \ Google \ Chrome \ Application.
- Unabhängig davon, welcher Ordner geöffnet wird, klicken Sie mit der linken Maustaste auf die Adressleiste im Ordner, klicken Sie mit der rechten Maustaste auf die Auswahl und wählen Sie im angezeigten Kontextmenü die Option Kopieren. Sie können auch die Tastenkombination Strg + C verwenden.
- Öffnen Schalttafel indem Sie im Startmenü danach suchen oder die Windows-Taste + R-Tastenkombination, tippen “Steuerung.exeKlicken Sie im Feld Ausführen auf und klicken Sie auf OK laufen Schalttafel.
- Wählen Sie in der Systemsteuerung bis Anzeigen als: Große Symbole in der oberen rechten Ecke und klicken Sie auf Maus Schaltfläche, um diesen Abschnitt zu öffnen. Navigieren Sie zu Rad Registerkarte und wählen Sie Ausnahme im Radbereich.
- Ein Popup-Fenster sollte angezeigt werden, stellen Sie also sicher, dass Sie auswählen Hinzufügen wenn es sich öffnet. Unter Anwendungsname, schreiben Google Chrome und unter ProgrammpfadKlicken Sie mit der rechten Maustaste und wählen Sie die Einfügen Option aus dem Menü. Du kannst den ... benutzen Strg + V Tastenkombination auch. Klicken Sie auf Übernehmen >> OK und beenden Sie die Mauseinstellungen.
- Versuchen Sie jetzt, in Google Chrome zu scrollen, um zu sehen, ob es richtig funktioniert!