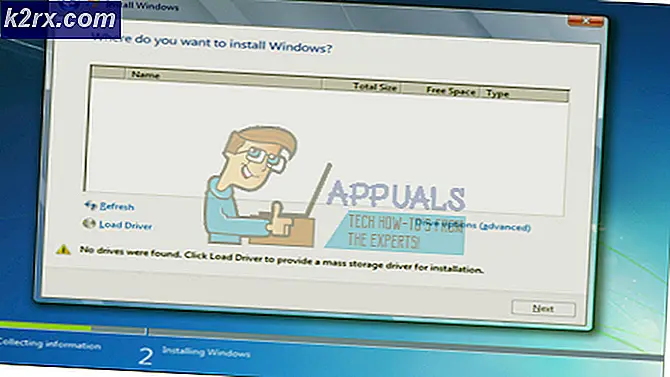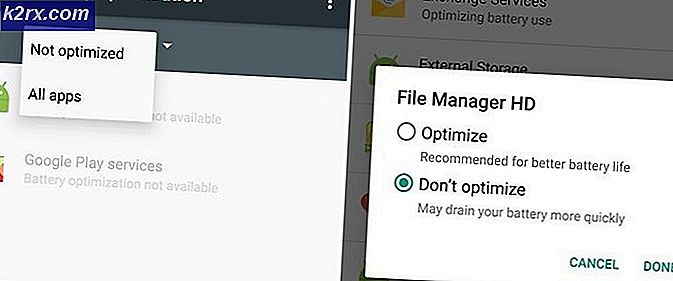Wie man Tonsenkung auf Android-Handys stoppt, wenn Sie Kopfhörer anschließen?
Ist Ihnen schon mal aufgefallen, dass Ihr Sound automatisch nachlässt, wenn Sie Kopfhörer an Ihr Android-Gerät anschließen? Dieser "Bug" ist eigentlich eine Sicherheitsfunktion, die in Android implementiert wurde, um Smartphone-Besitzer davon abzuhalten, ihre Ohren zu beschädigen.
Sie können den Ton wieder einschalten, sobald Sie die Kopfhörer angeschlossen haben, aber Sie müssen dies jedes Mal tun, wenn Sie Kopfhörer anschließen, was eine kleine Unannehmlichkeit sein kann. Wenn Sie mit dem Audiopegel, den Sie mit Ihren Kopfhörern verwenden, vertraut sind, die Risiken verstehen und die Nachrichten daran hindern möchten, Ihre Audiolautstärke zu reduzieren, folgen Sie den Anweisungen unten.
Verwenden von Automate zum Stoppen der Tonsenkung
Für dieses Handbuch müssen Sie eine App aus dem Google Play Store mit der Bezeichnung "Automatisieren" herunterladen und installieren. Die App, nach der Sie suchen, stammt von einem Entwickler namens LlamaLab. Mit dieser App können Sie Einstellungen ändern, wenn bestimmte Aktionen auf Ihrem Gerät auftreten.
Wenn Sie "Automatisieren" heruntergeladen haben, tippen Sie oben auf dem Bildschirm auf die Schaltfläche "+", um einen neuen Flow zu erstellen.
Sobald Sie einen neuen Flow erstellt haben, haben Sie eine Seite, die größtenteils leer ist. Sie können Änderungen an dieser Seite vornehmen, indem Sie auf die Menüschaltfläche oben links tippen. Es gibt viele Dinge, die Sie mit Automate tun können, also sollten Sie sich etwas Zeit nehmen, um sich mit der App vertraut zu machen.
Wenn Sie die App jedoch nur verwenden möchten, um die Tonsenkung beim Anschließen von Kopfhörern zu beenden, folgen Sie einfach den unten aufgeführten Schritten.
Tippen Sie zuerst auf die Menüschaltfläche in der oberen linken Ecke. Tippen Sie als Nächstes auf die Option Kamera & Sound. Dadurch öffnet sich eine neue Liste von Optionen zur Auswahl.
Zunächst müssen Sie auf die Option "Audio Volume?" Tippen. Dadurch erscheint ein neuer Block auf Ihrer leeren Seite. Tippen Sie als nächstes auf den leeren Block und ein neues Einstellungsmenü wird geöffnet.
Sie müssen einige Änderungen am Einstellungsmenü vornehmen. Stellen Sie sicher, dass Sie die folgenden Schritte sorgfältig befolgen.
- Wählen Sie unter der Option "Wenn geändert" aus.
- Wählen Sie unter Mindestvolumen 0%
- Wählen Sie unter maximale Lautstärke 70%
- Wählen Sie unter Audiostream die Einstellung aus, auf die Sie diese anwenden möchten. Wenn Sie beispielsweise möchten, dass die Anruflautstärke nicht verringert wird, wählen Sie Klingelton. Wenn Sie möchten, dass die Musiklautstärke nicht verringert wird, wählen Sie Musik.
- Als nächstes speichern Sie die Einstellungen
Sie müssen nun einen neuen Block aus dem Einstellungsmenü auswählen. Tippen Sie erneut oben links auf die Menüschaltfläche. Dieses Mal, unter Kamera & Sound und wählen Sie "Lautstärke einstellen".
PRO TIPP: Wenn das Problem bei Ihrem Computer oder Laptop / Notebook auftritt, sollten Sie versuchen, die Reimage Plus Software zu verwenden, die die Repositories durchsuchen und beschädigte und fehlende Dateien ersetzen kann. Dies funktioniert in den meisten Fällen, in denen das Problem aufgrund einer Systembeschädigung auftritt. Sie können Reimage Plus herunterladen, indem Sie hier klickenDer Audio Volume Set-Block erscheint auf Ihrer leeren Seite, genau wie die 'Audio Volume?' Block hat es getan. Tippen Sie als nächstes auf den Audio Volume Set-Block und folgen Sie den unten angegebenen Schritten.
- Ändern Sie zuerst den Volumenprozentsatz auf einen Wert, den Sie sicher verwenden möchten. Wenn Sie beispielsweise Ihre Musik normalerweise mit 80% Lautstärke anhören, wählen Sie 80%.
- Weiter Sie müssen Ihren Audiostream auswählen. Dies muss derselbe Stream sein, den Sie im ersten Block ausgewählt haben. Wenn Sie zum Beispiel Musik früher gewählt haben, wählen Sie erneut Musik.
- Tippen Sie als Nächstes auf Fertig in der oberen rechten Ecke.
Sobald Sie diese beiden Blöcke erstellt haben, müssen Sie sie miteinander verbinden.
- Halten Sie den "Ja" -Kreis vom Block "When Audio Volume" und ziehen Sie ihn in den "In" -Kreis des Blocks darunter.
- Halte den "Nein" -Kreis vom Block "When Audio Volume" und ziehe ihn in den "In" -Kreis des Blocks darunter.
- Halten Sie nun den 'OK'-Kreis auf dem' Flow-Beginn'-Block und verbinden Sie ihn mit dem 'In'-Kreis in der' Wenn Audio-Lautstärke'-Einstellung
- Ihre Blöcke sollten auf ähnliche Weise wie das unten abgebildete Bild verbunden sein.
Sie können jetzt auf die Häkchen-Schaltfläche in der oberen rechten Ecke tippen. Eine neue Seite wird angezeigt, mit der Sie den Vorgang starten können. Bevor Sie auf Start tippen, tippen Sie auf die Schaltfläche "Berechtigung installieren", um sicherzustellen, dass Automate über die Berechtigungen verfügt, die zum Anpassen der Lautstärke erforderlich sind.
Sobald Sie auf diese Schaltfläche tippen, müssen Sie eine andere App herunterladen, mit der Berechtigungen festgelegt werden. Nach der Installation können Sie zurück drücken, und Sie können den Prozess jetzt ausführen. Tippen Sie einfach an dieser Stelle auf den Startknopf.
Um sicherzustellen, dass alles funktioniert, stellen Sie sicher, dass Sie die Einstellung "Start" drücken, wenn Sie bereit sind, mit dem Prozess zu beginnen.
Leider müssen Sie die App aufrufen, um den Vorgang jedes Mal zu starten, wenn Sie den Kopfhörer abziehen. Mit dieser Methode können Sie jedoch verhindern, dass der Ton jedes Mal, wenn Sie Ihre Kopfhörer in Ihr Gerät stecken, abnimmt.
PRO TIPP: Wenn das Problem bei Ihrem Computer oder Laptop / Notebook auftritt, sollten Sie versuchen, die Reimage Plus Software zu verwenden, die die Repositories durchsuchen und beschädigte und fehlende Dateien ersetzen kann. Dies funktioniert in den meisten Fällen, in denen das Problem aufgrund einer Systembeschädigung auftritt. Sie können Reimage Plus herunterladen, indem Sie hier klicken