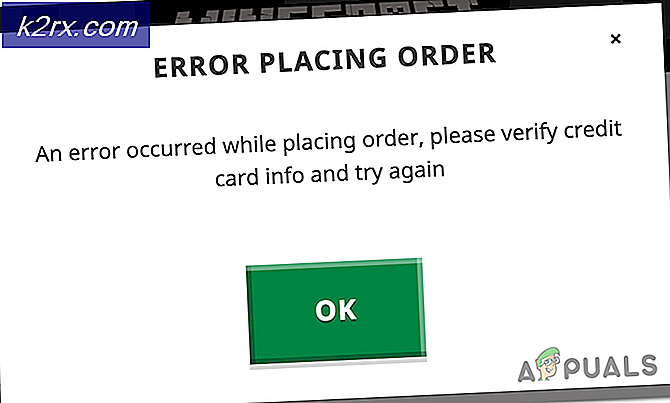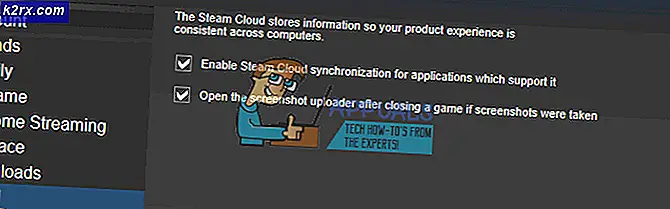Wie kann der Zoom-Fehlercode 104101 unter Windows 10 behoben werden, bei dem keine Verbindung zu Ihrem Dienst hergestellt werden kann?
Zoom ist eine ziemlich beliebte Kommunikations-App für Online-Lernzwecke. Wie bei allen anderen Apps gibt es auch hier einige Probleme, die die Benutzer frustrieren. Eines der am häufigsten gemeldeten Probleme sind die Konnektivitätsprobleme mit den Zoom-Servern oder insbesondere der kürzlich bekannte Fehlercode 104101. Dies bedeutet, dass entweder ein Problem mit den Einstellungen Ihres Systems vorliegt oder die Zoom-Anwendung aufgrund des starken Benutzerverkehrs nicht verfügbar ist. In einem vollgepackten Zeitplan ist das einzige, auf das Sie niemals stoßen möchten, ein Fehlercode. Dieser Fehler führt zu Störungen des Benutzerzeitplans und virtuellen Besprechungen, die sowohl das Arbeitstempo als auch die Umgebung sabotieren. Benutzer erhalten normalerweise die folgende Fehlerbenachrichtigung:
Lassen Sie uns nun die Gründe besprechen, aus denen Sie möglicherweise auf eine Fehlerbenachrichtigung wie oben stoßen. Sobald Sie den Grund kennen, der dieses Problem verursachen könnte, wird es einfach, es zu entziffern.
Was verursacht den Zoom-Fehlercode 104101?
Wenn die Zoom-App mit einer großen Anzahl von Benutzern überlastet ist, werden Fehler ausgegeben. Um diese Fehler dauerhaft zu beheben, haben wir je nach Feedback der Benutzer einige Hauptursachen für diese Fehler gesammelt. Die Hauptursachen, die bei der Suche nach einer Lösung für Zoomfehler berücksichtigt werden müssen, sind nachstehend aufgeführt:
Lösung 2: Deaktivieren Sie den Virenschutz
Manchmal blockiert Antivirensoftware einige Anwendungen und sie können nicht richtig funktionieren. Antivirus blockiert nicht nur die Ausführung der Anwendung, sondern auch den Zugriff auf Ressourcen, d. H. Das Internet. Durch vorübergehendes Deaktivieren der Antivirensoftware auf Ihrem PC können Sie das Problem beheben und die Zoom-App kann wieder funktionieren. Die Schritte zum Deaktivieren des Virenschutzes können variieren, wenn Sie zum Schutz ein Programm eines Drittanbieters verwenden. Unter Windows wird das Standard-Antivirenprogramm jedoch von Windows Security bereitgestellt. Führen Sie die folgenden einfachen Schritte aus, um die Windows-Sicherheit vorübergehend zu deaktivieren:
- Klicken Start, Suche Windows-Sicherheit und öffne es. Dadurch gelangen Sie zum Fenster mit verschiedenen Sicherheitsoptionen zum Schutz Ihres Systems wie Gerätesicherheit, Kontosicherung, App- und Browsersteuerung usw.
- Wählen Viren- und Bedrohungsschutz. Ein Fenster wird geöffnet, in dem Sie verschiedene Optionen zum Schutz Ihres Geräts vor Viren und Malware sowie System-Scan-Optionen finden. Jetzt klick Einstellungen verwalten um den Verwaltungsbereich der Windows-Sicherheitseinstellungen zu öffnen.
- Schalten Sie den Echtzeitschutz aus. Dadurch wird der Windows-Virenschutz vorübergehend deaktiviert, sodass die Zoom-Anwendung ungehindert auf das Internet zugreifen kann.
- Öffnen Sie nun die Zoom-Anwendung und versuchen Sie, sich anzumelden. Dies sollte Ihr Problem beheben. Falls dies nicht der Fall ist, fahren Sie mit der endgültigen Lösung fort, die Ihr Problem mit Sicherheit beseitigt, da sie das Konfigurieren der DNS-Servereinstellungen abdeckt.
Hinweis: Windows schaltet den Virenschutz nach einiger Zeit automatisch ein, es ist jedoch immer gut, dies zu überprüfen.
Lösung 3: Konfigurieren der DNS-Servereinstellungen
Verbindungsprobleme mit dem Zoom-Server können auf den DNS-Cache zurückzuführen sein, da dieser Cache manchmal beschädigt wird und Fehler aufweist. Durch das Löschen des DNS-Cache werden alle vorherigen Einträge und Einträge entfernt, sodass Ihr Gerät bei jedem Besuch einer Website neue Informationen oder Adressen abrufen kann. Dadurch wird die Konfiguration Ihres Computers für die Internetverbindung zurückgesetzt. Darüber hinaus ermöglichen die richtigen DNS-Servereinstellungen der Zoom-Anwendung, das Internet effektiv zu nutzen. Es wurde berichtet, dass dies von Hunderten von Benutzern online funktioniert, da die Leute ihre DNS-Servereinstellungen normalerweise nicht rechtzeitig konfigurieren. Führen Sie die folgenden Schritte aus, um diese Lösung in die Tat umzusetzen:
- Klicken Start, Suche Eingabeaufforderung, und öffne es. Dadurch wird DOS (Disk Operating System) geöffnet, ein Automatisierungsprogramm, das als Eingabeaufforderung bezeichnet wird.
- Kopieren Sie den unten angegebenen Befehl und drücken Sie Eingeben. Dieser Befehl löscht den Windows-DNS-Cache.
ipconfig / flushdns
- Kopieren Sie den Befehl Befehl erneut und fügen Sie ihn ein Eingeben. Dadurch wird die Internetkonfiguration Ihres Geräts rückgängig gemacht und auf die Standardeinstellungen zurückgesetzt. Schließen Sie die Eingabeaufforderung.
Netsh Winsock Reset
- Klicken Start, suchen nach Schalttafel, und öffne es. Dadurch wird die Windows-Systemsteuerung geöffnet, um auf alle Windows-Einstellungen zuzugreifen, d. H. Programme, Netzwerk, Hardware, Software usw.
- Wähle aus Netzwerk und Internet Möglichkeit. Dadurch werden alle Windows-Einstellungen im Zusammenhang mit Netzwerk- und Internetverbindung geöffnet, d. h. Netzwerk- und Freigabecenter, Internetoptionen usw.
- Drücke den Netzwerk- und Freigabecenter und wählen Sie dann die Adapter Einstellungen ändern. Damit können Sie verschiedene Einstellungen und Optionen für Ihre kabelgebundenen und kabellosen Verbindungen steuern und ändern.
- Jetzt für EthernetKlicken Sie mit der rechten Maustaste auf den Adapter und klicken Sie auf Eigenschaften. Ein Fenster öffnet sich, wählen Sie die TCP / IPv4 Option, dann klicken Sie auf Eigenschaften. Wählen Verwenden Sie die folgenden DNS-Serveradressen Option und fügen Sie die DNS-Serveradressen wie durch das Bild unten angegeben. Jetzt drücken OK und dann Schließen.
- Wiederholen Sie den Vorgang für den Wi-Fi-Adapter, fügen Sie jedoch den hinzu DNS-Serveradressen wie im Bild unten gezeigt.
- Neu starten Ihren PC und versuchen Sie, sich bei der Zoom-Anwendung anzumelden. Mit dieser Lösung wird Ihr Problem endlich behoben.