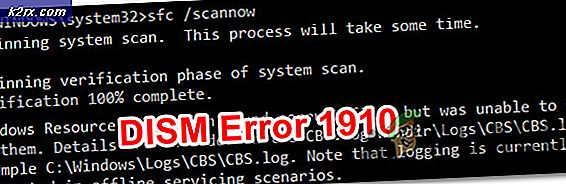Wie behebe ich den TeamViewer-Fehler "Nicht bereit, überprüfen Sie Ihre Verbindung" unter Windows?
TeamViewer ist ein nützliches Programm für Video-Chats und Fernbedienung und bei Spielern und Remote-IT-Unterstützung sehr beliebt. Viele Benutzer haben jedoch berichtet, dass sie einfach keine Verbindung herstellen können. Sie sehen die problematische Fehlermeldung am unteren Bildschirmrand neben rotem Licht.
Es gibt einige Methoden, mit denen Sie das Problem beheben können. Wir empfehlen Ihnen, diese unten zu überprüfen. Sie sind normalerweise recht einfach durchzuführen und können Ihr Problem sofort lösen!
Was verursacht den TeamViewer-Fehler "Nicht bereit, überprüfen Sie Ihre Verbindung" unter Windows?
Dieses spezielle Problem hat viele verschiedene Ursachen. Die Ermittlung der richtigen kann von entscheidender Bedeutung sein, wenn Sie nicht alle Methoden auf der Liste ausprobieren möchten. Dies führt Sie schneller zur Lösung und deshalb haben wir uns entschlossen, die Liste aller möglichen Ursachen unten zu erstellen!
Lösung 1: Entfernen Sie TeamViewer aus der Hosts-Datei
Es ist sehr wahrscheinlich, dass der TeamViewer-Eintrag in der Hosts-Datei auf Ihrem Computer beschädigt wurde. Möglicherweise werden Adressen und Daten angezeigt, die völlig falsch sind. Wir empfehlen Ihnen, den Eintrag zu löschen. Sobald Sie es wieder öffnen, wird der Eintrag neu erstellt und das Problem tritt hoffentlich nicht mehr auf!
- Navigieren Sie zum Speicherort C >> Windows >> System32 >> Treiber >> usw. indem Sie nach dem Öffnen des Datei-Explorers dorthin navigieren. Klicken Sie zuerst auf Dieser PC oder Mein Computer Klicken Sie im linken Bereich auf, um Ihre zu suchen und zu öffnen Lokale Festplatte C..
- Wenn Sie den Windows-Ordner nicht sehen können, müssen Sie möglicherweise die Option aktivieren, mit der Sie versteckte Dateien und Ordner anzeigen können. Drücke den "AussichtKlicken Sie im Hauptmenü des Datei-Explorers auf die Registerkarte "Versteckte Gegenstände”Kontrollkästchen in der Anzeigen Ausblenden Der Datei-Explorer zeigt die ausgeblendeten Dateien an und speichert diese Einstellung, bis Sie sie erneut ändern.
- Suchen Sie die Gastgeber Datei in der Usw Ordner, klicken Sie mit der rechten Maustaste darauf und wählen Sie Mit Editor öffnen. Verwenden Sie die Strg + F Tastenkombination und stellen Sie sicher, dass Sie "Teamviewer" in das Feld eingeben Finde was Feld, bevor Sie auf das klicken Nächstes finden
- Suchen Sie den TeamViewer-Abschnitt in der Datei. Es sollte mit "#Teamviewer" beginnen und sicherstellen, dass Sie alles auswählen, was dazu gehört, mit der rechten Maustaste auf die Auswahl klicken und im Kontextmenü auf die Schaltfläche "Löschen" klicken.
- Klicken Datei >> Speichern um die Änderungen zu speichern oder verwenden Sie die Strg + S Tastenkombination. Notepad verlassen und starten Sie Ihren Computer neu. Überprüfen Sie, ob das Problem in Bezug auf den TeamViewer weiterhin besteht. „Nicht bereit. Überprüfen Sie Ihre Verbindung ”Fehlermeldung!
Lösung 2: Ändern Sie Ihre DNS-Adresse
Benutzer haben angegeben, dass sie das Problem einfach beheben konnten, indem sie das von Ihrem ISP (Internet Service Provider) bereitgestellte DNS geändert und ein anderes verwendet haben. Es kann sich um ein DNS eines Computers handeln, auf dem das Problem nicht auftritt. Viele Nutzer haben jedoch einfach das DNS von Google verwendet, um das Problem zu beheben. Führen Sie die folgenden Schritte aus, um die DNS-Adresse auf Ihrem Computer zu ändern!
- Verwenden Sie die Windows + R-Tastenkombination das sollte die öffnen Lauf Utility-Box, in die Sie „ncpa.cpl’In das Textfeld und klicken Sie auf OK, um das zu öffnen Einstellungen für die Internetverbindung Eintrag in Schalttafel.
- Das gleiche kann einfach durch manuelles Öffnen des Schalttafel. Schalten Sie die Gesehen von Option im oberen rechten Bereich des Fensters zu Kategorie und klicken Sie auf Netzwerk und Internet oben. Drücke den Netzwerk-und Freigabecenter Klicken Sie auf die Schaltfläche, um es zu öffnen, bevor Sie das finden Adapter Einstellungen ändern Schaltfläche im linken Menü und klicken Sie darauf.
- Nachdem der Bildschirm für die Internetverbindung mit einer der oben genannten Methoden geöffnet ist, doppelklicken Sie auf Ihren aktiven Netzwerkadapter (den Sie verwenden, um eine Verbindung zum Internet herzustellen) und klicken Sie auf Eigenschaften Klicken Sie unten auf die Schaltfläche, wenn Sie über Administratorrechte für das aktuelle Benutzerkonto verfügen.
- Suchen Sie die Internetprotokoll Version 4 (TCP / IPv4) Element auf der Liste. Klicken Sie darauf, um es auszuwählen, und klicken Sie auf Eigenschaften Knopf unter.
- Bleib in der Allgemeines Registerkarte und ändern Sie das Optionsfeld in der Eigenschaften Fenster zu „Verwenden Sie die folgenden DNS-Serveradressen”, Wenn es auf die andere Option gesetzt wurde.
- Stellen Sie in jedem Fall die ein Bevorzugter DNS-Server 8.8.8.8 sein und die Alternativer DNS-Server 8.8.4.4 sein.
- Behalte das "Überprüfen Sie die Einstellungen beim BeendenAktivieren Sie die Option und klicken Sie auf OK, um die Änderungen sofort zu übernehmen. Überprüfen Sie, ob der TeamViewer „Nicht bereit“ ist. Überprüfen Sie Ihre Verbindung “Die Fehlermeldung wird weiterhin auf Ihrem Computer angezeigt!
Lösung 3: Setzen Sie Winsock zurück
“netsh Winsock zurückgesetzt”Ist ein hilfreicher Befehl, den Sie in der Eingabeaufforderung verwenden können, um den Winsock-Katalog auf die Standardeinstellung oder den Bereinigungszustand zurückzusetzen. Sie können diese Methode ausprobieren, wenn in TeamViewer keine Verbindung hergestellt werden kann.
- Suchen nach "Eingabeaufforderung”, Indem Sie es entweder direkt im Startmenü eingeben oder die Suchtaste direkt daneben drücken. Klicken Sie mit der rechten Maustaste auf den ersten Eintrag, der als Suchergebnis angezeigt wird, und wählen Sie die Option „Als Administrator ausführen”Kontextmenüeintrag.
- Zusätzlich können Sie auch die verwenden Windows Logo Key + R. Tastenkombination, um das Dialogfeld Ausführen aufzurufen. Geben Sie im angezeigten Dialogfeld "cmd" ein und verwenden Sie die Strg + Umschalt + Eingabetaste Tastenkombination zum Ausführen der Eingabeaufforderung mit Administratorrechten.
- Geben Sie die folgenden Befehle in das Fenster ein und stellen Sie sicher, dass Sie nach jeder Eingabe die Eingabetaste drücken. Warten Sie auf die “Winsock-Reset erfolgreich abgeschlossen"Nachricht oder ähnliches, um zu wissen, dass die Methode funktioniert hat und Sie beim Tippen keine Fehler gemacht haben. Überprüfen Sie, ob das Problem weiterhin besteht.
Netsh Winsock Reset Netsh Int IP Reset
Lösung 4: Verwenden Sie nicht die neue Benutzeroberfläche
Die Benutzeroberfläche sollte in keiner Weise mit der Internetverbindung von TeamViewer verbunden sein, aber seltsamerweise haben viele Benutzer berichtet, dass sie dieses Problem einfach durch Zurücksetzen auf das alte Design des Programms beheben konnten. Dies kann in den Einstellungen von TeamViewer erfolgen. Führen Sie daher die folgenden Schritte aus und versuchen Sie, dieses Verbindungsproblem zu beheben.
- Öffnen Teamviewer Doppelklicken Sie auf dem Desktop auf das entsprechende Symbol oder suchen Sie nach dem Symbol, nachdem Sie das Startmenü geöffnet und mit der linken Maustaste auf das oberste Ergebnis geklickt haben.
- Klicken Sie auf dem Startbildschirm auf Extras Klicken Sie in der Menüleiste auf und wählen Sie die Optionen Eintrag aus der Liste, die angezeigt wird.
- Navigieren Sie zu Fortgeschrittene Klicken Sie im linken Navigationsmenü auf die Registerkarte TeamViewer-Optionen und klicken Sie unter Allgemeine erweiterte Einstellungen für die “Neue Benutzeroberfläche verwenden" Möglichkeit. Stellen Sie sicher, dass Sie das Kontrollkästchen daneben deaktivieren, bevor Sie die vorgenommenen Änderungen bestätigen.
- Öffnen Sie TeamViewer erneut und prüfen Sie, ob der TeamViewer „Nicht bereit“ ist. Überprüfen Sie Ihre Verbindung “Die Fehlermeldung wird weiterhin auf Ihrem Computer angezeigt!
Lösung 5: Fügen Sie eine Ausnahme für die Datei Teamviewer_Service.exe hinzu
Manchmal erkennen Antiviren-Tools die Bemühungen des Programms, eine Verbindung zum Internet herzustellen, nicht als harmlos an, und die Funktionen von TeamViewer werden häufig dadurch blockiert. Um dem Antivirenprogramm zu beweisen, dass das Programm harmlos ist, müssen Sie es zur Liste der Ausnahmen / Ausschlüsse hinzufügen!
- Öffne das Antivirus-Benutzeroberfläche durch Doppelklick auf das Symbol am System Tray (rechter Teil der Taskleiste am unteren Rand des Fensters) oder indem Sie in der Taskleiste danach suchen Startmenü.
- Das Ausnahmen oder Ausschlüsse Die Einstellung befindet sich an verschiedenen Stellen in Bezug auf verschiedene Antiviren-Tools. Es kann oft einfach und ohne großen Aufwand gefunden werden, aber hier sind einige Kurzanleitungen, wie Sie es in den beliebtesten Antiviren-Tools finden können:
Kaspersky Internet Security: Home >> Einstellungen >> Zusätzliche >> Bedrohungen und Ausschlüsse >> Ausschlüsse >> Vertrauenswürdige Anwendungen angeben >> Hinzufügen.
AVG: Home >> Einstellungen >> Komponenten >> Web Shield >> Ausnahmen.
Avast: Home >> Einstellungen >> Allgemein >> Ausschlüsse
- Sie müssen die Teamviewer_Service.exe hinzufügen ausführbar in dem Feld, das angezeigt wird und Sie auffordert, zum Ordner zu navigieren. Es sollte sich in demselben Ordner befinden, in dem Sie TeamViewer installiert haben. Standardmäßig ist dies:
C: \ Programme (x86) \ TeamViewer
- Überprüfen Sie, ob Sie TeamViewer jetzt verwenden können, ohne die problematische Fehlermeldung zu erhalten. Wenn es immer noch nicht funktioniert, starten Sie Ihren Computer neu und versuchen Sie es erneut. Der letzte Schritt wäre, das Antivirenprogramm zu deinstallieren und ein anderes zu versuchen, wenn das Problem weiterhin besteht.
Lösung 6: Lassen Sie es in der Windows Defender-Firewall zu
Damit die Funktionen von TeamViewer ordnungsgemäß funktionieren, muss die App über einen ununterbrochenen Zugriff auf das Internet und seine Server verfügen, damit sie ordnungsgemäß funktioniert. In solchen Fällen ist häufig die Windows Defender-Firewall schuld. Wir empfehlen, eine Ausnahme für die ausführbare Datei Teamviewer_Service.exe in der Windows Defender-Firewall zu machen.
- Aufmachen Schalttafel indem Sie auf der Schaltfläche Start nach dem Dienstprogramm suchen oder auf die Schaltfläche Suchen oder die Schaltfläche Cortana im linken Teil Ihrer Taskleiste (unten links auf dem Bildschirm) klicken.
- Ändern Sie nach dem Öffnen der Systemsteuerung die Ansicht in große oder kleine Symbole und navigieren Sie nach unten, um die zu öffnen Windows Defender Firewall Möglichkeit.
- Klicken Sie auf Windows Defender Firewall und dann auf Zulassen einer App oder Funktion über die Windows-Firewall Option aus der linken Liste der Optionen. Eine Liste der installierten Apps sollte geöffnet werden. Drücke den Einstellungen ändern Klicken Sie oben auf dem Bildschirm auf die Schaltfläche und geben Sie Administratorrechte ein. Versuchen Sie, die ausführbare Datei darin zu finden. Wenn es nicht vorhanden ist, klicken Sie auf Erlaube eine andere App Knopf unter.
- Navigieren Sie zu dem Ort, an dem Sie TeamViewer installiert haben (standardmäßig C: \ Programme (x86) \ TeamViewer), und wählen Sie die Option aus Teamviewer_Service.exe Datei.
- Klicken Sie nach dem Auffinden auf Netzwerktypen Klicken Sie oben auf die Schaltfläche und stellen Sie sicher, dass Sie die Kontrollkästchen neben beiden aktivieren Privatgelände und Öffentlichkeit Einträge vor dem Klicken OK >> Hinzufügen.
- Klicken Sie auf OK und starten Sie Ihren Computer neu, bevor Sie überprüfen, ob der TeamViewer „Nicht bereit“ ist. Überprüfen Sie Ihre Verbindung. “Auf Ihrem Computer wird weiterhin die Fehlermeldung angezeigt.
Lösung 7: Deaktivieren Sie IPv6
Durch Deaktivieren der Konnektivität von Internet Protocol Version 6 auf Ihrem Computer konnte das Problem für viele Benutzer behoben werden. Dies ist eine einfache Möglichkeit, das Problem zu beheben. Dies macht diese Methode würdig und Sie sollten sie während der Fehlerbehebung nicht überspringen.
- Verwenden Sie die Windows + R-Taste Combo, die sofort das Dialogfeld Ausführen öffnen sollte, in das Sie "ncpa.cplKlicken Sie in der Leiste auf OK, um das Element für die Einstellungen für die Internetverbindung in der Systemsteuerung zu öffnen.
- Der gleiche Vorgang kann auch durch manuelles Öffnen des Schalttafel. Schalten Sie die Ansicht um, indem Sie oben rechts im Fenster auf einstellen Kategorie und klicken Sie auf Netzwerk und Internet oben. Drücke den Netzwerk-und Freigabecenter Taste, um es zu öffnen. Versuchen Sie, die zu finden Adapter Einstellungen ändern Schaltfläche im linken Menü und klicken Sie darauf.
- Wenn der Internetverbindung Fenster öffnet sich, doppelklicken Sie auf Ihren aktiven Netzwerkadapter.
- Klicken Sie dann auf Eigenschaften und suchen Sie das Internetprotokoll Version 6 Eintrag in der Liste. Deaktivieren Sie das Kontrollkästchen neben diesem Eintrag und klicken Sie auf OK. Starten Sie Ihren Computer neu, um die Änderungen zu bestätigen, und überprüfen Sie, ob das Problem weiterhin besteht.
Lösung 8: Starten Sie den TeamViewer-Dienst neu
Wenn Sie den TeamViewer-Dienst nicht mehr ausführen, wird der gesamte Prozess effektiv neu gestartet. Viele Benutzer haben berichtet, dass sie nur einige Minuten gebraucht haben, um TeamViewer wieder zum Laufen zu bringen. Stellen Sie vor dem Start sicher, dass Sie TeamViewer vollständig geschlossen haben.
- Öffne das Lauf Dienstprogramm mit dem Windows-Taste + R-Tastenkombination auf Ihrer Tastatur (drücken Sie diese Tasten gleichzeitig. Geben Sie „services.msc”In das neu geöffnete Feld ohne Anführungszeichen und klicken Sie auf OK, um das zu öffnen Dienstleistungen Werkzeug.
- Die alternative Möglichkeit besteht darin, die Systemsteuerung zu öffnen, indem Sie sie in der finden Startmenü. Sie können auch über die Suchschaltfläche des Startmenüs danach suchen.
- Ändern Sie nach dem Öffnen des Fensters "Systemsteuerung" die Option "Gesehen von"Option oben rechts im Fenster auf"Große Icons”Und scrollen Sie nach unten, bis Sie die finden Verwaltungswerkzeuge Eintrag. Klicken Sie darauf und suchen Sie die Dienstleistungen Verknüpfung unten. Klicken Sie darauf, um es ebenfalls zu öffnen.
- Suchen Sie die TeamViewer-Service Klicken Sie in der Liste mit der rechten Maustaste darauf und wählen Sie Eigenschaften aus dem Kontextmenü, das angezeigt wird.
- Wenn der Dienst gestartet wird (Sie können dies direkt neben der Dienststatusmeldung überprüfen), sollten Sie ihn vorerst beenden, indem Sie auf klicken Halt Schaltfläche in der Mitte des Fensters. Wenn es gestoppt ist, lassen Sie es gestoppt, bis wir fortfahren.
- Stellen Sie sicher, dass die Option unter Starttyp Das Menü im Eigenschaftenfenster des Dienstes ist auf eingestellt Automatisch bevor Sie mit anderen Schritten fortfahren. Bestätigen Sie alle Dialogfelder, die beim Ändern des Starttyps angezeigt werden. Klick auf das Start Schaltfläche in der Mitte des Fensters vor dem Beenden.
Lösung 9: Installieren Sie TeamViewer neu
Wenn alle oben genannten Methoden nicht funktionieren, ist die Neuinstallation von TeamViewer die letzte Methode, mit der Sie das Problem auf Ihrem Computer beheben können. Es sollte schnell und schmerzlos sein, wenn Sie alle Schritte richtig befolgen! Sie werden auch die neueste Version installieren, die den Patch für das jeweilige Problem enthält!
- Drücke den Startmenü und öffnen Schalttafel indem Sie danach suchen, indem Sie einfach bei geöffnetem Startmenü tippen. Alternativ können Sie auch auf klicken Zahn Symbol im unteren linken Teil des Startmenüs, um das zu öffnen die Einstellungen App, wenn Sie Windows 10 verwenden.
- Im Schalttafel, wähle aus Anzeigen als: Kategorie Option in der oberen rechten Ecke des Systemsteuerungsfensters und klicken Sie auf Ein Programm deinstallieren unter dem Programme Sektion.
- Wenn Sie die verwenden die Einstellungen App, klicken Sie auf Apps sollte sofort eine Liste aller auf Ihrem PC installierten Programme öffnen, warten Sie also eine Weile, bis sie geladen sind
- Lokalisieren Teamviewer Klicken Sie in der Systemsteuerung oder in den Einstellungen auf Deinstallieren/Reparieren. Folgen Sie allen Anweisungen, die danach erscheinen, um es vollständig zu deinstallieren.
- Laden Sie die neueste Version von TeamViewer herunter, indem Sie besuchen dieser Link. Laden Sie die Setup-Datei herunter, führen Sie sie aus dem Ordner "Downloads" aus, befolgen Sie die Anweisungen auf dem Bildschirm und prüfen Sie, ob das Problem nach der Neuinstallation von TeamViewer weiterhin besteht!