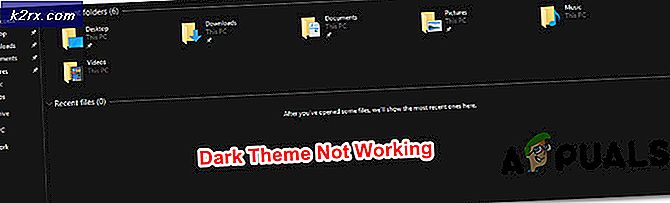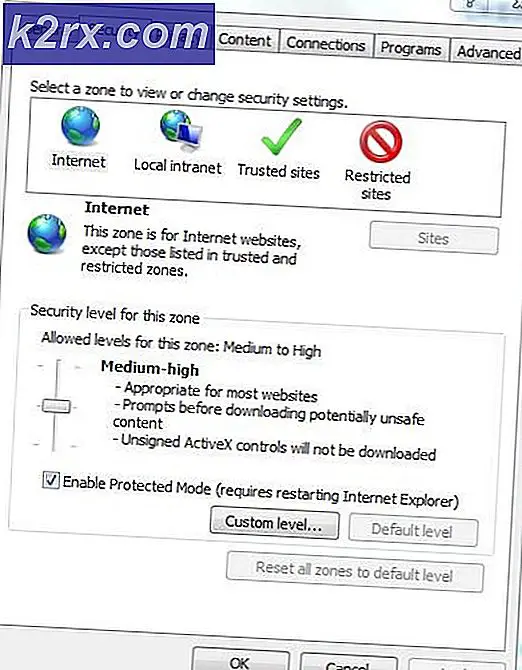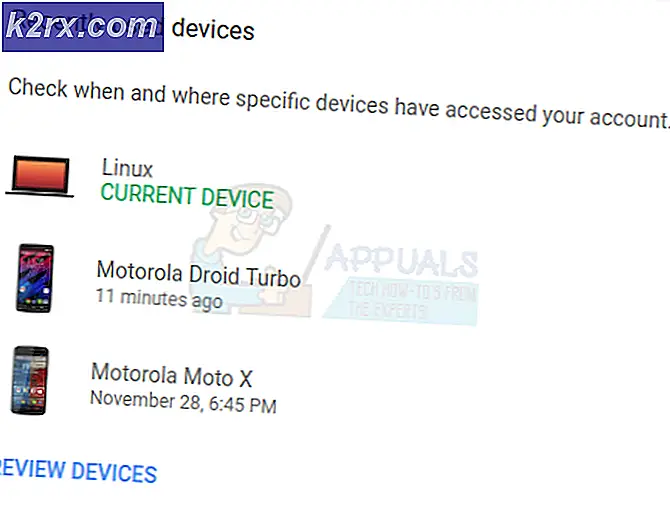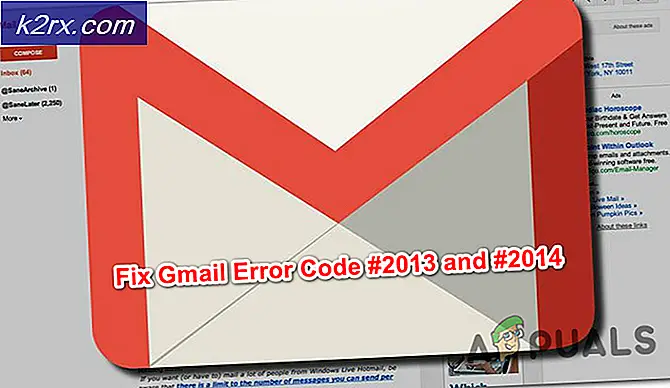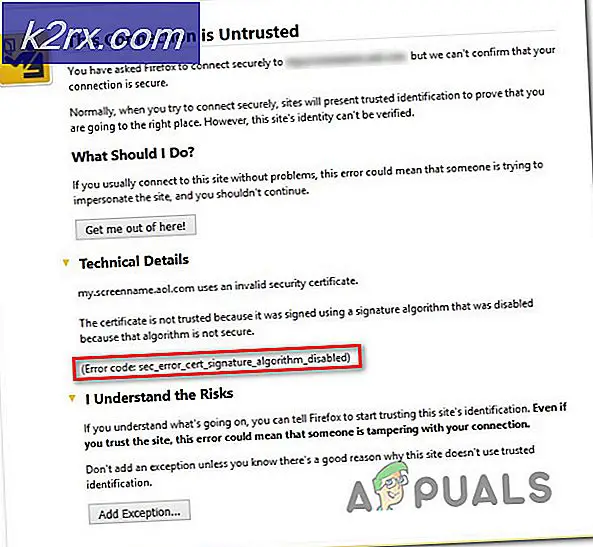So weisen Sie Cursor-Keys in vi & vim neu zu
Während einige Leute eine Ausnahme von einer Änderung an den klassischen vi Unix-Cursortasten machen könnten, könnten Sie ein vim-Benutzer sein, der sie ändern möchte. Das Schöne an Linux, BSD und Unix ist, dass man über alles das letzte Wort hat. Viele Spieler verwenden gerne die WASD-Tasten als Cursortasten und möchten diese anstelle von HJKL verwenden. Es gibt auch ein paar andere interessante Kombinationen, die Sie vielleicht ausprobieren möchten, und Sie können alle diese ausprobieren.
Der Prozess ist nicht zu kompliziert, erfordert jedoch die Befehlszeile. Wenn Sie es gewohnt sind, vi und vim zu verwenden, dann sind Sie bereits damit vertraut, wie Sie es auf den Weg bringen können. Klicken Sie auf das K-Menü in KDE oder das Whisker-Menü in Xfce4 und klicken Sie in System Tools auf Terminal. Sie finden es an derselben Stelle im Menü Anwendungen in GNOME Shell und LXDE. Benutzer von Ubuntu Unity können auf dem Dash nach dem Wort "Terminal" suchen, oder Sie können Strg + Alt + T verwenden, um eins zu erstellen.
Methode 1: Zuweisen der WASD-Schlüssel zu vi & vim
Da den WASD-Schlüsseln in vim bereits etwas zugewiesen ist, sollten Sie einen Zusatzschlüssel verwenden. Es wäre einfach genug, Alt und diese Tasten gedrückt zu halten, aber wir müssen sicherstellen, dass der Terminalemulator diese Verknüpfungen nicht bereits zuordnet. Geben Sie am Terminal cat ein und drücken Sie die Eingabetaste. Drücken Sie Alt + W, Alt + A, Alt + S und Alt + D, um zu sehen, ob einige komische Befehlscodes auftauchen. Vielleicht bemerken Sie auch, dass einige Menüs wie bei der Verwendung des xfce4-Terminals, das wir für Screenshots verwendet haben, herunterfallen.
Tippe Strg + C, um zu beenden, was dazu führen könnte, dass einige ungerade nicht druckbare Unicode-Zeichen auf dein Terminal fallen. Sie können diese ignorieren. Geben Sie stattdessen vim ~ / .vimrc ein, um Ihre Konfigurationsdatei zu laden. Halten Sie die Taste j gedrückt, bis Sie ganz unten angekommen sind, und geben Sie dann I ein, um in den Einfügemodus zu wechseln.
Drücken Sie die Eingabetaste, um eine zusätzliche Zeile zu erhalten. Was Sie dann eingeben möchten, hängt davon ab, ob Ihr Terminalemulator überhaupt reagiert hat. Wenn nicht, dann füge diese vier folgenden Zeilen hinzu:
noremap h
noremap j
noremap k
noremap l
Wenn Sie ein Problem hatten, versuchen Sie es stattdessen:
noremap ah
noremap sj
noremap wk
PRO TIPP: Wenn das Problem bei Ihrem Computer oder Laptop / Notebook auftritt, sollten Sie versuchen, die Reimage Plus Software zu verwenden, die die Repositories durchsuchen und beschädigte und fehlende Dateien ersetzen kann. Dies funktioniert in den meisten Fällen, in denen das Problem aufgrund einer Systembeschädigung auftritt. Sie können Reimage Plus herunterladen, indem Sie hier klickennoremap dl
Drücken Sie in beiden Fällen Esc und geben Sie dann: wq ein, um Ihre Arbeit zu speichern. Versuchen Sie, vim erneut zu laden, und prüfen Sie, ob Sie jetzt die WASD-Tasten verwenden können, wenn Sie sich nicht im Einfügemodus befinden, wie dies bei Cursortasten der Fall ist. Sie werden höchstwahrscheinlich entweder Alt oder Esc drücken müssen, wenn Sie sie verwenden, da diese Schlüssel bereits zugewiesen sind, aber ansonsten sollten sie gut funktionieren. Dies ist der schnellste Weg, dies ohne zusätzliches Spielen zu tun, aber es gibt ein paar andere Methoden, die Sie ausprobieren können, wenn dies entweder nicht funktioniert oder wenn Sie andere Tastenkombinationen bevorzugen.
Methode 2: Verwenden alternativer Alt-Zuweisungen
Wenn keine dieser Techniken funktioniert, geben Sie vim ~ / .vimrc erneut ein, um Ihre rc-Datei erneut zu laden, und halten Sie die J-Taste gedrückt, bis Sie ganz unten sind. Geben Sie I ein, um erneut zu bearbeiten und ändern Sie den unteren Abschnitt, um so zu lesen:
noremap ^ [ah
noremap ^ [sj
noremap ^ [wk
noremap ^ [dl
Einige Benutzer berichten, dass sie tatsächlich ein Caret (^) gefolgt von einer offenen Klammer ([) eingeben, während andere sagen, dass sie entweder die Alt-Tastenkombination gedrückt halten oder die Befehlscodes selbst kopieren und einfügen müssen. Sie können cat immer in eine normale Befehlszeile eingeben und Alt + A, Alt + S, Alt + W und Alt + D drücken, um diese zu erhalten, die Sie dann markieren, mit dem Menü Bearbeiten kopieren und dann mit dem Menü Bearbeiten in einfügen können vim wenn überhaupt notwendig. Auch diese Methode ist für die meisten Benutzer unnötig und sollte vermieden werden. Die erste Methode verwendet viel weniger herumspielen.
Sie können Esc drücken und dann Folgendes eingeben: wq, um es zu speichern. Öffnen Sie eine andere Datei in vim und testen Sie, ob Ihre bevorzugten Schlüssel an diesem Punkt funktionieren. Dies sollte auch mit vielen alternativen Terminal-Emulator-Programmen funktionieren.
Methode 3: Verwenden anderer Tastenbelegungen
Sie sind nicht auf die Standard-HJKL-Schlüssel oder die vom Spieler bevorzugten WASD-Schlüssel beschränkt. Manche Leute bevorzugen andere Sets. In Ihrer .vimrc-Datei können Sie den Abschnitt tatsächlich ersetzen:
noremap h
noremap j
noremap k
noremap l
Dies gibt Ihnen mehr Auswahl. Manche Leute bevorzugen ESDF, bei dem der kleine Finger andere Tasten berührt, während Sie diese als Cursortasten verwenden. Sie könnten Folgendes in Ihrer Datei verwenden, wenn Sie bevorzugen:
noremap h
noremap j
noremap k
noremap l
Manche Leute bevorzugen den IJKL-Diamanten auf der anderen Seite der Tastatur. Diese Konfiguration könnte Sie interessieren:
noremap h
noremap j
noremap k
noremap l
Beachten Sie, dass dieses ein wenig komplizierter ist, da es einige der Schlüssel verwendet, die die Standard-HJKL-Bindungen verwenden würden, aber es sollte immer noch auf die gleiche Weise funktionieren. Wenn Sie sich für diese alternativen Bindungen interessieren, können Sie mit einigen experimentieren. Spieler, die andere Kombinationen verwenden, werden diese manchmal ersetzen, und es gab sogar einige Unix-Hackertypen, die vim für die Arbeit mit USB-Controllern konfigurieren. Die meisten Benutzer werden die HJKL- und WASD-Schlüssel jedoch mehr als ausreichend finden.
PRO TIPP: Wenn das Problem bei Ihrem Computer oder Laptop / Notebook auftritt, sollten Sie versuchen, die Reimage Plus Software zu verwenden, die die Repositories durchsuchen und beschädigte und fehlende Dateien ersetzen kann. Dies funktioniert in den meisten Fällen, in denen das Problem aufgrund einer Systembeschädigung auftritt. Sie können Reimage Plus herunterladen, indem Sie hier klicken