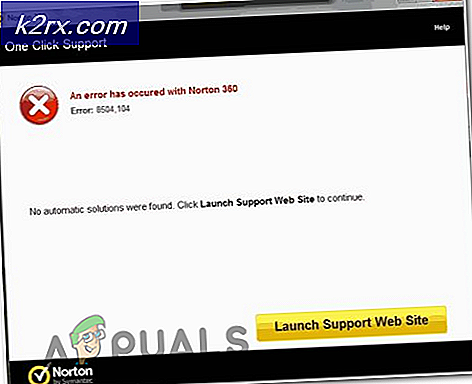So entfernen Sie den Hintergrund eines Bildes in Paint 3D
Die Kunst der Bild- und Videobearbeitung ist heutzutage vielen Menschen bekannt und auch die Nachfrage nach dieser Fertigkeit ist sehr hoch. Wir stoßen in unserem täglichen Leben auf so viele Werkzeuge, mit deren Hilfe wir unsere Bilder zuschneiden können. Wenn es jedoch darum geht, den Hintergrund aus einem Bild zu beschneiden, dann klingt es etwas schwierig. 3D malen ermöglicht es Ihnen, diese Aufgabe sehr einfach zu erledigen. In diesem Artikel erklären wir Ihnen die Methode, mit der Sie den Hintergrund eines Bildes entfernen können 3D malen.
Wie entferne ich den Hintergrund eines Bildes in Paint 3D?
In dieser Methode erklären wir Ihnen, wie Sie den Hintergrund eines Bildes in entfernen können 3D malen Verwendung der Magische Auswahl Werkzeug. Dazu müssen Sie die folgenden Schritte ausführen:
- Art 3D malen im Suchbereich Ihrer Taskleiste und klicken Sie auf das Suchergebnis, um ein neues zu starten Farbe 3D Projekt. Das neu eröffnete Farbe 3D Das Fenster ist im folgenden Bild dargestellt:
- Klick auf das Neu Symbol unter dem Herzlich willkommen Überschrift, um eine neue zu erstellen Farbe 3D Projekt, wie in der Abbildung oben hervorgehoben.
- Wählen Sie das Ordnersymbol mit der Bezeichnung Speisekarte befindet sich auf der Menüleiste des 3D malen Projektfenster, wie in der Abbildung unten hervorgehoben:
- Sobald Sie darauf klicken, wird auf Ihrem Bildschirm ein Menü angezeigt, wie im folgenden Bild dargestellt:
- Klick auf das Einfügen Option aus diesem Menü, wie im oben gezeigten Bild hervorgehoben.
- Suchen Sie nun nach dem Bild, das Sie einfügen möchten und klicken Sie dann auf das Öffnen Schaltfläche wie in der Abbildung unten hervorgehoben:
- Sobald Sie darauf klicken, erscheint Ihr gewünschtes Bild auf Ihrem Malen Sie 3D Leinwand wie im folgenden Bild gezeigt:
- Klicken Sie nun auf die Magische Auswahl Werkzeug wie in der Abbildung oben hervorgehoben.
- Bewegen Sie die Ecken oder Seiten des blauen Felds so weit nach innen, wie Sie möchten, um den Hintergrund auszuschneiden, und klicken Sie dann auf Nächster um fortzufahren, wie in der Abbildung unten hervorgehoben:
- Nach einem Klick auf das Nächster Wenn Sie etwas anderes hinzufügen oder entfernen möchten, können Sie die Schaltfläche Hinzufügen oder entfernen Schaltflächen, um Ihre Ausschnitte verfeinert aussehen zu lassen, wie in der folgenden Abbildung gezeigt:
- Klicken Sie abschließend auf Getan , um Ihr neu zugeschnittenes Bild wie im oben gezeigten Bild hervorgehoben zu speichern. Sobald Sie auf diese Schaltfläche klicken, erscheint Ihr Bild mit einem beschnittenen Hintergrund auf Ihrem Bildschirm, wie in der folgenden Abbildung gezeigt:
Wenn Sie der in diesem Artikel beschriebenen Methode folgen, ist das Entfernen des Hintergrunds eines Bildes jetzt kein Problem mehr für Sie und Sie können diese Arbeit in wenigen Sekunden erledigen.