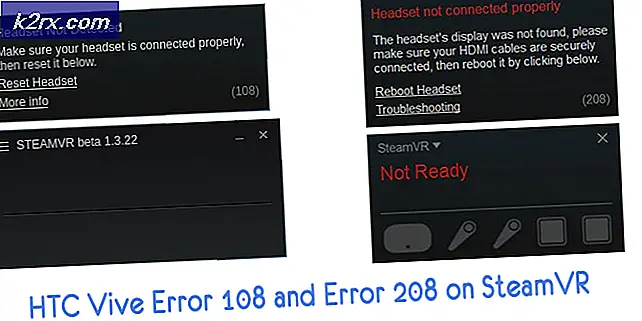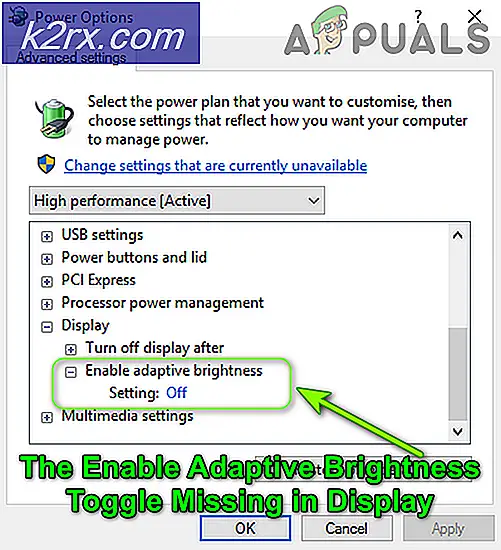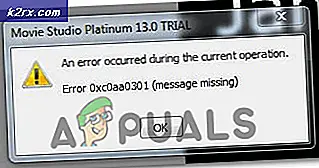Wie kann der Fehler "VSS-Dienst wird aufgrund eines Zeitlimits für Leerlauf heruntergefahren" behoben werden?
Einige Benutzer haben uns mit Fragen erreicht, nachdem sie festgestellt haben, dass der Volume Shadow Copy Service (VSS) normalerweise nicht ausgeführt wird, obwohl er so konfiguriert ist, dass er automatisch gestartet wird. Bei der Untersuchung des Problems mit der Ereignisanzeige haben einige Benutzer eine Meldung entdeckt, die auf das Problem hinweist. “Der VSS-Dienst wird aufgrund eines Leerlaufzeitlimits heruntergefahren“. Wie sich herausstellt, ist das Problem nicht nur für eine bestimmte Windows-Version gültig, da bestätigt wurde, dass es unter Windows 7, Windows 8.1 und Windows 10 auftritt.
Was verursacht den Fehler "Der VSS-Dienst wird aufgrund eines Leerlaufzeitlimits heruntergefahren"?
Wir haben dieses spezielle Problem untersucht, indem wir verschiedene Benutzerberichte und die Reparaturstrategien untersucht haben, die häufig von betroffenen Benutzern verwendet werden, um dieses spezielle Problem zu beheben. Wie sich herausstellt, sind verschiedene Szenarien bekannt, die dieses bestimmte Serviceverhalten verursachen. Hier sind einige Schuldige, die für die Erscheinung der verantwortlich sein könnten "Der VSS-Dienst wird aufgrund eines Leerlaufzeitlimits heruntergefahren." Error:
Methode 1: Einstellen derVSS-Dienst auf Automatisch
Ein wahrscheinliches Szenario, in dem die "Der VSS-Dienst wird aufgrund eines Leerlaufzeitlimits heruntergefahren." Ein Fehler tritt in einem Fall auf, in dem der Volume Shadow Copy-Dienst nicht für den Start konfiguriert ist automatisch. Auf diese Weise wird verhindert, dass andere Prozesse und Dienste bei Bedarf darauf zugreifen. Dies kann zu einem Timeout-Fehler im Leerlauf in der Ereignisanzeige führen.
Wenn Sie den Dienst auf Automatisch einstellen, stellen Sie außerdem sicher, dass der Dienst nur geöffnet wird, wenn er benötigt wird.
Mehrere betroffene Benutzer haben bestätigt, dass sie es geschafft haben, neue zu stoppen "Der VSS-Dienst wird aufgrund eines Leerlaufzeitlimits heruntergefahren." Fehler in der Ereignisanzeige durch Ändern des Starttyps des Volume Shadow Copy Service zu Automatisch von dem Dienstleistungen Bildschirm.
Führen Sie die folgenden Schritte aus, um den Statustyp des Volume Shadow Copy-Dienstes auf Automatisch zu ändern:
Hinweis: Diese Anweisungen funktionieren unabhängig von der Betriebssystemversion, auf der das Problem auftritt.
- Drücken Sie Windows-Taste + R. zu öffnen a Lauf Dialogbox. Geben Sie als Nächstes ein ‘Services.msc’ in das Textfeld und drücken Sie Eingeben um den Bildschirm Dienste zu öffnen.
- Scrollen Sie im Bildschirm "Dienste" nach unten durch die Liste der Dienste (lokal) und suchen Sie Volume Shadow Copy. Sobald Sie es sehen, klicken Sie mit der rechten Maustaste darauf und wählen Sie Eigenschaften aus dem neu erscheinenden Kontextmenü.
- In der Eigenschaften Wählen Sie auf dem Bildschirm des Volumeschattenkopie-Dienstes die Option Allgemeines Registerkarte und ändern Sie die Starttyp zu Automatisch. Klicken Sie anschließend auf Anwenden um die Änderungen zu speichern.
- Starten Sie Ihren Computer neu und prüfen Sie, ob das Problem behoben ist, sobald die nächste Startsequenz abgeschlossen ist.
Wenn Sie immer noch auf dasselbe stoßen "Der VSS-Dienst wird aufgrund eines Leerlaufzeitlimits heruntergefahren." Fehler, fahren Sie mit der nächsten Methode fort.
Methode 2: Reparieren von Systemdateibeschädigungen
Bei weitem die häufigste Ursache, die die verursacht "Der VSS-Dienst wird aufgrund eines Leerlaufzeitlimits heruntergefahren." Fehler ist eine Beschädigung der Systemdatei. Wie viele betroffene Benutzer berichtet haben, ist es wahrscheinlich, dass einige VSS-Abhängigkeiten oder sogar einige von WU verwendete Dateien durch Beschädigungen beschädigt wurden und die ordnungsgemäße Ausführung des Volume Shadow Copy-Dienstes verhindert.
Wenn dieses Szenario zutrifft, sollten Sie in der Lage sein, das Problem zu beheben, indem Sie Dateibeschädigungen und logische Fehler mit Dienstprogrammen wie beheben SFC und DISM.
System File Corruption (SFC) ist ein integriertes Dienstprogramm, mit dem Benutzer nach Beschädigungen suchen und die fehlerhaften Dateien durch fehlerfreie Kopien ersetzen können, die aus einem lokal gespeicherten Archiv abgerufen wurden. Dies ist besonders in Fällen nützlich, in denen Windows verwendet wird Ressourcenschutz (WRP) Dateien sind beschädigt.
Ein weiteres relevantes Dienstprogramm, mit dem Sie dieses Problem beheben können, ist in diesem Fall DISM (Wartung und Verwaltung von Bereitstellungsimages).Dieses integrierte Tool eignet sich besonders für Fälle, in denen der Fehler durch ein Problem mit einer WU-Komponente oder im System Update Readiness Tool behoben wird.
Da beide Dienstprogramme auf die Reparatur verschiedener wichtiger Windows-Komponenten ausgerichtet sind, empfehlen wir dringend, beide bereitzustellen, um sicherzustellen, dass Sie alle möglichen Aspekte abdecken, die das auslösen könnten "Der VSS-Dienst wird aufgrund eines Leerlaufzeitlimits heruntergefahren." .
Hier ist eine Kurzanleitung zum Ausführen von SFC- und DISM-Scans in einem erhöhten CMD-Fenster:
- Drücken Sie Windows-Taste + R. zu öffnen a Lauf Dialogbox. Geben Sie als Nächstes ein "Cmd" in ein Textfeld und drücken Sie Strg + Umschalt + Eingabetaste um eine Eingabeaufforderung mit erhöhten Rechten zu öffnen. Wenn Sie von der aufgefordert werden UAC (Benutzerkontensteuerung), klicken Ja Administratorrechte zu gewähren.
- Wenn Sie sich in der Eingabeaufforderung mit erhöhten Rechten befinden, geben Sie die folgenden Befehle der Reihe nach ein und drücken Sie nach jedem Befehl die Eingabetaste, um einen DISM-Scan zu starten:
Dism.exe / online / cleanup-image / scanhealth Dism.exe / online / cleanup-image / restorehealth
Hinweis: Der erste Befehl durchsucht Ihr System nach Inkonsistenzen, während der andere den Reparaturprozess startet. Wenn beim ersten Befehl keine Gesundheitsprobleme festgestellt werden, macht es keinen Sinn, "/ restorehealth" auszuführen, und Sie sollten direkt zu Schritt 3 springen. Stellen Sie außerdem sicher, dass Sie mit einer stabilen Internetverbindung verbunden sind, bevor Sie einen DISM-Scan starten.
- Starten Sie nach Abschluss des Scanvorgangs Ihren Computer neu und prüfen Sie, ob das Problem behoben wurde, indem Sie die Ereignisanzeige nach Abschluss der nächsten Startsequenz auf neue VSS-Fehler überprüfen. Wenn immer noch dieselben Ereignisse auftreten, fahren Sie mit der folgenden Methode fort.
- Folgen Schritt 1 erneut, um eine weitere Eingabeaufforderung mit erhöhten Rechten zu öffnen. Geben Sie als Nächstes den folgenden Befehl ein und drücken Sie Eingeben einleiten System File Checker (SFC) Scan:
sfc / scannow
Wichtig.: Wenn Sie versuchen, diesen Scan während der Ausführung zu stoppen, besteht die Gefahr, dass andere Systemdateifehler auftreten. Schließen Sie daher das CMD-Fenster nicht und starten Sie Ihren Computer unter keinen Umständen neu, bis der Vorgang abgeschlossen ist.
- Starten Sie nach Abschluss des Scanvorgangs Ihren Computer neu und prüfen Sie, ob der Fehler beim nächsten Systemstart behoben ist.
Wenn Sie immer noch auf das stoßen "Der VSS-Dienst wird aufgrund eines Leerlaufzeitlimits heruntergefahren." Fehler, fahren Sie mit der nächsten Methode fort.
Methode 3: Verwenden eines Systemwiederherstellungspunkts
Wenn keine der oben genannten Methoden Ihnen geholfen hat, das Ärgerliche loszuwerden "Der VSS-Dienst wird aufgrund eines Leerlaufzeitlimits heruntergefahren."Möglicherweise haben Sie es mit einem schwerwiegenden Korruptionsproblem zu tun, das nicht auf herkömmliche Weise gelöst werden kann.
In diesem Fall empfehlen wir die Verwendung der Systemwiederherstellung - ein Dienstprogramm, mit dem die meisten Probleme behoben werden können, die eine wiederkehrende Fehlermeldung hinterlassen. Systemwiederherstellungsfunktionen, indem Sie Ihre gesamte Windows-Installation in einem fehlerfreien Zustand wiederherstellen, in dem das Problem nicht auftritt.
Damit dieser Vorgang funktioniert, muss jedoch ein zuvor erstellter Systemwiederherstellungspunkt vorhanden sein, an dem das Problem nicht aufgetreten ist. Glücklicherweise wird Windows automatisch so konfiguriert, dass Wiederherstellungs-Snapshots in festen Intervallen erstellt werden. Wenn Sie also das Standardverhalten nicht geändert haben, sollten Sie in der Lage sein, die folgenden Anweisungen zu befolgen.
Wichtig: Beachten Sie, dass Ihr System in dem Zustand wiederhergestellt wird, in dem es sich beim Erstellen des Snapshots befand. Dies bedeutet, dass alle App- / Spiele-Installationen, Benutzereinstellungen oder andere Betriebssystemänderungen rückgängig gemacht werden.
Wenn Sie sich für eine Systemwiederherstellung entscheiden, befolgen Sie die nachstehenden Anweisungen, um eine Systemwiederherstellung durchzuführen:
- Drücken Sie Windows-Taste + R. zu öffnen a Lauf Dialogbox. Geben Sie als Nächstes ein "Rstrui" in das neu erschienene Textfeld und drücken Sie Eingeben das öffnen Systemwiederherstellung Magier.
- Klicken Sie im Startbildschirm der Systemwiederherstellung auf Nächster um zum nächsten Bildschirm zu gelangen.
- Stellen Sie als Nächstes sicher, dass Sie das Kontrollkästchen für aktivieren Zeige mehr Wiederherstellungspunkte. Wählen Sie dann einen Wiederherstellungs-Snapshot-Punkt aus, der vor dem Auftreten des Problems datiert ist. Sobald der entsprechende Punkt ausgewählt ist, klicken Sie auf Nächster erneut, um zum nächsten Menü zu gelangen.
- Sobald Sie so weit sind, ist das Dienstprogramm einsatzbereit. Um den Vorgang zu starten, klicken Sie einfach auf Fertig. Danach wird Ihr Computer neu gestartet und der ältere Status wird beim nächsten Systemstart erzwungen.
- Rufen Sie nach dem Neustart Ihres Computers die Ereignisanzeige auf und prüfen Sie, ob weiterhin VSS-Fehlermeldungen angezeigt werden.