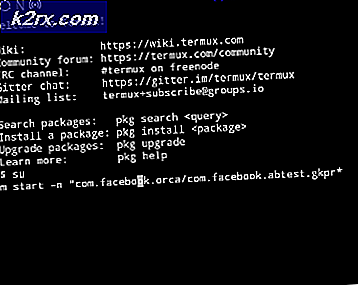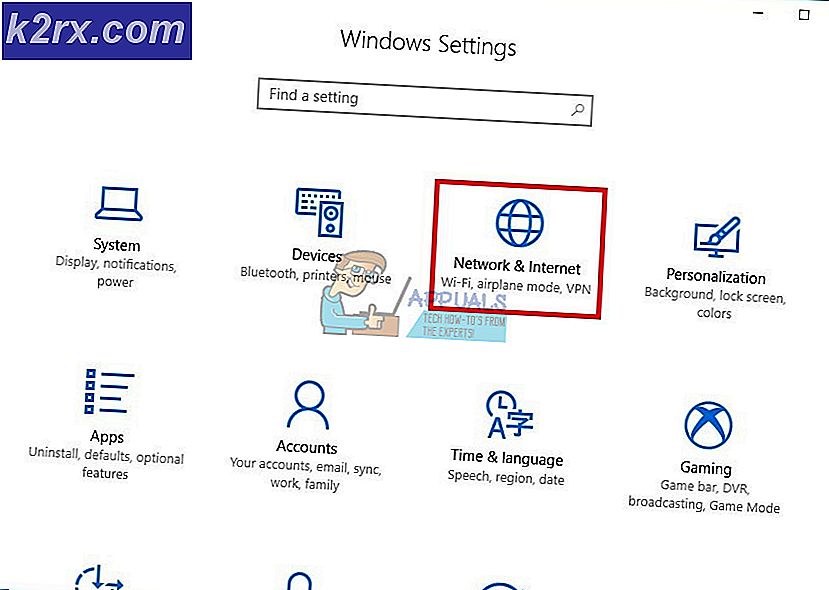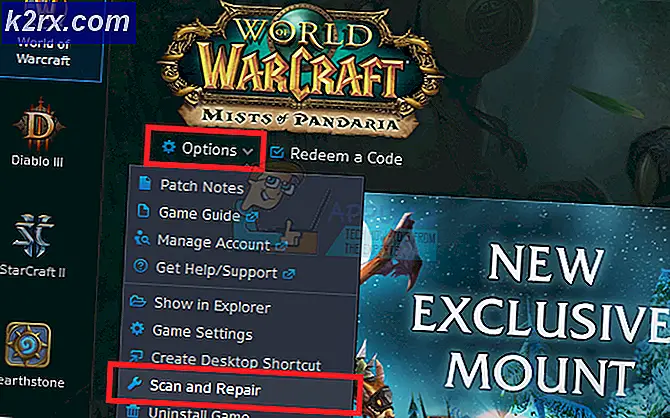Wie behebe ich den schwerwiegenden Fehler von Dungeon Defenders 2?
Einige Windows-Benutzer stoßen auf die 'Fataler Fehler' Meldung, wenn sie versuchen, Dungeon Defenders 2 auf ihrem Windows-Computer zu starten. Es wurde bestätigt, dass dieses Problem unter Windows 7, Windows 8.1 und Windows 10 auftritt.
Nach eingehender Untersuchung dieses speziellen Problems stellt sich heraus, dass es mehrere potenzielle Schuldige gibt, die dieses spezielle Problem auslösen könnten. Hier ist eine Liste von Szenarien, die direkt oder indirekt die 'Fataler Fehler'beim Starten von Dungeon Defenders 2:
Nachdem Sie nun sehr potenzielle Schuldige kennen, die möglicherweise für dieses Problem verantwortlich sind, finden Sie hier eine Liste der Methoden, mit denen andere betroffene Benutzer dieses spezielle Problem erfolgreich behoben haben.
Methode 1: Löschen der Unreal Development Kit-Dateien
Wie sich herausstellt, ist die häufigste Instanz, die für die Meldung "Schwerwiegender Fehler" verantwortlich sein könnte, eine Sammlung beschädigter Dateien, die zu gehören UDK (Unreal Development Kit) Bibliothek.
Mehrere betroffene Benutzer haben bestätigt, dass das Problem endgültig behoben wurde, nachdem sie manuell zu dem Speicherort navigiert waren, an dem diese Dateien gespeichert sind, und alle von ihnen gelöscht haben Konfig Mappe.
Hinweis: Beachten Sie, dass diese Dateien automatisch generiert werden und über Regenerationsfunktionen verfügen. Dies bedeutet, dass die Spielinstallation sie auch dann von Grund auf neu generieren kann, wenn Sie sie löschen und sie nicht die Ursache des Problems sind.
In diesem speziellen FallFataler FehlerEs ist bekannt, dass es beim Start von Dungeon Defenders 2 auftritt, da diese UDK-Dateien innerhalb der Steam-Installation verteilt werden.
Eine Lösung für dieses Problem besteht darin, zu dem Verzeichnis zu navigieren, in dem die UDK-Dateien gespeichert sind, und sie manuell zu löschen, um das Problem zu beheben:
- Stellen Sie zunächst sicher, dass Steam und alle Spiele, die über den Steam-Launcher gestartet werden, vollständig geschlossen sind und kein zugehöriger Prozess im Hintergrund ausgeführt wird.
- Rufen Sie den Datei-Explorer auf und navigieren Sie zum folgenden Speicherort:
C: \ Programme (x86) \ Steam \ steamapps \ common \ Dungeon Defenders 2 \ DunDef2 \ UDKGame \ Config
- Sobald Sie in der Konfig Ordner, wählen Sie jede Datei aus, die mit dem Satz beginnt "UDK", Klicken Sie dann mit der rechten Maustaste darauf und wählen Sie Löschen Sie loswerden.
- Nachdem Sie es geschafft haben, alle Unreal Development Kit-Dateien im Ordner "Config" zu entfernen, starten Sie Ihren Computer neu und starten Sie das Spiel nach Abschluss des nächsten Startvorgangs erneut über Steam.
Hinweis:Wenn Sie das Spiel zum ersten Mal starten, nachdem die UDK-Dateien gelöscht wurden, werden die Dateien automatisch neu generiert.
Wenn Sie die obigen Anweisungen zum Löschen der UDK-Dateien bereits befolgt haben und beim Öffnen immer noch derselbe schwerwiegende Fehler angezeigt wird Dungeon Defenders 2Fahren Sie mit dem nächsten potenziellen Fix unten fort.
Methode 2: Whitelisting von Dungeon Defenders 2 + Steam in den AV-Einstellungen
Falls Sie zuvor festgestellt haben, dass das Problem mit dem schwerwiegenden Fehler nicht durch eine mit den UDK-Dateien verbundene Beschädigung verursacht wird, sollten Sie als Nächstes Ihr Antivirenprogramm untersuchen.
Denken Sie daran, dass es viele Benutzerberichte gibt, die besagen, dass sie festgestellt haben, dass die Sicherheits-App tatsächlich für dieses Problem verantwortlich war, nachdem sie das Spiel aufgrund eines Fehlalarms daran gehindert hat, alle erforderlichen Abhängigkeiten zu verwenden treten sowohl bei Sicherheitssuiten von Drittanbietern (Firewall + Antivirus) als auch bei der integrierten Sicherheitslösung (Windows Defender + Windows Firewall) auf.
Wenn dieses Szenario anwendbar ist, ist das Update einfach: Sie müssen in Ihrer AV / Firewall eine Whitelist-Regel einrichten, die sowohl die ausführbare Hauptdatei als auch den Steam-Launcher, mit dem Sie das Spiel starten, auf die Whitelist setzt.
Hinweis: Wenn Sie eine Sicherheitssuite eines Drittanbieters verwenden, unterscheiden sich die genauen Anweisungen zum Einrichten einer Whitelist-Regel von Entwickler zu Entwickler. Wenn Sie dies selbst erledigen können, suchen Sie online nach spezifischen Anweisungen.
Wenn Sie jedoch Windows Defender + Windows Firewall (die nativen Sicherheitsoptionen unter Windows 10) verwenden, können Sie die folgenden schrittweisen Anweisungen befolgen, um eine Ausnahmeregel für die ausführbare Hauptspieldatei von Dungeon Defenders 2 und festzulegen der Steam Launcher:
- Öffnen Sie a Lauf Dialogfeld durch Drücken von Windows-Taste + R.. Geben Sie als Nächstes ein ‘Control firewall.cpl’ und drücken Sie E.nter die zu öffnen Windows-Firewall Fenster.
- Im Hauptmenü von Windows Defender FirewallGehen Sie weiter und rufen Sie das Menü auf der linken Seite auf. Klicken Sie dann auf Zulassen einer App oder Funktion über die Windows Defender-Firewall.
- Sobald Sie in derZulässige AppsMenü, fahren Sie fort und klicken Sie auf dieEinstellungen ändernKlicken Sie dann aufJaBei derBenutzerkontensteuerungprompt.
- Nachdem die Liste endgültig bearbeitet werden kann, gehen Sie direkt darunter und klicken Sie aufErlaube eine andere AppKlicken Sie dann aufBrowserund navigiere zu dem Ort, an dem das Dungeon Defenders II-Spiel installiert ist.
- Wenn Sie die ausführbare Hauptdatei hinter Dungeon Defenders II gefunden und zur Whitelist hinzugefügt haben, machen Sie dasselbe mit der ausführbaren Steam-Hauptdatei.
- Als nächstes finden Sie die 2 Einträge, die Sie gerade hinzugefügt haben, in der Liste von Zulässige Apps und Funktionen und stellen Sie sicher, dass sowohl die Privatgelände und Öffentliche Kontrollkästchen mit ihnen verbundene werden überprüft.
- Speichern Sie die Änderungen, starten Sie das Spiel erneut und prüfen Sie, ob das Problem jetzt behoben ist.
Falls Sie immer noch dasselbe sehenFataler Fehler‘Auch nach der Whitelist der ausführbaren Hauptspieldatei + Steam fahren Sie mit dem nächsten möglichen Fix fort.
Methode 3: Deaktivieren oder Deinstallieren der Overprotective AV Suite (falls zutreffend)
Wenn Sie die obigen Anweisungen befolgt haben, um die ausführbare Datei + Steam des Hauptspiels erfolgreich auf die Whitelist zu setzen, und Sie immer noch auf die gleiche Art von "Fataler FehlerDies liegt höchstwahrscheinlich daran, dass die Sicherheitsblockade durch eine Sicherheitsregel erzwungen wird, die aus Ihren Firewall-Einstellungen stammt.
Mehrere betroffene Benutzer, die sich über dieselbe Art von Problem beschwerten, haben bestätigt, dass das Problem in ihrem Fall endgültig behoben wurde, nachdem sie die überprotektive Sicherheitssuite deinstalliert hatten.
Bevor Sie dies tun, sollten Sie zunächst den Echtzeitschutz in Ihren AV-Einstellungen manuell deaktivieren und prüfen, ob das Problem dadurch behoben wird. In der Regel können Sie dies direkt über das Menü in der Taskleiste tun, indem Sie mit der rechten Maustaste auf das Symbol klicken, das Ihrem Antivirenprogramm zugeordnet ist.
Falls Sie dies bereits getan haben und das Problem immer noch nicht behoben ist, befolgen Sie die nachstehenden Anweisungen, um den überprotektiven AVC im Wesentlichen von Ihrem Computer zu deinstallieren, um zu verhindern, dass er mit dem Start von Dungeon Defenders II interagiert:
- Öffnen Sie a Lauf Dialogfeld durch Drücken von Windows-Taste + R.. Geben Sie als Nächstes ein ‘Appwiz.cpl’ und drücke Eingeben das öffnen Programme und Funktionen Speisekarte.
- Sobald Sie in derProgramme und FunktionenScrollen Sie im Menü durch die Liste der installierten Programme und suchen Sie die Liste der Antivirensuite, die Sie deinstallieren möchten. Wenn Sie es sehen, klicken Sie mit der rechten Maustaste darauf und wählen Sie Deinstallieren aus dem gerade erschienenen Kontextmenü.
- Befolgen Sie im Deinstallationsbildschirm die Anweisungen auf dem Bildschirm, um den Deinstallationsvorgang abzuschließen. Starten Sie dann Ihren Computer neu und warten Sie, bis der nächste Start abgeschlossen ist.
- Starten Sie nach dem Neustart Ihres Computers Dungeon Defenders II erneut und prüfen Sie, ob das Problem jetzt behoben ist.
Wenn diese Methode nicht anwendbar war oder Sie die folgenden Anweisungen bereits befolgen und immer noch auf die gleichen Probleme stoßen, fahren Sie mit dem nächsten möglichen Fix fort.
Methode 4: Überprüfen Sie die Integrität von Dungeon Defenders II über Steam
Nach Angaben mehrerer betroffener Benutzer kann dieses Problem auch dann auftreten, wenn derzeit eine durch Korruption verursachte Inkonsistenz vorliegt, die sich auf die lokale Steam-Installation von Dungeon Defenders II auswirkt.
Wenn dieses Szenario zutrifft, können Sie das Problem beheben, indem Sie die Steam-Anwendung zwingen, eine Integritätsprüfung für Dungeon Defenders II durchzuführen. Bei diesem Verfahren wird automatisch jede Spieldatei gescannt und jedes beschädigte Element durch ein fehlerfreies Äquivalent ersetzt.
Hinweis: Bevor Sie dieses spezielle Update bereitstellen, müssen Sie sicherstellen, dass Sie über eine stabile Internetverbindung verfügen.
Befolgen Sie die nachstehenden Anweisungen, um eine Integritätsprüfung für die Dungeon Defenders II-Dateien auszulösen:
- Öffnen Sie Steam konventionell mit Administratorzugriff und greifen Sie dann über die Registerkarte oben auf das Menü Bibliothek zu.
- Klicken Sie in der Liste der Spiele mit der rechten Maustaste auf Dungeon Defenders II und dann klick auf Eigenschaften aus dem gerade erschienenen Kontextmenü.
- Sobald Sie in der Eigenschaften Bildschirm von Dungeon Defenders II, Greife auf ... zu Lokale Dateien Klicken Sie auf die Registerkarte und dann aufÜberprüfen Sie die Integrität der Spieledatei.
- Bestätigen Sie den Vorgang, wenn Sie dazu aufgefordert werden, und warten Sie, bis der Vorgang abgeschlossen ist, bevor Sie das Spiel erneut starten, um festzustellen, ob der Vorgang abgeschlossen ist Fehler beim starten hat aufgehört aufzutreten.
Falls Sie immer noch auf dasselbe stoßenfataler Fehler‘Startaufforderung auch nach Überprüfung der Integrität des Spiels, fahren Sie mit dem endgültigen potenziellen Fix unten fort.
Methode 5: Ändern der Datei BaseEngine.ini
Wie sich herausstellt, können Sie auch erwarten, dieFataler FehlerWird beim Starten von Dungeon Defenders II aufgrund einer Grafiktechnologie auftreten, die nicht erzwungen werden kann Shader on Demand in Situationen, in denen das Spiel auf einer Low-End-PC-Konfiguration gerendert wird.
Glücklicherweise haben mehrere betroffene Benutzer, bei denen dieses Problem aufgetreten ist, bestätigt, dass sie das Problem beheben konnten, indem sie zum Speicherort des Spiels navigierten und das Problem bearbeiteten BaseEngine.ini Datei aus dem Konfig Verzeichnis.
Nach dem Ersetzen des Wertes von bInitializeShadersOnDemand von Falsch zu Wahr,Die meisten betroffenen Benutzer haben bestätigt, dass das Problem behoben wurde und sie das Spiel normal spielen konnten.
Hinweis: Um das ändern zu können .ini Datei benötigen Sie einen kompetenten Texteditor, der mit Administratorzugriff geöffnet wird. In solchen Situationen verwenden wir lieber Notepad++
Wenn dieses Szenario möglicherweise anwendbar ist, befolgen Sie die nachstehenden Anweisungen, um die BaseEngine.ini so zu ändern, dass die Verwendung von nachgefragten Shadern möglich ist:
- Stellen Sie sicher, dass Steam, Dungeon Defenders II und alle zugehörigen Prozesse geschlossen sind und nicht im Hintergrund ausgeführt werden.
- Besuchen Sie den Beamten Download-Seite von Notepad ++ und klicken Sie auf die Herunterladen Klicken Sie auf die Schaltfläche, um die neueste Version dieses Texteditors herunterzuladen.
- Doppelklicken Sie nach Abschluss des Downloads auf das Installationsprogramm und befolgen Sie die Anweisungen auf dem Bildschirm, um den Texteditor auf Ihrem Computer zu installieren.
- Nachdem Notepad ++ erfolgreich auf Ihrem Computer installiert wurde, starten Sie Ihr System neu und warten Sie, bis der nächste Start abgeschlossen ist.
- Öffnen Sie den Datei-Explorer und navigieren Sie zu dem Ort, an dem Sie ihn installiert haben Dungeon Defenders II. Standardmäßig ist das Spiel installiert in:
C: \ Programme (x86) \ Steam \ steamapps \ common \ Dungeon Defenders 2 \ DunDef2 \ Engine \ Config
- Wenn Sie an der richtigen Stelle angekommen sind, klicken Sie mit der rechten Maustaste auf BaseEngine.ini und wähle Mit Notepad ++ bearbeiten aus dem gerade erschienenen Kontextmenü. Wenn Sie von der aufgefordert werden UAC (Benutzerkontensteuerung), klicken Ja Administratorzugriff gewähren.
- Sobald Sie einen Überblick über den Inhalt der BaseEngine.iniDatei, scrollen Sie nach unten und suchen Sie die folgende Codezeile:
bInitializeShadersOnDemand = False
- Nachdem Sie die richtige Codezeile gefunden haben, ändern Sie den Wert von "Falsch" in "Wahr" und klicken Sie auf die Schaltfläche "Speichern", nachdem Sie bestätigt haben, dass die Zeile jetzt folgendermaßen aussieht:
bInitializeShadersOnDemand = True
- Starten Sie Dungeon Defenders II konventionell (über Steam) und prüfen Sie, ob das Problem jetzt behoben ist.