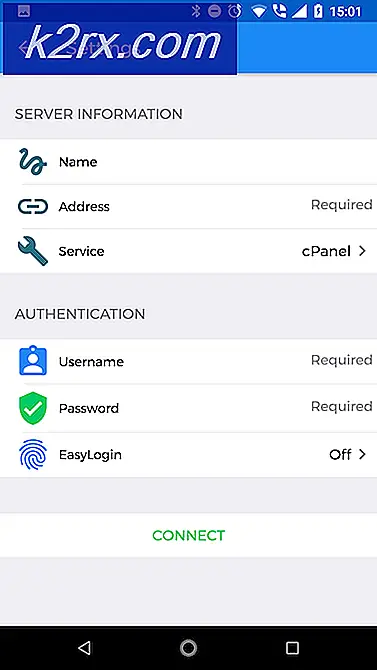Fix: Diese Dateien können nicht geöffnet werden
Einige Windows-Benutzer melden, dass sie beim Klicken auf eine Datei die folgende Windows-Sicherheitsmeldung erhalten: Diese Dateien können nicht geöffnet werden. Ihre Internetsicherheitseinstellungen verhinderten, dass eine oder mehrere Dateien geöffnet wurden. In der Regel tritt dieses Problem für jede einzelne ausführbare Datei auf, die der Benutzer zu öffnen versucht. Einige Benutzer melden jedoch, dass dieser Fehler bei jeder Art von Datei auftritt, die sie zu öffnen versuchen, während bei anderen das Problem nur bei mehreren Anwendungsstartprogrammen auftritt. Dieses spezielle Problem tritt unter Windows 7 und Windows 8 relativ häufig auf (obwohl unter Windows 10 einige Ereignisse gemeldet wurden).
Die Ursachen, die die Erscheinung des Diese Fehler können nicht geöffnet werden Fehler sind vielfältig und können von ein paar Orten stammen. Indem wir das Problem untersucht haben, haben wir es geschafft, eine Liste mit den häufigsten Schuldigen zu erstellen, die den Fehler Diese Dateien können nicht geöffnet werden.
- Der Benutzer hat eine Datei über das Internet heruntergeladen, die vom IE-Download-Checker automatisch blockiert wurde. In diesem Fall besteht die Lösung darin, die Blockierung im Menü Eigenschaften aufzuheben.
- Ausführbare Datei wird durch eine Windows-Piraterie-Schutzfunktion blockiert - in diesem Fall haben es die meisten Benutzer geschafft, den Fehler zu vermeiden, indem sie den Namen der ausführbaren Datei ändern.
- Eine Benutzerkontensteuerung blockiert das Öffnen von dem, was das Betriebssystem als unsichere Anwendung oder Datei bestimmt - dies kann entweder durch Lockern der Internetsicherheitsoptionen oder durch Hinzufügen der Befehlsfolge in einer erhöhten Eingabeaufforderung gelöst werden.
- Der Fehler wird durch eine Internet Explorer- Einstellung verursacht. Wenn dies der Fall ist, kann das Problem durch Zurücksetzen der Internet Explorer-Einstellungen behoben werden.
- Das Problem wird durch ein falsches Windows-Kontoprofil verursacht. In diesem Fall besteht die Lösung darin, entweder ein neues Administratorkonto zu erstellen und dieses zu verwenden oder den neuen Interneteinstellungsschlüssel in Ihr reguläres Konto zu importieren und das alte Konto weiterhin zu verwenden.
Wenn Sie Probleme mit dem Fehler Diese Dateien können nicht geöffnet haben, haben wir eine Sammlung von Fixes vorbereitet, die andere Benutzer in einer ähnlichen Situation zur Behebung des Problems verwendet haben. Bitte folgen Sie jeder Fehlerbehebung der Reihe nach, bis Sie auf eine Methode stoßen, die das Problem in Ihrer speziellen Situation behebt. Lass uns anfangen!
Methode 1: Entsperren Sie die Datei aus dem Menü Eigenschaften
Die häufigste Ursache für das Auftreten dieses Problems ist ein blockiertes Attribut im Eigenschaftsmenü. Wenn Sie nur mit mehreren ausführbaren Dateien den Fehler Diese Dateien können nicht geöffnet werden können, ist es möglich, dass sie sich weigern zu öffnen, weil sie blockiert sind. Dies geschieht normalerweise, wenn Sie eine ausführbare Datei über das Internet kopieren oder wenn Sie sie von einem Computer auf einen anderen übertragen.
Glücklicherweise können Sie die Eigenschaften für jede blockierte Datei problemlos ändern, sodass Sie sie ohne den Fehler Diese Dateien können nicht geöffnet werden können. Hier ist eine kurze Anleitung, wie Sie dies tun können:
- Navigieren Sie zum Speicherort der Datei mit dem Fehler Diese Dateien können nicht geöffnet werden, klicken Sie mit der rechten Maustaste darauf, und wählen Sie Eigenschaften .
- Gehen Sie im Fenster Eigenschaften auf die Registerkarte Allgemein, und klicken Sie entweder auf die Schaltfläche Blockierung aufheben, oder stellen Sie sicher, dass das mit Sperren verbundene Feld aktiviert ist (abhängig von Ihrer Windows-Version).
- Sobald die Datei entsperrt ist, klicken Sie auf Anwenden, um Ihre Änderungen zu bestätigen. Schließen Sie dann das Eigenschaftenfenster und doppelklicken Sie auf die Datei. Sie können es öffnen, ohne dass der Fehler Diese Dateien können nicht geöffnet werden.
Wenn die Datei bereits entsperrt wurde oder dieses Problem bei allen ausführbaren Dateien auftritt, fahren Sie mit der folgenden Methode fort.
Methode 2: Ändern Sie den Namen der ausführbaren Datei
Wenn Sie die Methode 1 verwendet haben, um zu überprüfen, ob die Dateien blockiert waren (und das nicht), könnte es sein, dass Sie Opfer eines rudimentären Schutzmechanismus sind, den einige Windows-Versionen verwenden. Dies war als Schutzmechanismus gedacht, um die Reichweite von Raubkopien zu begrenzen, aber es führt oft zu Problemen mit Freeware-Anwendungen, die von unabhängigen Entwicklern erstellt wurden.
Um diese Theorie zu testen, klicken Sie mit der rechten Maustaste auf die ausführbare Datei, wählen Sie Umbenennen und weisen Sie ihr einen anderen generischen Namen zu. Nachdem Sie die ausführbare Datei umbenannt haben, speichern Sie Ihre Änderungen und öffnen Sie die ausführbare Datei erneut. Sie sollten in der Lage sein, es zu öffnen, ohne dass der Fehler Diese Dateien können nicht geöffnet werden. Wenn Sie immer noch mit dem gleichen Problem kämpfen, fahren Sie mit Methode 3 fort .
Methode 3: Zulassen von unsicheren Dateien über Interneteigenschaften
Abhängig von Ihren Interneteinstellungen haben Sie möglicherweise unterschiedliche Sicherheitsstufen, die es Ihnen möglicherweise nicht ermöglichen, Anwendungen zu öffnen, die von Ihrem Betriebssystem als unsicher eingestuft werden. Wenn beim Öffnen einer ausführbaren Datei, die Sie für sicher halten, der Fehler Diese Dateien können nicht geöffnet werden angezeigt wird, können Sie die Sicherheitsstufe für unsichere Anwendungen verringern, sodass die Windows-Sicherheitsabfrage nicht mehr angezeigt wird.
Bedenken Sie jedoch, dass diese Methode Ihr System für andere Sicherheitsangriffe offen lässt, wenn Sie nicht darauf achten, welche Anwendungen Sie herunterladen und auf Ihrem PC öffnen. Im Folgenden finden Sie eine kurze Anleitung zum Verringern der Sicherheitseinstellungen, um Anwendungen und Dateien zuzulassen, die als unsicher gelten:
- Drücken Sie die Windows-Taste + R, um eine Run-Box zu öffnen. Geben Sie dann inetcpl.cpl ein und drücken Sie die Eingabetaste, um die Internetoptionen zu öffnen.
- Wechseln Sie im Fenster mit den Interneteigenschaften zur Registerkarte Sicherheit und klicken Sie auf die Schaltfläche Stufe anpassen.
- Führen Sie im nächsten Fenster einen Bildlauf durch die Liste " Einstellungen" durch und ändern Sie das Dropdown-Menü für Anwendungen und unsichere Dateien starten in Eingabeaufforderung . Hinweis: Wenn der Fehler nicht mit der ausführbaren Datei auftritt, können Sie das Gleiche mit XPS-Dokumenten, Skriptdateien zulassen, Dateidownload und Schriftartdownload durchführen.
- Schließen Sie den Bildschirm " Interneteigenschaften" und starten Sie den Computer neu. Öffnen Sie beim nächsten Start die Datei mit dem Fehler Diese Dateien können nicht geöffnet werden. Sie sollten keine Probleme mehr haben, dies zu tun.
Wenn beim Öffnen bestimmter Anwendungen immer noch der Fehler Diese Dateien können nicht geöffnet werden angezeigt wird, fahren Sie mit Methode 4 fort
Methode 4: Erlauben unsichere Dateien über eine erhöhte Eingabeaufforderung
Alle aktuellen Windows-Versionen verfügen über einen Schutzmechanismus, der es dem Endbenutzer erschweren soll, eine Anwendung zu installieren, die die Sicherheit des Systems gefährden könnte. Das System ist jedoch fehlerhaft und blockiert möglicherweise Anwendungen, die nicht verwendet werden können. Eine Möglichkeit, dieses Problem anzugehen, besteht darin, einen einfachen Registry-Hack über eine erhöhte Eingabeaufforderung zu implementieren. Hier finden Sie eine Kurzanleitung zur Verwendung einiger Befehle in einer Eingabeaufforderung, um den Fehler Diese Dateien können nicht geöffnet werden zu umgehen:
- Öffnen Sie ein Run-Feld, indem Sie die Windows-Taste + R drücken . Geben Sie dann cmd in das Feld Ausführen ein und drücken Sie Strg + Umschalt + Eingabe, um es zu öffnen, und klicken Sie an der UAC-Eingabeaufforderung auf Ja, um eine erweiterte Eingabeaufforderung zu öffnen.
- Geben Sie in der erhöhten Eingabeaufforderung die folgenden Befehle der Reihe nach ein und drücken Sie nach jeder Eingabe die Taste:
reg add "HKCU \ Software \ Microsoft \ Windows \ CurrentVersion \ Richtlinien \ Assoziationen" / v "DefaultFileTypeRisk" / t REG_DWORD / d "1808" / f reg hinzufügen "HKCU \ Software \ Microsoft \ Windows \ CurrentVersion \ Policies \ Anlagen" / v "SaveZoneInformation" / t REG_DWORD / d "1" / f
- Sobald beide Befehle registriert wurden, schließen Sie die Eingabeaufforderung für erhöhte Werte und starten Sie den Computer neu. Öffnen Sie beim nächsten Start eine Datei, die zuvor den Fehler Diese Dateien konnte nicht geöffnet werden angezeigt. Sie sollten es ohne Fehler öffnen können.
Wenn beim Versuch, bestimmte Anwendungen zu öffnen, immer noch der Fehler Diese Dateien können nicht geöffnet werden angezeigt wird, fahren Sie mit der folgenden Methode fort.
Methode 5: Zurücksetzen von Internet Explorer
Wie einige Benutzer darauf hingewiesen haben, kann dieses Problem auch von Internet Explorer verursacht werden, wenn Sie es als Standardbrowser verwenden. Benutzern in einer ähnlichen Situation ist es gelungen, den Fehler Diese Dateien können nicht geöffnet werden, indem die IE-Einstellungen zurückgesetzt werden, zu lösen.
PRO TIPP: Wenn das Problem bei Ihrem Computer oder Laptop / Notebook auftritt, sollten Sie versuchen, die Reimage Plus Software zu verwenden, die die Repositories durchsuchen und beschädigte und fehlende Dateien ersetzen kann. Dies funktioniert in den meisten Fällen, in denen das Problem aufgrund einer Systembeschädigung auftritt. Sie können Reimage Plus herunterladen, indem Sie hier klickenHier finden Sie eine Kurzanleitung zum Zurücksetzen Ihrer Internet Explorer-Einstellungen:
- Öffnen Sie den Internet Explorer und klicken Sie auf die Werkzeugschaltfläche (Zahnradsymbol in der oberen rechten Ecke).
- Klicken Sie im Menü Extras auf Internetoptionen .
- Wechseln Sie im Fenster "Internetoptionen" zur Registerkarte " Erweitert" und klicken Sie auf die Schaltfläche " Zurücksetzen" .
- Wenn Sie Ihre persönlichen Einstellungen (Startseite, Passwörter, Cookies) beibehalten möchten, deaktivieren Sie die Option Persönliche Einstellungen löschen und klicken Sie auf die Schaltfläche Zurücksetzen .
- Sobald die Internet Explorer-Einstellungen zurückgesetzt wurden, starten Sie Ihren Computer neu und prüfen Sie, ob Sie beim nächsten Neustart Dateien öffnen können, ohne dass der Fehler Diese Dateien können nicht geöffnet werden.
Hinweis: Es kann sich lohnen, diesen Vorgang zu wiederholen und Ihre persönlichen Einstellungen zu löschen, wenn Sie keine Änderungen sehen.
Wenn Sie immer noch mit dem Fehler Diese Dateien können nicht geöffnet werden, kämpfen Sie nach Methode 6.
Methode 6: Importieren Sie die Interneteinstellungen aus einem neuen Administratorkonto
Offensichtlich kann der Fehler Diese Dateien können nicht geöffnet werden, kann auch auf Korruption in den Registrierungsschlüsseln der Interneteinstellungen zurückzuführen sein. Einige Benutzer, die mit der gleichen Art von Fehlern zu kämpfen haben, konnten das Problem lösen, indem sie ein neues Benutzer-Admin-Konto erstellen, den Internet-Einstellungsschlüssel exportieren und dann den gleichen Schlüssel wieder in ihr reguläres Konto importieren.
Im Folgenden finden Sie eine Kurzanleitung zum Importieren des Schlüssels für die Interneteinstellungen aus einem neuen Administratorkonto:
- Drücken Sie die Windows-Taste + R, um ein neues Dialogfeld "Ausführen" zu öffnen. Geben Sie dann netplwiz ein und drücken Sie die Eingabetaste, um das Fenster Erweiterte Benutzerkonten zu öffnen.
- Gehen Sie im Fenster Benutzerkonten zum Menü Benutzer und klicken Sie auf die Schaltfläche Hinzufügen .
- Wählen Sie " Anmelden ohne Microsoft-Konto", klicken Sie auf " Lokales Konto" und folgen Sie den Anweisungen auf dem Bildschirm, um ein neues Benutzerkonto zu erstellen.
- Kehren Sie dann zum Fenster Benutzerkonten zurück, wählen Sie das neu erstellte Konto aus und klicken Sie auf die Schaltfläche Eigenschaften .
- Wechseln Sie im Fenster Eigenschaften des neu erstellten Benutzerkontos zur Gruppenmitgliedschaft, und verschieben Sie sie in die Gruppe Administratoren . Vergessen Sie nicht, auf Übernehmen zu klicken, um die Änderungen zu speichern.
- Drücken Sie die Windows-Taste + R, um eine weitere Start- Box zu öffnen. Geben Sie dann regedit ein und drücken Sie die Eingabetaste, um den Registrierungs-Editor zu öffnen.
- Navigieren Sie im Registrierungs-Editor zum folgenden Schlüssel: HKEY_CURRENT_USER \ Software \ Microsoft \ Windows \ CurrentVersion \ Interneteinstellungen
- Klicken Sie mit der rechten Maustaste auf Interneteinstellungen und wählen Sie Exportieren .
- Wählen Sie einen einfach zu erreichenden Speicherort für die .reg- Datei der Interneteinstellungen und klicken Sie auf Speichern .
- Schließen Sie den Registrierungseditor und melden Sie sich bei dem neu erstellten Benutzerkonto ab. Melden Sie sich dann bei Ihrem alten Benutzerkonto an (derjenige, bei dem der Fehler " Diese Dateien können nicht geöffnet werden" angezeigt wird).
- Drücken Sie die Windows-Taste + R, um eine weitere Start- Box zu öffnen. Geben Sie dann regedit ein und drücken Sie die Eingabetaste, um den Registrierungs-Editor zu öffnen. Navigieren Sie dann zu HKEY_CURRENT_USER \ Software \ Microsoft \ Windows \ CurrentVersion \ Interneteinstellungen und entfernen Sie den gesamten Internet Settings-Schlüssel, indem Sie mit der rechten Maustaste klicken und Löschen wählen.
- Wenn der Schlüssel für die Interneteinstellungen gelöscht wurde, wechseln Sie zu dem Speicherort, an den Sie zuvor den Schlüssel aus dem alten Konto exportiert haben, und doppelklicken Sie darauf. Drücken Sie Ja an der UAC-Eingabeaufforderung und klicken Sie dann erneut auf Ja, um zu bestätigen.
- Wenn der exportierte Schlüssel ausgeführt wurde, schließen Sie den Registrierungseditor und starten Sie Ihren PC neu. Überprüfen Sie beim nächsten Start, ob Sie die Dateien ohne den Fehler Diese Dateien können nicht geöffnet werden können.
Wenn Sie immer noch mit demselben Fehler kämpfen, wechseln Sie zur endgültigen Methode.
Methode 7: Verwenden eines Systemwiederherstellungspunkts
Wenn sich alle oben genannten Methoden als Fehler erwiesen haben, haben Sie noch einen weiteren Versuch, bevor Sie mit einer sauberen Windows-Installation oder einem Neustart beginnen können . Die Systemwiederherstellung ist ein integrierter Windows-Mechanismus, mit dem Sie Ihren Computer rechtzeitig in einen früheren Zustand zurückversetzen können.
Wenn Sie erst kürzlich damit begonnen haben, den Fehler Diese Dateien können nicht geöffnet werden, können Sie einen Systemwiederherstellungspunkt verwenden, der vor dem Auftreten des Problems erstellt wurde, um den Computer in einem fehlerfreien Zustand wiederherzustellen.
Hier finden Sie eine Kurzanleitung zur Verwendung eines Systemwiederherstellungspunkts, um den Fehler Diese Dateien können nicht geöffnet werden zu umgehen:
- Drücken Sie die Windows-Taste + R, um eine Run-Box zu öffnen. Geben Sie ristri ein und drücken Sie die Eingabetaste, um den Systemwiederherstellungs-Assistenten zu öffnen.
- Klicken Sie im Fenster " Systemwiederherstellung" bei der ersten Eingabeaufforderung auf "Weiter" und aktivieren Sie das Kontrollkästchen "Weitere Wiederherstellungspunkte anzeigen", um das vollständige Bild mit allen verfügbaren Systemwiederherstellungspunkten zu erhalten .
- Wählen Sie einen Wiederherstellungspunkt aus, der vor dem ersten Auftreten des Fehlers Diese Dateien können nicht geöffnet werden kann, wenn bestimmte Dateitypen geöffnet werden, und klicken Sie dann auf Weiter, um fortzufahren.
- Sobald alles vorhanden ist, klicken Sie auf Fertigstellen, um den Wiederherstellungsprozess zu starten. Am Ende dieses Prozesses wird Ihr PC neu gestartet und der alte Zustand wird beim nächsten Start neu gestartet. Sie sollten dann in der Lage sein, ausführbare Dateien und andere Dateitypen ohne den Fehler Diese Dateien können nicht geöffnet zu öffnen .
PRO TIPP: Wenn das Problem bei Ihrem Computer oder Laptop / Notebook auftritt, sollten Sie versuchen, die Reimage Plus Software zu verwenden, die die Repositories durchsuchen und beschädigte und fehlende Dateien ersetzen kann. Dies funktioniert in den meisten Fällen, in denen das Problem aufgrund einer Systembeschädigung auftritt. Sie können Reimage Plus herunterladen, indem Sie hier klicken