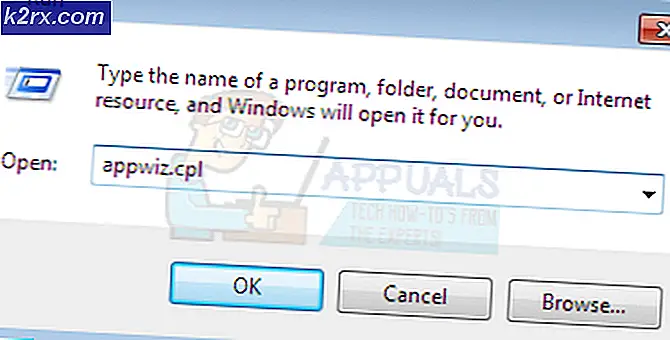Wie behebt man „Systemfehler 67 ist aufgetreten“?
Das 'Systemfehler 67 ist aufgetreten‘ Problem tritt auf, wenn Windows-Benutzer versuchen, einen Network Discover-Scan auszuführen oder wenn Sie versuchen, ein Netzlaufwerk von CMD oder Powershell zuzuordnen.
Wie sich herausstellt, ist eine der häufigsten Ursachen, die diesen Fehler auslösen, eine falsche Syntax. Einige Benutzer verwenden am Ende Backslashes anstelle von Forwardslashes, was das Terminal zwingt, es als Optionsangebot zu betrachten.
Dieser Fehler kann jedoch auch durch einen fehlerhaften Treiber verursacht werden. Vor allem, wenn Sie eine alte Treiberversion verwenden, die unmittelbar nach dem Start von Windows 10 datiert ist. Andere mögliche Ursachen sind eine aktivierte Richtlinie "Hardened UNC Paths" oder ein falsch konfiguriertes IP-NAT.
Lösung 1: Verwenden der richtigen Syntax (falls zutreffend)
Bevor Sie einen anderen Fix ausprobieren, sollten Sie zunächst sicherstellen, dass die von Ihnen eingegebene Syntax korrekt ist.
Falls Sie ein Netzlaufwerk mit zuordnen möchten ‘Nettonutzung * //*IP-Adresse*’,Sie sehen diese Fehlermeldung aufgrund der Tatsache, dass Sie Schrägstriche anstelle von Backslashes verwenden. Dies ist ein ziemlich häufiger Fehler, den viele betroffene Benutzer am Ende machen.
Falls Sie am Ende Schrägstriche verwenden, wird das Terminal denken, dass Sie stattdessen eine Option angeben.
Die korrekte Syntax lautet in diesem Fall:
Nettonutzung * \*IP-Adresse*\FreigabenameHinweis: Denken Sie daran, dass *IP-Adresse* nur ein Platzhalter ist. Ersetzen Sie es durch Ihre eigene Adresse, die Sie zuordnen möchten.
Falls diese Methode auf Ihr spezielles Szenario nicht anwendbar war oder Sie bereits die richtige Syntax verwenden, fahren Sie mit dem nächsten möglichen Fix unten fort.
Lösung 2: Aktualisieren des Netzwerktreibers
Wie sich herausstellt, ist eine der häufigsten Ursachen, die am Ende das Auslösen der’Systemfehler 67 ist aufgetreten‘ Fehler ist ein fehlerhafter Netzwerktreiber, der zwischen den Zuständen hängen bleibt. In den meisten Fällen wird dieses Problem durch einen Fehler erleichtert.
In den ersten Jahren nach der Einführung von Windows 10 gab es solche Situationen früher häufig, aber jetzt haben die meisten Hersteller überarbeitete Netzwerkversionen veröffentlicht, die dieses Problem nicht mehr verursachen. Um den Hotfix zu nutzen, müssen Sie Ihren Netzwerktreiber auf die neueste verfügbare Version aktualisieren.
Hier ist eine kurze Anleitung zum Aktualisieren Ihres Netzwerktreibers über den Geräte-Manager:
- Drücken Sie Windows-Taste + R zu öffnen a Lauf Dialogbox. Geben Sie als Nächstes ein ‘devmgmt.msc’ in das Textfeld und drücken Sie dann Eingeben um den Geräte-Manager zu öffnen. Bei Aufforderung durch den Benutzerkontensteuerung (UAC), klicken Ja Administratorrechte zu erteilen.
- Sobald Sie es schaffen, hineinzukommen Gerätemanager, scrollen Sie nach unten durch die Liste der installierten Geräte und suchen Sie das Netzwerkadapter Sektion. Wenn Sie den richtigen Abschnitt sehen, erweitern Sie das Dropdown-Menü, das mit verknüpft ist Netzwerkadapter, klicken Sie dann mit der rechten Maustaste auf Ihren Netzwerktreiber und wählen Sie Eigenschaften aus dem Kontextmenü.
- Sobald Sie sich im Eigenschaftenbildschirm Ihres . befinden Netzwerkadapter, wähle aus Treiber Tab aus der Liste oben und klicke dann auf Treiber aktualisieren aus der Liste der verfügbaren Optionen.
- Wenn Sie zum nächsten Bildschirm gelangen, klicken Sie auf die Schaltfläche, die mit verbunden ist Automatisch nach aktualisierter Treibersoftware suchen.
- Warten Sie, ob eine neue Version desselben Treibers erkannt wird. Befolgen Sie in diesem Fall die Anweisungen auf dem Bildschirm, um die neueste Treiberversion zu installieren.
- Sobald der Vorgang abgeschlossen ist, starten Sie Ihren Computer neu und prüfen Sie, ob das Problem bei der nächsten Startsequenz behoben ist.
Lösung 3: Aktivieren Sie "Gehärtete UNC-Pfade" über Gpedit.msc
Eine weitere häufige Ursache, die die ‘Systemfehler 67 ist aufgetreten‘ und eine ganze Reihe anderer Probleme in einem freigegebenen Netzwerk ist eine aktivierte Richtlinie namens Hardened UNC Paths. Solange es aktiviert ist, kann dieses Problem auftreten, wenn Sie versuchen, Ihr Laufwerk über Gruppenrichtlinien unter Windows 10 zuzuordnen.
Mehrere betroffene Benutzer, die ebenfalls mit dem gleichen Problem zu kämpfen hatten, haben bestätigt, dass sie das Problem durch Öffnen des Editors für lokale Gruppenrichtlinien (Gpedit.msc) und deaktivierenGehärtete UNC-Pfadeum zu verhindern, dass zusätzliche Konflikte entstehen.
Hier ist, was Sie tun müssen:
- Drücken Sie Windows-Taste + R zu öffnen a Lauf Dialogbox. Geben Sie als Nächstes „gpedit.msc‘ in das Textfeld und drücken Sie Eingeben die öffnen Editor für lokale Gruppenrichtlinien.
Hinweis: Wenn Sie vom . dazu aufgefordert werden Benutzerkontensteuerung, klicken Ja um Administratorrechte zu erteilen um dem Programm den nötigen Zugriff zu geben.
- Sobald Sie im Editor für lokale Gruppenrichtlinien, navigieren Sie zu folgendem Speicherort:
Computerkonfiguration > Administrative Vorlagen > Netzwerk > Netzwerkanbieter
- Sobald Sie das erweitern Internet Anbieter Ordner auf die rechte Seite des Gpedit.msc Dienstprogramm und doppelklicken Sie auf Gehärtete UNC-Pfade.
- Innerhalb der Gehärtete UNC-Pfade Windows, ändern Sie den Status zu Deaktiviert und klicke Anwenden um die Änderungen zu speichern.
- Nachdem die Änderung erzwungen wurde, starten Sie Ihren Computer neu und prüfen Sie, ob das Problem beim nächsten Systemstart behoben ist.
Falls die ‘Systemfehler 67 ist aufgetretenWenn das Problem weiterhin besteht, fahren Sie mit der folgenden Methode fort.
Lösung 4: Deaktivieren von falsch konfiguriertem IP-NAT
Ein weiteres ziemlich häufiges Problem, das die Systemfehler 67 ist aufgetreten‘ Problem ist ein falsch konfigurierter Netzwerkgerätetreiber. In den meisten Fällen tritt dies auf, weil NAT installiert, aber nicht richtig konfiguriert ist.
Mehrere betroffene Benutzer haben bestätigt, dass es ihnen gelungen ist, dieses spezielle Problem zu beheben, indem sie den Geräte-Manager zum Deaktivieren des IP-NAT-Treibers verwenden. Dies wird normalerweise in Fällen als effektiv gemeldet, in denen der Benutzer versucht, sich mit einem Domänenkonto an einem Computer anzumelden und die Systemfehler 67 ist aufgetreten' Error.
Hier ist eine kurze Anleitung zum Beheben des Problems durch Deaktivieren des falschen IP-NAT:
- Drücken Sie Windows-Taste + R zu öffnen a Lauf Dialogbox. Geben Sie als Nächstes ein ‘devmgmt.msc’ und drücke Eingeben um den Geräte-Manager zu öffnen.
- Innerhalb Gerätemanager, beginne mit einem Klick auf Aussicht aus dem Ribbon-Menü oben, dann klicke auf Auf versteckten Geräten anzeigen.
- Sobald die versteckten Geräte sichtbar sind, scrollen Sie in der Liste der installierten Geräte nach unten und erweitern Sie das zugehörige Dropdown-Menü Nicht-Plug-and-Play-Treiber.
- Klicken Sie anschließend in der Liste der verfügbaren Unterelemente mit der rechten Maustaste auf IP-Netzwerkadressen-Übersetzer und wähle Deaktivieren aus dem Kontextmenü, um sicherzustellen, dass das falsch konfigurierte NAT deaktiviert ist.
- Sobald diese Änderung erzwungen wurde, starten Sie Ihren Computer neu und prüfen Sie, ob das Problem beim nächsten Systemstart behoben ist.