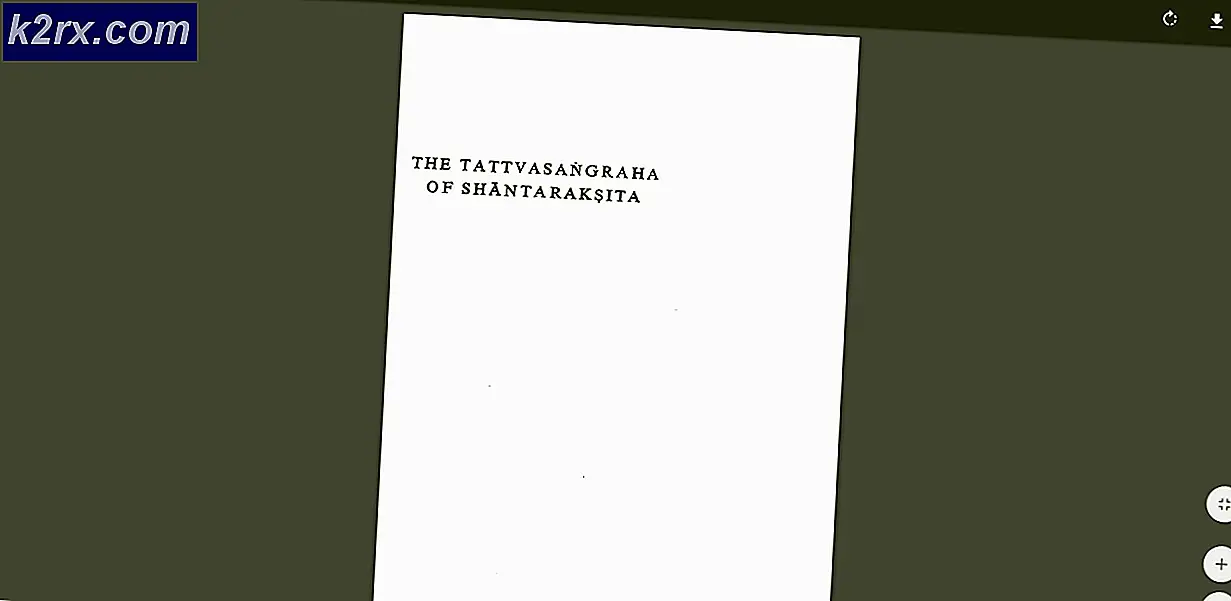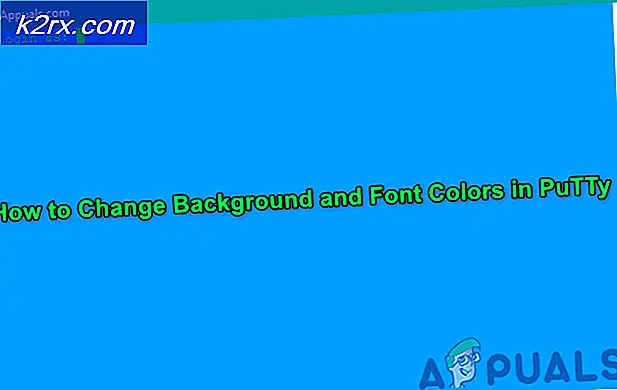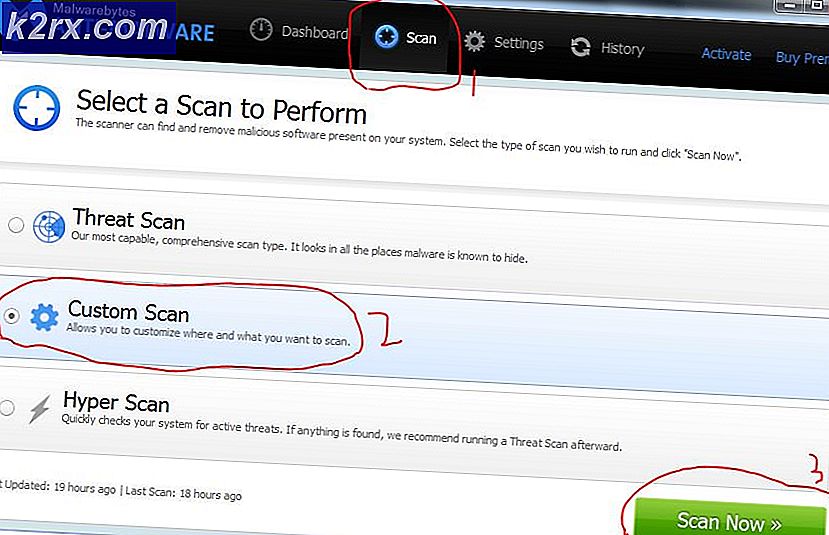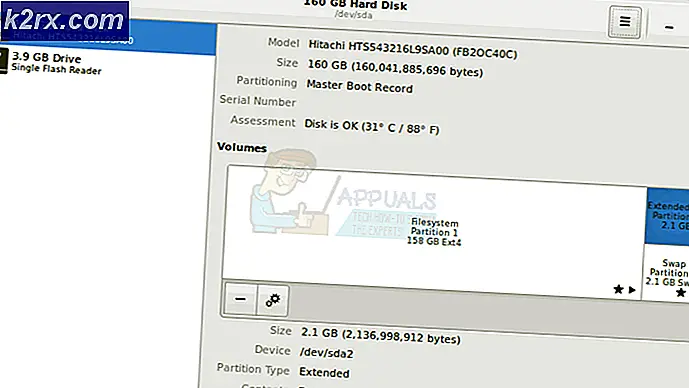So beheben Sie das Problem mit dem Windows Spotlight-Sperrbildschirm wird unter Windows 10 nicht geändert?
Windows Spotlight ist eine Funktion, mit der Bing-Bilder automatisch als Hintergrund auf dem Sperrbildschirm heruntergeladen und festgelegt werden. Es wurde jedoch festgestellt, dass Spotlight keine ideale Windows-Funktion ist und manchmal Probleme auftreten können. Beispielsweise kann es vorkommen, dass das Bild längere Zeit im Sperrbildschirm hängen bleibt oder die Funktion plötzlich nicht mehr funktioniert. Benutzer genießen die Spotlight-Funktion, aber laut jüngsten Berichten wechseln Spotlight-Bilder auf dem Sperrbildschirm nicht mehr.
Was bewirkt, dass sich das Bild des Windows Spotlight-Sperrbildschirms nicht ändert?
Aus den eingehenden Beobachtungen wird geschlossen, dass es viele Dinge gibt, die dazu führen können, dass Windows Spotlight nicht mehr funktioniert. Einige der Hauptgründe sind unten aufgeführt:
- Klicken Start > die Einstellungen.
- Klicken Personalisierung. Dadurch werden Einstellungen für Funktionen wie Hintergrund, Farben, Sperrbildschirm usw. geöffnet.
- Klicken Bildschirm sperrenStellen Sie sicher, dass Windows Spotlight nicht ausgewählt ist, und ändern Sie die Option in Bild oder Diashow unter Hintergrund. Der Hintergrund auf dem Sperrbildschirm ist nun entweder ein Bild oder eine Reihe von Bildern, abhängig von der von Ihnen ausgewählten Option.
- Drücken Sie Windows + R. Tasten zusammen auf Ihrer Tastatur. Dies wird geöffnet Dialogfeld ausführen.
- Kopieren Sie die folgende Standortadresse in den Befehlsbereich und klicken Sie auf OK. Dadurch gelangen Sie zu einem versteckten Systemordner mit dem Namen Assets, in dem alle überschriebenen Einstellungen der Windows-Funktionen verfügbar sind.
% USERPROFILE% \ AppData \ Local \ Packages \ Microsoft.Windows.ContentDeliveryManager_cw5n1h2txyewy \ LocalState \ Assets
- Drücken Sie Strg + A. Tasten zusammen auf Ihrer Tastatur, um alle Dateien auszuwählen, klicken Sie mit der rechten Maustaste und wählen Sie Löschen um alle Dateien zu löschen.
- Öffnen Sie in ähnlicher Weise das folgende Einstellungsverzeichnis mit Dialogfeld ausführen. Dadurch gelangen Sie zu einem anderen versteckten Systemordner mit dem Namen "Einstellungen", in dem Windows Content Management-Dateien verfügbar sind.
% USERPROFILE% \ AppData \ Local \ Packages \ Microsoft.Windows.ContentDeliveryManager_cw5n1h2txyewy \ Settings
- Rechtsklick settings.dat, wählen Umbenennen und ändern Sie den Namen in settings.dat.bak. Windows erstellt nun automatisch eine Bestandseinstellungsdatei, die nun frei von Änderungen oder Ergänzungen ist.
- Ändern Sie in ähnlicher Weise den Namen von roaming.lock zu roaming.lock.bak und neu starten dein PC. Das gleiche Phänomen wird in diesem Fall beobachtet.
- Wiederholen Sie die ersten beiden Schritte und klicken Sie auf Bildschirm sperren und wählen Sie Windows-Scheinwerfer unter Hintergrund. Jetzt wird der Hintergrund auf dem Sperrbildschirm gemäß der Windows Spotlight-Funktion eingestellt.
- Drücken Sie Windows + L. Tasten zusammen auf Ihrer Tastatur, um Ihren PC zu sperren. Die Windows Spotlight-Funktion sollte jetzt einwandfrei funktionieren.
Hinweis: Wenn alles wie erwartet funktioniert hat, kehren Sie im Dialogfeld Ausführen zum Ordner Einstellungen zurück und löschen Sie die Sicherungsdateien (settings.dat.bak und roaming.dat.bak), um zusätzlichen Müll zu entfernen.
Lösung 2: Registrieren Sie Windows Spotlight mit Windows PowerShell
Das Registrieren von Windows Spotlight mit PowerShell hat sich für viele Benutzer online als hilfreich erwiesen, da in der Vergangenheit vorgenommene Konfigurationen ignoriert und die Einstellungen für die Funktionsregistrierung zurückgesetzt werden. Führen Sie die folgenden Schritte aus, um Windows Spotlight mithilfe von Windows PowerShell neu zu registrieren:
- Klicken Start > die Einstellungen.
- Klicken Personalisierung. Dadurch werden Einstellungen für Funktionen wie Hintergrund, Farben, Sperrbildschirm usw. geöffnet.
- Klicken Bildschirm sperren und wählen Sie Windows-Scheinwerfer unter Hintergrund. Jetzt wird der Hintergrund auf dem Sperrbildschirm gemäß der Windows Spotlight-Funktion eingestellt.
Hinweis: Wenn Sie das Feature jetzt nicht aktivieren, wird beim Ausführen des Befehls in Windows PowerShell höchstwahrscheinlich ein Fehler angezeigt. - Klicken Start, Suche Windows PowerShell und wählen Sie Als Administrator ausführen.
- Kopieren Sie den unten angegebenen Befehl und drücken Sie Eingeben. Dadurch wird die Windows Spotlight-Funktion zurückgesetzt. Mit diesem Befehl kann Windows die Windows Spotlight-Funktion neu registrieren und einen vollständigen Reset durchführen. Windows Spotlight wird so neu wie auf einer neuen Windows-Kopie.
Get-AppxPackage -allusers * ContentDeliveryManager * | foreach {Add-AppxPackage "$ ($ _. InstallLocation) \ appxmanifest.xml" -DisableDevelopmentMode -register} - Neu starten dein Computer. Die Windows Spotlight-Funktion funktioniert jetzt einwandfrei.
Lösung 3: Aktivieren Sie Windows, um Hintergrund-Apps auszuführen
Wie bereits erwähnt, ist Windows Spotlight einer der Hintergründe, auf denen Anwendungen in Windows ausgeführt werden. Daher muss der Benutzer zulassen, dass solche Anwendungen problemlos im Hintergrund ausgeführt werden können. Viele Benutzer fanden diese Lösung hilfreich, da sie Anwendungen deaktiviert hatten, die im Hintergrund ausgeführt werden sollten. Befolgen Sie die unten angegebenen Schritte:
- Klicken Start > die Einstellungen.
- Klicken Privatsphäre. Dadurch werden Datenschutzeinstellungen für Geräte, Anwendungen, deren Diagnose usw. geöffnet.
- Klicken Hintergrund-Apps und aktivierenLassen Sie Apps im Hintergrund laufen.
- Eine Liste der Bewerbungen finden Sie unter Wählen Sie aus, welche Apps im Hintergrund ausgeführt werden können. Scrollen Sie nach unten und aktivieren Sie die Einstellungen. Dies sollte endlich Ihr Problem beheben. Dadurch kann Windows seine Dienstprogramme und Dienste im Hintergrund ausführen (Windows Spotlight ist ein Hintergrunddienst von Windows 10).
Hinweis: Sie können die Liste durchgehen und jede andere Anwendung deaktivieren, damit sie wie gewünscht im Hintergrund ausgeführt wird.
Lösung 4: Deaktivieren der Messverbindung
Die gemessene Verbindung ist eine Einstellung, die in den WLAN- oder Netzwerkeinstellungen vorhanden ist und eine bestimmte Verbindung als gemessen kennzeichnet. In diesem Protokoll minimiert Windows die Datennutzung, indem einige seiner Anwendungen und Funktionen deaktiviert werden. Dies gilt auch für Windows Spotlight, da regelmäßig Bilder heruntergeladen werden. Wir können versuchen, die Messverbindung auf Ihrem Gerät zu deaktivieren und zu überprüfen, ob das Problem dadurch behoben wird.
- Stellen Sie sicher, dass Sie mit einer funktionierenden Internetverbindung mit Ihrem gewünschten Netzwerk verbunden sind. Drücken SieWindows + S. um die Suchleiste Ihres Startmenüs zu starten. Art "die Einstellungen”Im Dialogfeld und öffnen Sie das erste Ergebnis, das herauskommt.
- Wählen Sie die Option „Netzwerk und Internet”Aus der Liste der verfügbaren Optionen.
- Klicken Sie in den Netzwerk- und Interneteinstellungen auf „Verbindungseigenschaften ändern”Unter der Überschrift Netzwerkstatus vorhanden.
- Aktivieren Sie das Kontrollkästchen von „Als gemessene Verbindung einstellen Set”Zudeaktivieren Dadurch wird Ihr Netzwerk aus der Liste der Netzwerke entfernt, die als gemessene Verbindungen gekennzeichnet sind. Starten Sie Ihren Computer neu und prüfen Sie, ob Windows Spotlight wie erwartet funktioniert.
Lösung 5: Deaktivieren von Mail und Kalender über den Sperrbildschirm
Windows wird mit Ihrem Live-Konto synchronisiert und ruft Informationen zu Ihrer E-Mail und Ihrem Kalender ab. Diese Dienstprogramme können auf Ihrem Sperrbildschirm angezeigt werden und sind standardmäßig aktiviert. Möglicherweise liegt ein Problem mit dem Synchronisierungsprozess vor und Ihre Dienstprogramme werden nicht aktualisiert. Aufgrund dieses Aktualisierungsfehlers weigert sich Spotlight auch, neue Bilder zu laden. Wir können versuchen, diese Dienstprogramme in Ihren Einstellungen zu deaktivieren und zu überprüfen, ob das Problem weiterhin besteht.
- Drücken SieWindows + S. und tippe “Wetter”Im Dialogfeld. Öffnen Sie das erste Ergebnis, das herauskommt.
- Sobald sich das Wetter geöffnet hat, klicken Sie aufEinstellungssymbol unten links auf dem Bildschirm vorhanden.
- Navigieren Sie zur Registerkarte Allgemein und scrollen Sie nach unten. Hier finden Sie eine Einstellung mit dem Namen „Startort”. Stellen Sie sicher, dass es auf „Standardspeicherort”. Wenn Sie die erforderlichen Änderungen vorgenommen haben, beenden Sie die Wetteranwendung.
- Drücken Sie Windows + S und geben Sie „Sperrbildschirm”Im Dialogfeld. Öffnen Sie die erste Option, die angezeigt wird.
- Klicken Sie in den Einstellungen des Sperrbildschirms aufMail-Symbol unter der Überschrift "Apps auswählen, um den Schnellstatus anzuzeigen". Navigieren Sie in der Option ganz nach oben und wählen Sie „Keiner”. Machen Sie dasselbe fürKalender. JetztDeaktivieren Sie das Kontrollkästchen die Option, die sagt „Hintergrund des Sperrbildschirms auf dem Anmeldebildschirm anzeigen”. Drücken Sie nach dem Vornehmen der Änderungen Windows + L, um zu überprüfen, ob Spotlight wieder funktioniert. Wenn dies nicht der Fall ist, starten Sie Ihren Computer neu.
Hinweis:Wenn Schritt 5 nicht funktioniert, können Sie auch Wetterinformationen von Ihrem Sperrbildschirm entfernen, indem Sie die Option "Keine" auswählen, nachdem Sie auf das Wettersymbol unter der Überschrift "Wählen Sie eine App, um den detaillierten Status anzuzeigen" geklickt haben. Wiederholen Sie Lösung 1, nachdem Sie alle Änderungen vorgenommen haben, und prüfen Sie, ob das Problem dadurch behoben wird.
Lösung 6: Deaktivieren der Proxy-Einstellungen
Wenn Sie Proxy-Einstellungen für Ihre Arbeit oder Universität verwenden, ist dies möglicherweise das Problem. Die Proxy-Einstellungen bieten einen weiteren Pfad für das Internet. Diese Implementierung wird hauptsächlich in Institutionen oder Arbeitsstätten durchgeführt, die keinen vollständigen Internetzugang zulassen oder diesen nicht überwachen. Windows Spotlight lädt keine Bilder auf einen Proxyserver herunter. Sie können versuchen, den Proxyserver zu deaktivieren und eine funktionierende Internetverbindung herzustellen ohne Proxy und prüfen Sie, ob dies unseren Fall löst.
- Drücken SieWindows + S. um die Suchleiste Ihres Starts zu starten. Art "Proxy”Im Dialogfeld und wählen Sie das erste Ergebnis aus, das angezeigt wird.
- Drücken SieLAN-Einstellungen Schaltfläche am nahen Ende des Fensters vorhanden.
- Deaktivieren Sie das Kontrollkästchen „Benutze einen Proxy-Server für dein Lan”. Drücken Sie OK, um die Änderungen zu speichern und zu beenden.
- Überprüfen Sie nun, ob das Problem behoben wurde.
Lösung 7: Erstellen eines lokalen Kontos
Möglicherweise liegt das Problem an einem Fehler in Ihrem Profil oder der Administrator hat Ihnen keinen Zugriff gewährt. Wenn Sie der Besitzer dieses Computers sind und Spotlight immer noch nicht ordnungsgemäß funktionieren kann, können wir versuchen, ein neues lokales Konto zu erstellen und zu überprüfen, ob dadurch Probleme behoben werden.
- Öffnen Sie ein Administratorkonto. Artdie Einstellungen Klicken Sie im Dialogfeld des Startmenüs aufKonten.
- Klicken Sie nun auf „Familie und andere Benutzer”Optionen auf der linken Seite des Fensters.
- Sobald Sie drinnen sind, wählen Sie das Menü und wählen Sie „Fügen Sie diesem PC eine andere Person hinzu”.
- Jetzt führt Sie Windows durch den Assistenten zum Erstellen eines neuen Kontos. Wenn das neue Fenster angezeigt wird, klicken Sie auf „Ich habe keine Anmeldeinformationen für diese Person”.
- Wählen Sie nun die Option „Fügen Sie einen Benutzer ohne Microsoft hinzu”. Windows fordert Sie nun auf, ein neues Microsoft-Konto zu erstellen und ein Fenster wie dieses anzuzeigen.
- Geben Sie alle Details ein und wählen Sie ein einfaches Passwort, an das Sie sich erinnern können.
- Navigieren Sie nun zuEinstellungen> Konten> Ihr Konto.
- Im Bereich unter Ihrem Kontobild sehen Sie eine Option mit der Aufschrift „Melden Sie sich stattdessen mit einem lokalen Konto an”.
- Geben Sie IhrStrom Passwort, wenn die Eingabeaufforderung kommt und klickenNächster.
- Geben Sie nun den Benutzernamen und das Passwort für Ihr lokales Konto ein und klicken Sie auf „Abmelden und beenden”.
- Starten Sie Ihren Computer neu und prüfen Sie, ob Spotlight wie erwartet funktioniert. In diesem Fall können Sie alle Ihre persönlichen Dateien und Einstellungen problemlos verschieben.
- Navigieren Sie nun zuEinstellungen> Konten> Ihr Konto und wählen Sie die Option „Melden Sie sich stattdessen mit einem Microsoft-Konto an”.
- Geben Sie Ihren Benutzernamen und Ihr Passwort ein und klicken Sie auf Anmelden.
Eine Alternative für Spotlight: Dynamic Theme
Wenn alle oben genannten Methoden nicht funktionieren, aktualisieren Sie Ihr Windows mithilfe des Windows-Updates. Wenn das Problem weiterhin besteht, können Sie Dynamic Theme aus dem Windows Store herunterladen. Es dient als Alternative, erfüllt aber den gleichen Zweck.
- Öffnen Sie den Windows Store durch Drücken vonWindows + S. und tippe “Geschäft”. Geben Sie nach dem Öffnen des Geschäfts in der Suchleiste nach „Dynamisches Thema”. Öffnen Sie die erste Anwendung in den Ergebnissen.
- Laden Sie die Anwendung herunter und installieren Sie sie. Sobald die Anwendung installiert ist, öffnen Sie sie.
- Klicke auf "Bildschirm sperren”Aus dem linken Navigationsbereich. Klick auf dasHintergrundDropdown-Liste aus der Liste der Optionen auswählen. Sie können Bing oder Windows Spotlight für Bilder auswählen, die sich ähnlich wie die Anwendung von Windows drehen.
- Sie können Windows Spotlight-Bilder auch direkt auf Ihren Computer herunterladen, indem Sie die Einstellungen ändern. Navigieren Sie zu “Tägliches Windows Spotlight-Bild”Und wählen Sie die Option nach dem Scrollen nach unten.
Hinweis:Appuals ist in keiner Weise mit Anwendungen Dritter verbunden. Wir empfehlen Benutzern spezielle Software für ihre eigene Einfachheit und ihren eigenen Nutzen. Installieren und führen Sie all diese Software auf Ihr Risiko aus.